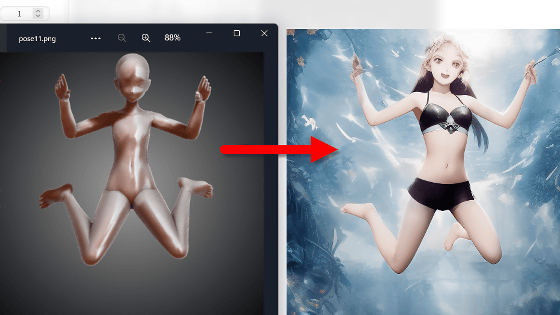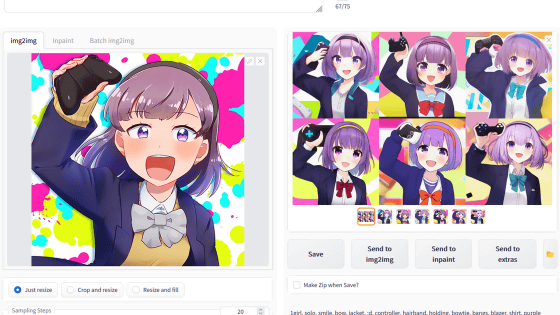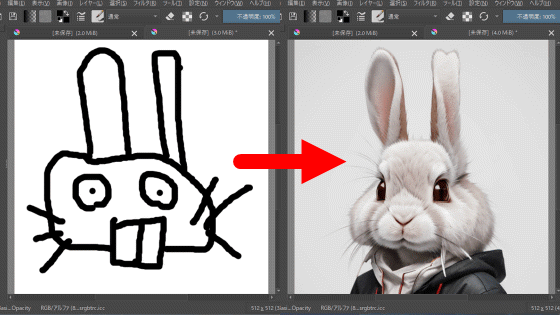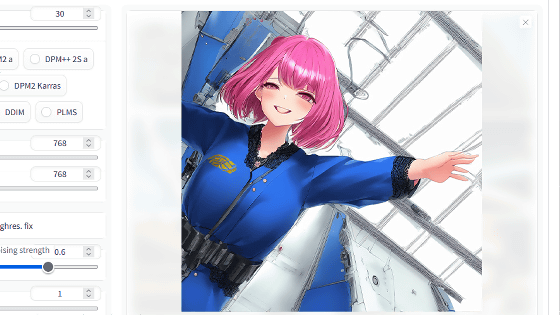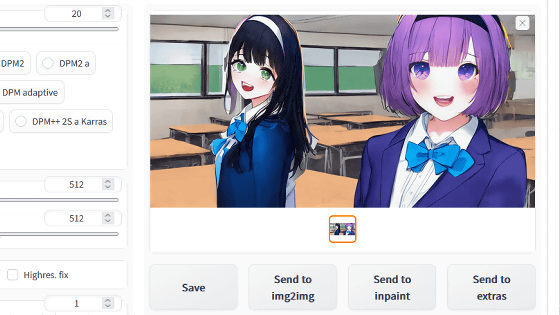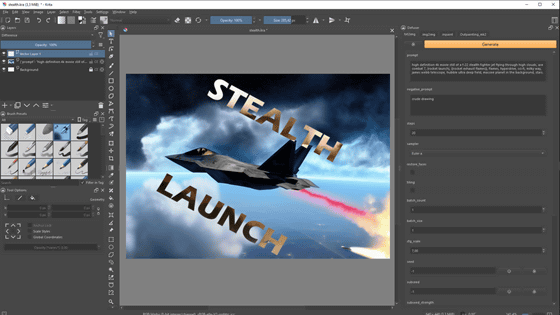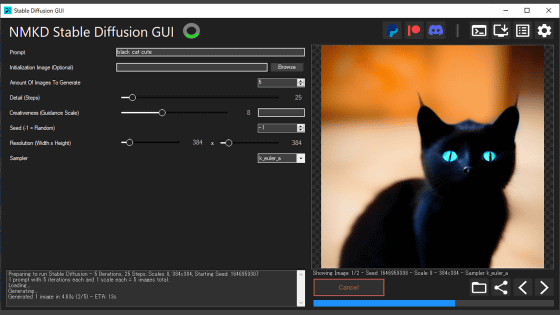グラボを買い替えずとも画像生成AIの実行速度を高速化できる「Stable Diffusion WebUI Forge」を実際にインストールして生成速度を比較してみた
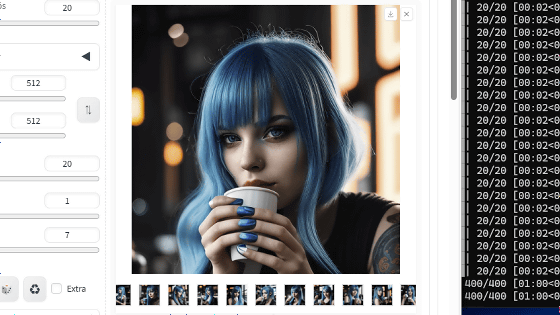
画像生成AI「Stable Diffusion」には、有志が作成したユーザーインターフェースが複数用意されています。「Stable Diffusion WebUI Forge」はControlNetの開発者であるLvmin Zhang氏が開発したユーザーインターフェースで、広く使われている「Stable Diffusion web UI(AUTOMATIC1111版)」と比べて画像を高速に生成できるとのこと。そこで、Stable Diffusion WebUI Forgeを実際にインストールする手順やStable Diffusion web UI(AUTOMATIC1111版)との生成速度の差を確かめてみました。
GitHub - lllyasviel/stable-diffusion-webui-forge
https://github.com/lllyasviel/stable-diffusion-webui-forge
・目次
◆1:Stable Diffusion WebUI Forgeのインストール手順
◆2:Stable Diffusion WebUI Forgeで好みのモデルデータを使う手順
◆3:Stable Diffusion WebUI ForgeとStable Diffusion web UI(AUTOMATIC1111版)の生成速度比較
◆1:Stable Diffusion WebUI Forgeのインストール手順
Stable Diffusion WebUI Forgeをインストールするには、まず以下のリンク先にアクセスします。
GitHub - lllyasviel/stable-diffusion-webui-forge
https://github.com/lllyasviel/stable-diffusion-webui-forge?tab=readme-ov-file
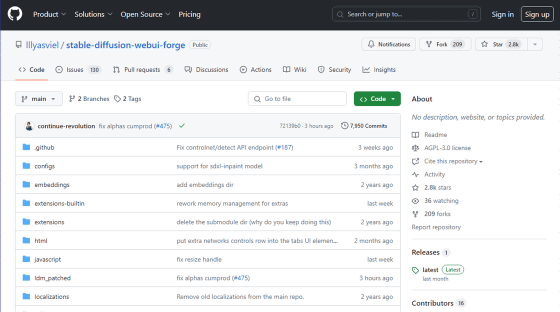
「Installing Forge」の項目までスクロールしてから「Click Here to Download One-Click Package」と記された部分をクリックし、必要なファイルをダウンロードします。
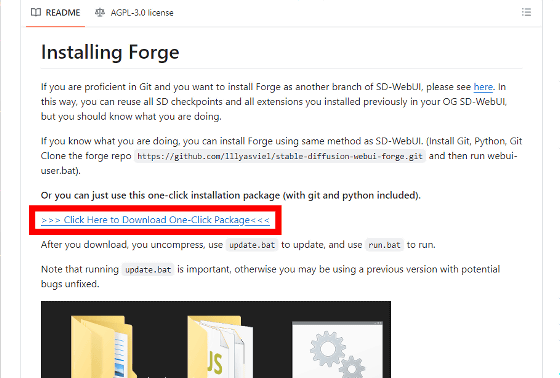
ファイルは7Z形式で圧縮されているので、Windows標準機能や対応アプリを使って展開します。
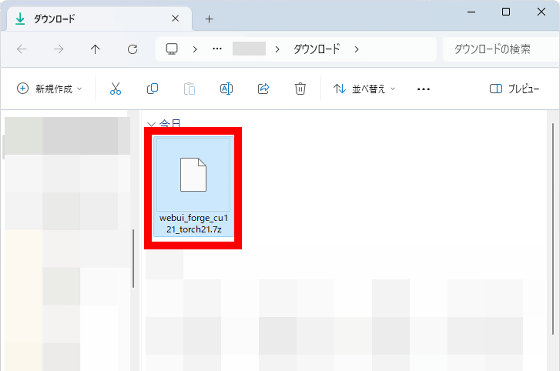
続いて、Stable Diffusion WebUI Forgeを最新版にアップデートするために展開したフォルダ内にある「update.bat」をダブルクリックします。
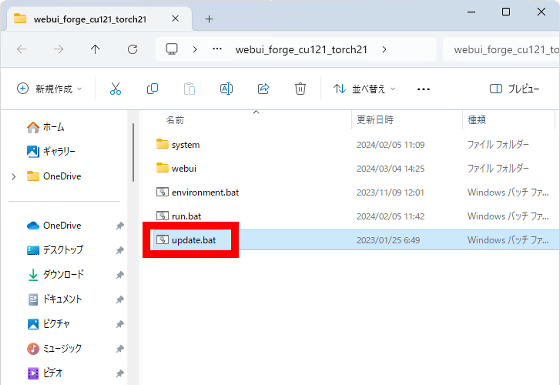
黒い画面に文字がダーッと流れるのでしばらく待機し、「続行するには何かキーを押してください」と表示されたら何でもいいのでキーボードのキーを押して黒い画面を閉じます。
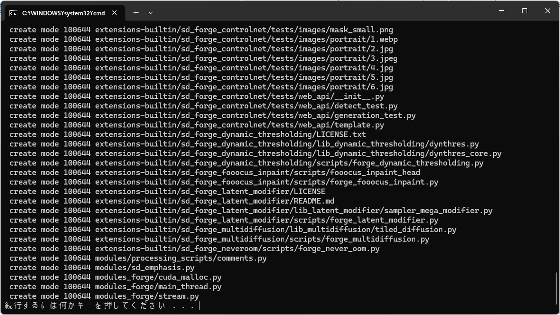
アップデートが完了したら「run.bat」をダブルクリックしてStable Diffusion WebUI Forgeを起動します。
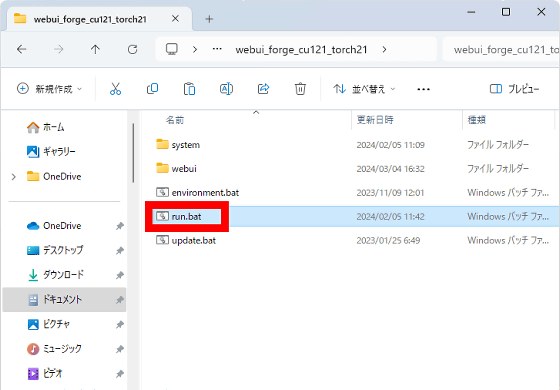
初回起動時は必要なファイルのダウンロードやパッケージのインストールが始まるので、しばらく待ちます。
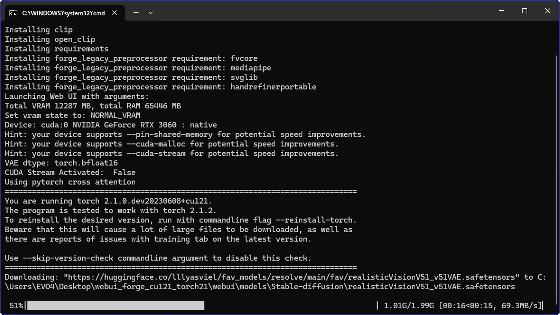
しばらく待つと、ブラウザ上にStable Diffusion WebUI Forgeの操作画面が開きます。次回以降は「run.bat」をダブルクリックすればStable Diffusion WebUI Forgeを起動できます。
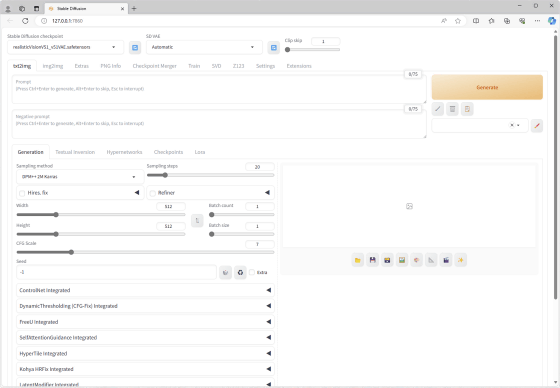
画像を生成するには画面上部のプロンプト入力欄にテキストを入力して「Generate」をクリックすればOK。
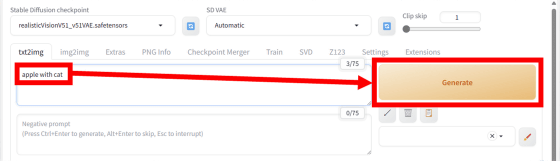
しばらく待つと、画面下部に生成された画像が表示されます。
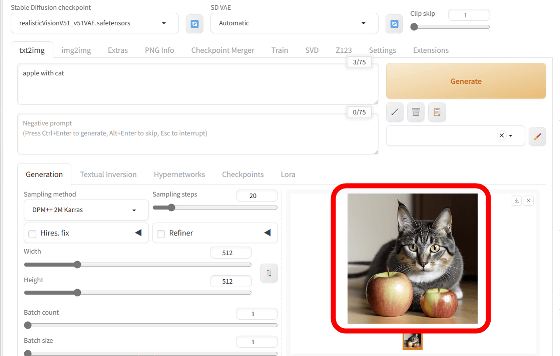
◆2:Stable Diffusion WebUI Forgeで好みのモデルデータを使う手順
インターネット上にはStable Diffusionで使えるモデルデータが数多く存在します。Stable Diffusion WebUI Forgeに好みのモデルデータを登録して画像を生成する手順は次の通り。
まず、使いたいモデルデータをダウンロードします。今回はStability AIが公開している「SDXL 1.0」をダウンロードしました。
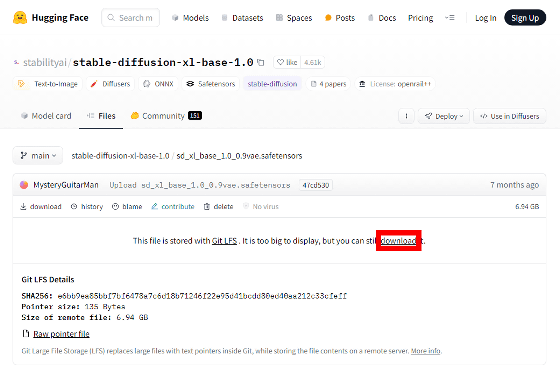
続いて、Stable Diffusion WebUI Forgeのフォルダを「webui」→「models」→「Stable-diffusion」の順にたどり、「Stable-diffusion」フォルダの中にダウンロードしたモデルデータを移動します。
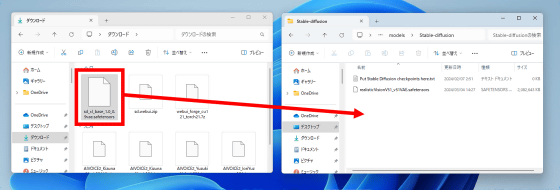
モデルデータを移動したらStable Diffusion WebUI Forgeを起動するために「run.bat」をダブルクリック。。
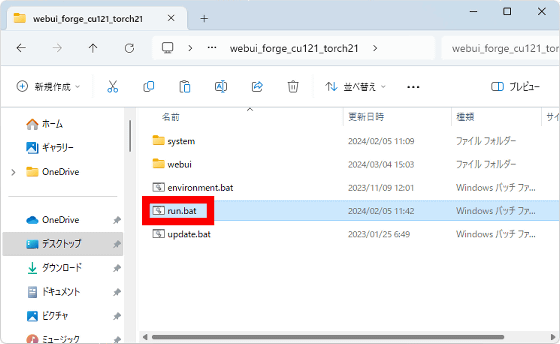
Stable Diffusion WebUI Forgeが起動したら画面左上のモデルデータ選択欄をクリックしてから使いたいモデルデータをクリックします。
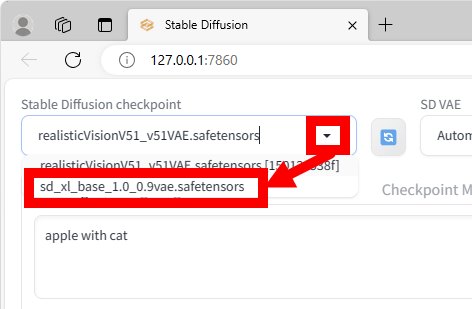
次に、モデルデータ選択欄の右隣の更新ボタンをクリックしてモデルデータを読み込みます。
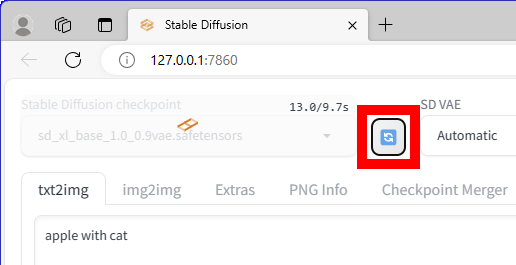
モデルデータの読み込みが完了したら、プロンプトを入力して「Generate」をクリック。
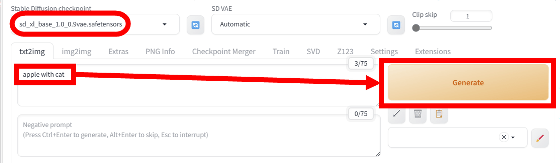
これで、好みのモデルデータで画像を生成できました。
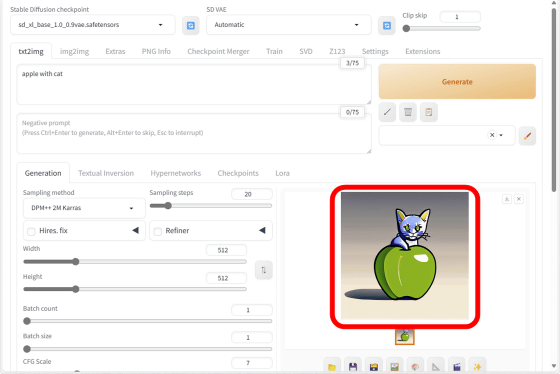
◆3:Stable Diffusion WebUI ForgeとStable Diffusion web UI(AUTOMATIC1111版)の生成速度比較
Stable Diffusion WebUI Forgeで画像を生成する手順やモデルデータを登録する手順を確認できたので、Stable Diffusion WebUI ForgeとStable Diffusion web UI(AUTOMATIC1111版)で「同じモデルデータ」「同じプロンプトおよび設定」という条件で画像を生成し、両者の生成速度を比較してみます。なお、比較に使うマシンのCPUは「Intel Core i7-6800K」で、GPUは「GeForce RTX 3060(VRAM容量12GB)」です。
今回はモデルデータに「SDXL 1.0」を使い、プロンプトは「girl eating apple」、サンプラーは「DPM++ 2M Karras」、解像度は「512×512ピクセル」、シード値はランダムに設定。この状態で画像を100枚生成する時間を比較してみました。
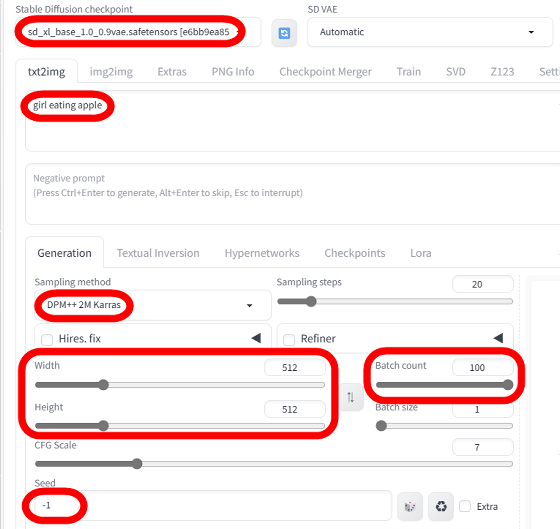
Stable Diffusion web UI(AUTOMATIC1111版)で画像を100枚生成するのにかかった時間は11分44秒。
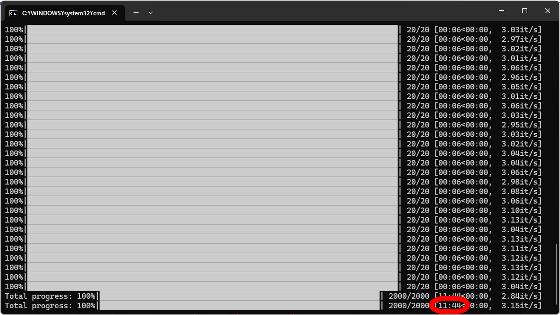
Stable Diffusion WebUI Forgeでは7分25秒で画像を100枚生成できました。今回使ったマシンでは、Stable Diffusion WebUI Forgeの画像生成速度はStable Diffusion web UI(AUTOMATIC1111版)と比べて約38%高速化していることになります。
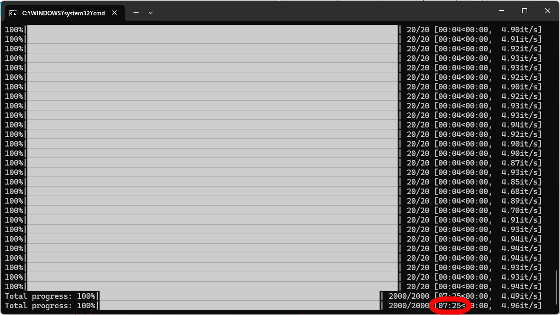
今回の検証ではVRAM容量12GBのGeForce RTX 3060を搭載したマシンで約38%の高速化を確認できましたが、Stable Diffusion WebUI ForgeのGitHubリポジトリには「VRAM容量8GBのGPUで30~45%、VRAM容量6GBのGPUで60~75%の高速が期待できる」と記されており、GPUのVRAM容量によって高速化効果はまちまちの様子。インストール自体は簡単なので、実際にインストールして自分のマシンでどれだけの高速化が可能なのか確かめてみることをオススメします。
・関連記事
画像生成AIをノートPCでどれくらいの速度で動かせるのか、「Razer Blade 16」のVRAM容量16GB「GeForce RTX 4090 Laptop」で実際に試してみたよレビュー - GIGAZINE
VRAM容量12GBの「GeForce RTX 4070 SUPER」は画像生成AIでどれだけの性能を発揮するのか?旧世代グラボと徹底比較してみたよレビュー - GIGAZINE
無料お絵描きアプリ「Krita」に画像生成AIを組み込んで落書きから美麗イラストを作成する方法まとめ、Stable DiffusionとControlNetをコマンドなしでサクッと導入可能 - GIGAZINE
画像生成AI「Stable Diffusion」に「悪い例を集めたLoRA」を組み合わせて高品質な画像を生成する手法が登場、簡単に試せるデモも公開されたので試してみた - GIGAZINE
「描いたイラストをリアルタイムでAIに手直ししてもらえる環境」を「Stable Diffusion」と「Redream」の組み合わせで実現する方法まとめ、ControlNetも使って高品質な画像を生成可能 - GIGAZINE
・関連コンテンツ