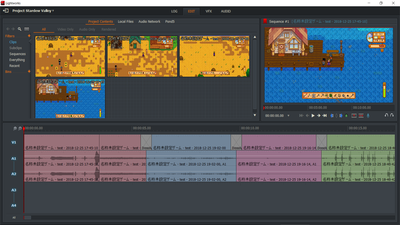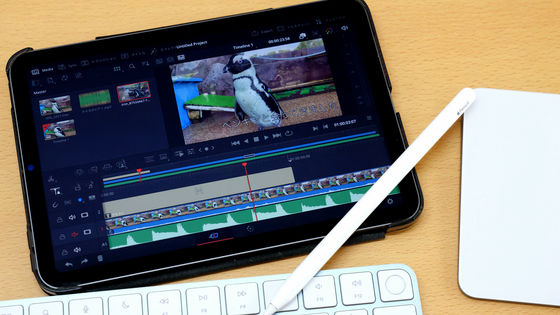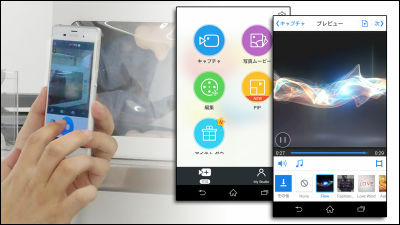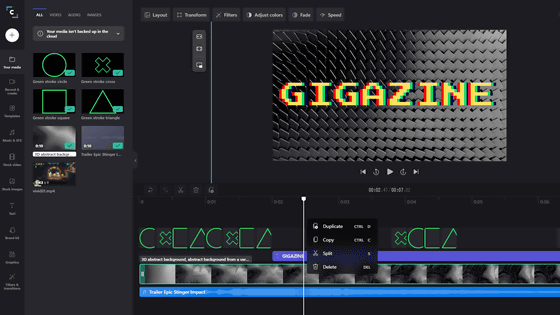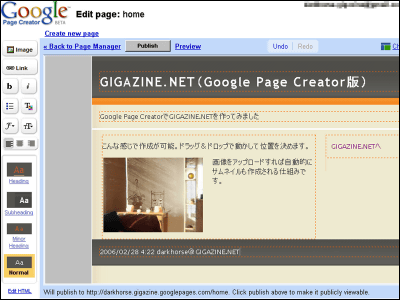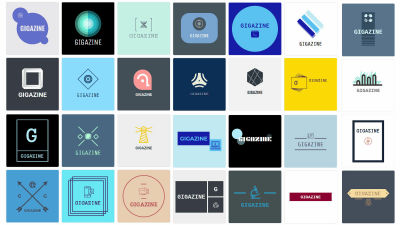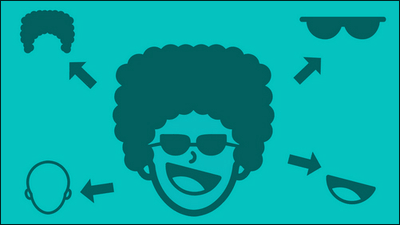無料で300以上のAIアバターやAI音声を使って超絶簡単に動画作成ができる「Vidnoz AI」を使ってみたレビュー

実写の人間のように見えるリアルなAIアバターや動く画像を作成し、日本語を含む140カ国語以上の言語に対応したAI音声読み上げ機能で自然にしゃべらせ、400種類以上あるテンプレートを使って手軽にそれっぽい動画を作れるAI動画作成ツールが「Vidnoz AI」です。通常の動画作成で必要になるカメラやマイクなどの専門機材や、出演者やナレーターといった専門スタッフを用意しなくても簡単かつ低コストで動画作成が可能になるということで、実際にどんな動画が作成できるのか使ってみました。
Vidnoz AI:無料AI動画作成ツール|AIで動画生成は1分でできる
https://jp.vidnoz.com/?insur=jpgigazine
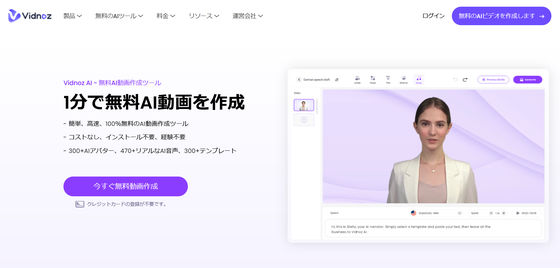
Vidnoz AIでどんな動画を作成できるのかは、以下の動画を再生すれば一発でわかります。
allow="autoplay; encrypted-media">
Vidnoz AIでは専用アカウントがなくてもAIアバターの作成機能やAI音声読み上げ機能などがお試しで使えるようになっているのですが、アカウントを作成すればこれらの機能を使って動画を作成することが可能となっています。というわけで、まずはアカウントを作成するべく画面右上にある「ログイン」をクリック。

アカウントを作成するにはメールアドレスを登録するか、Google・Yahoo・Facebook・LinkedIn・Outlookといった外部サービスを使って会員登録すればOK。手軽にアカウントが作成できるので、今回は「Google」をクリックして、Googleアカウントを使ってアカウントを作成しました。
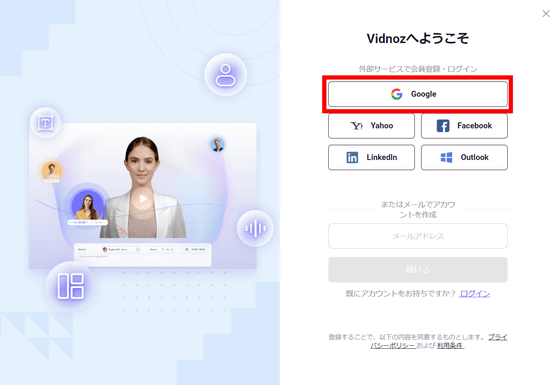
メールアドレスを入力して「次へ」をクリック。
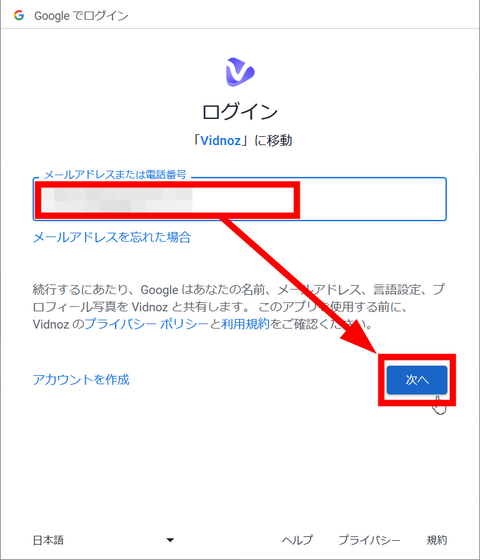
「次へ」をクリック。
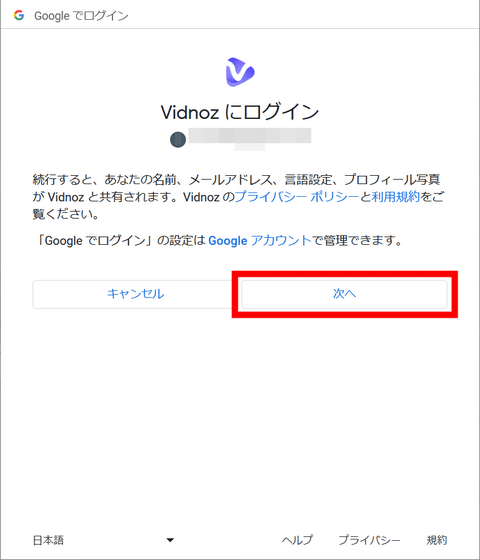
アカウント作成が完了するとホーム画面に移動します。ホーム画面では「どんな種類の動画を作成したいですか?」という通知が表示されるので、自分が作りたい動画の種類を選択すればOK。
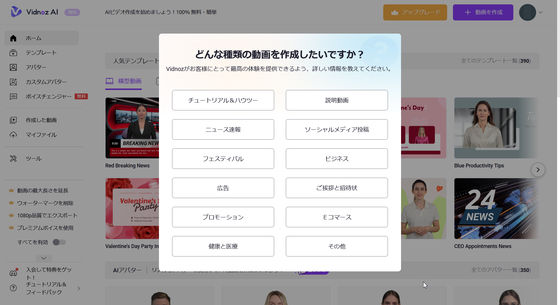
続いて簡単なチュートリアルがスタート。ホーム画面の上部には人気の高いテンプレートが表示されており、テンプレートには「News Broadcast」(ニュース放送)や「Movie Review」(映画レビュー)、「Software Quick Guide」(ソフトウェアクイックガイド)など、どういうシチュエーションで使うものかわかるよう名前がつけられています。スクリーンショット上ではテンプレートの総数が「390」となっていますが、その数時間後には「404」まで増えていたので、現在進行形でテンプレートの数は増えている模様。
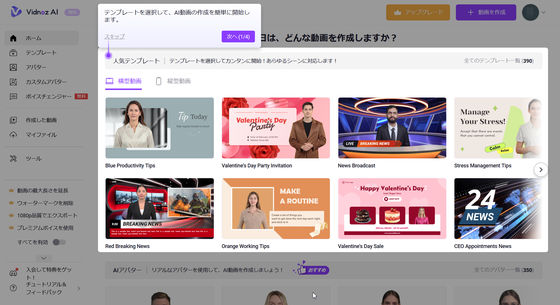
テンプレートの下には「AIアバター」が表示されます。AIアバターは動画の中でテキストを読み上げてくれるフォトリアルなアバターで、記事作成時点でのAIアバターの総数は「350」です。
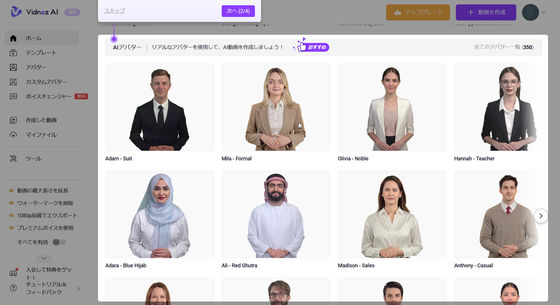
AIアバターのほかに、イラストがテキストを読み上げる「喋れる顔写真」も60種類用意されています。
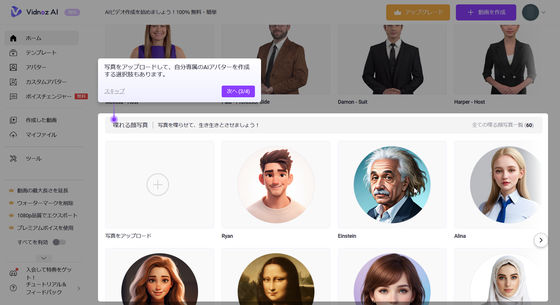
動画を作成したい場合は画面右上の「動画を作成」をクリックすればOK。
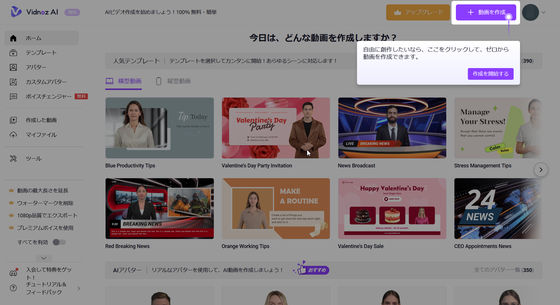
動画を作成する前に使用したいテンプレートやAIアバターが決まっている場合は、そこから動画作成に移行することもできます。例えば使用したいテンプレートが決まっているという場合は、それをクリック。
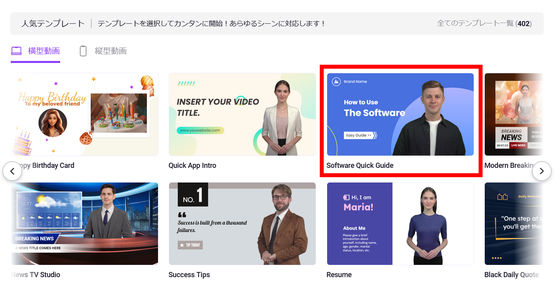
するとテンプレートを使用して作成されたサンプル動画が再生されるので、その下にある「このテンプレートを使用」をクリック。
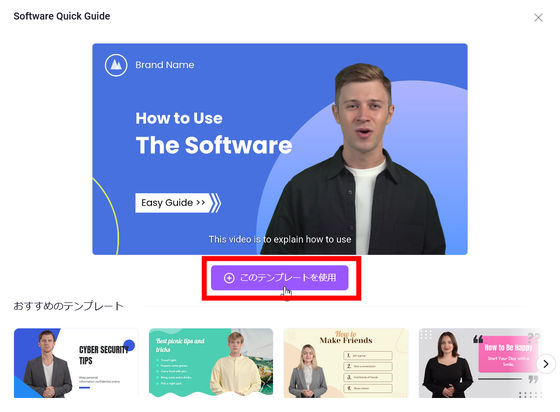
これが動画作成画面です。
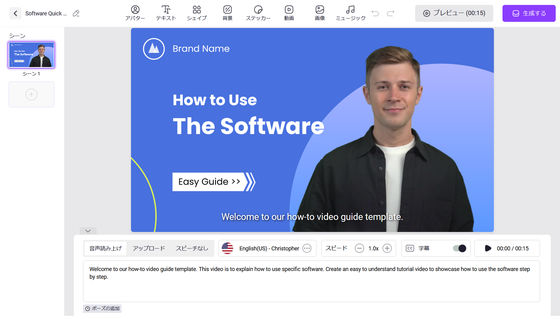
まずはアバターを好みのものに変更します。画面上部の「アバター」をクリックし、好みのアバターを選択。
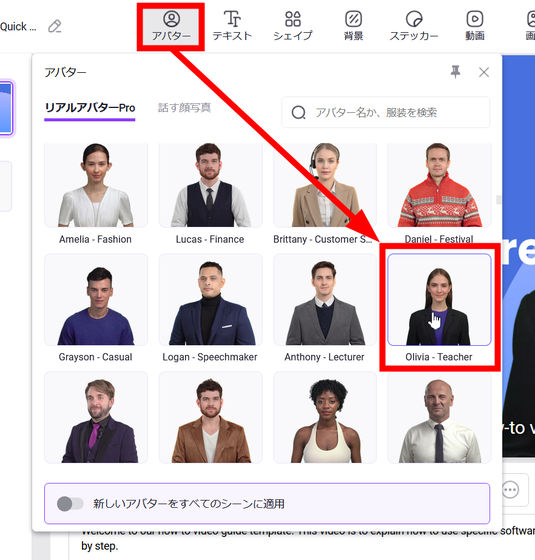
するとアバターが変化しました。
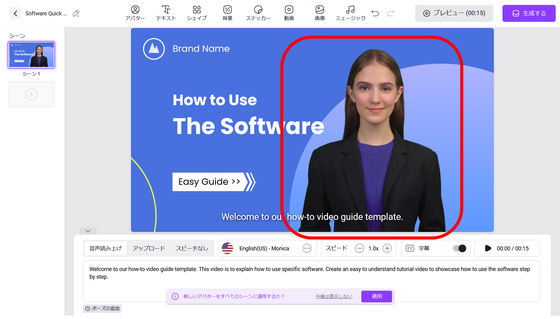
画面下部にはアバターが読み上げるテキストが入力されています。ここから読み上げ言語を変更したり、読み上げスピードを変更したり、字幕のオンオフを変更したりすることが可能です。

読み上げる言語を変更するには「English(US) - Monica」をクリック。
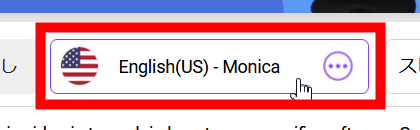
するとさまざまな言語に対応した声が表示されます。
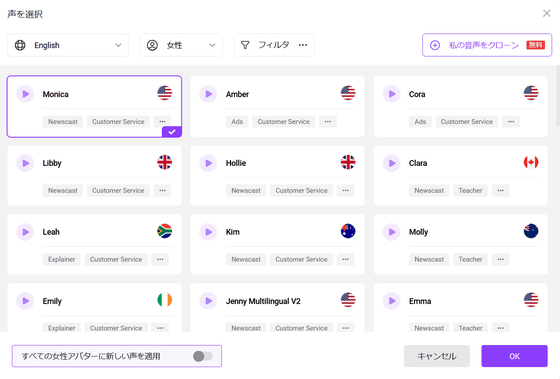
右上の「English」をクリックして、読み上げさせたい言語を選択。今回は日本語で読み上げてもらうために、「Japanese」をクリック。
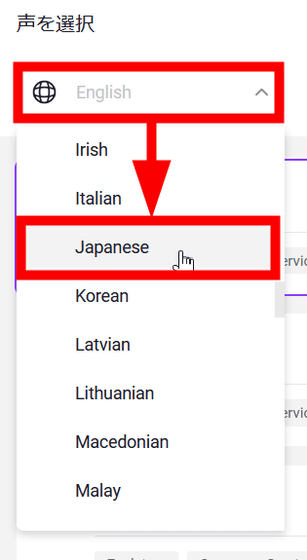
すると日本語での読み上げに対応した声が表示されました。日本語に対応した女性の声は以下の4種類で、クリックすると参考音声が再生されるので、好みのものを選んで「OK」をクリック。
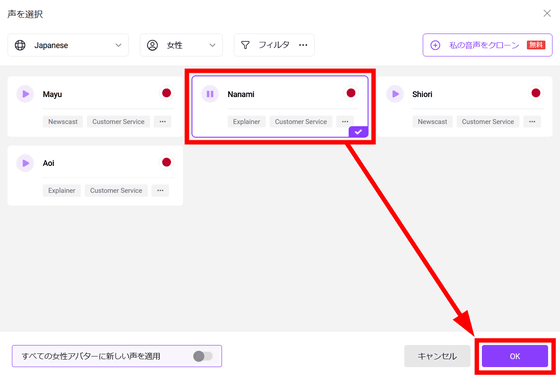
読み上げる内容を変更するには赤枠部分のテキストを変更すればOK。なお、Vidnoz AIでは入力したテキストをAIに読み上げてもらうほかにも、音声ファイルをアップロードしたり、自分の声を録音したりして、これをAI音声に変換することもできます。
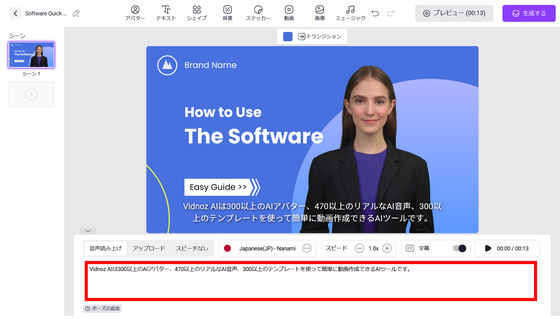
画面上のオブジェクトはクリックすることで編集可能。フォントを変更したり、サイズを変更したり、色を変更したり、下線をつけたり、太字にしたり、アニメーションを追加したりとさまざまな編集ができます。
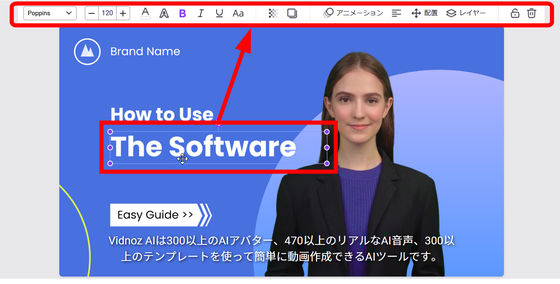
不要なオブジェクトはクリックしてからゴミ箱アイコンで削除可能。

新しいシーンを追加するには、画面左端にあるシーンの下にある「+」アイコンをクリック。
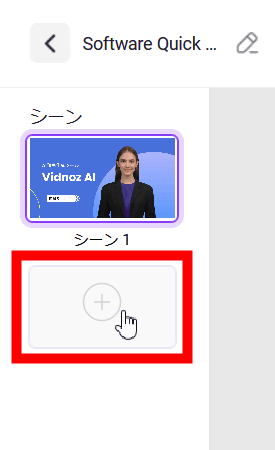
シーンで使用するテンプレートをデフォルト・空白・テンプレートの中から選択します。今回は前のシーンと同じテンプレートを選びましたが、「すべてのテンプレート」から別のテンプレートを選択することも可能です。
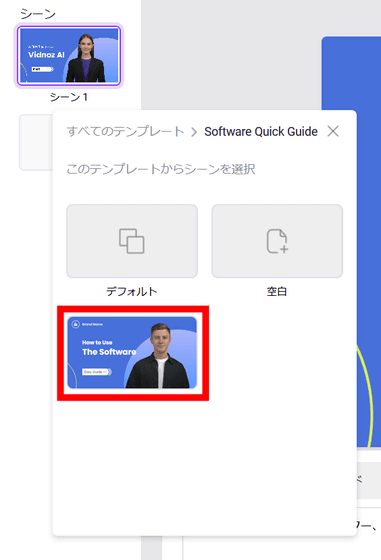
Vidnoz AIでは動画や画像など、あらかじめ用意しておいたメディアファイルを利用することも可能。例えば動画を追加する場合は、画面上部の「動画」をクリック。するとフォトストックサイト「Pexels」の動画素材のほか、アップロードボタンが表示されるので、自分で用意した動画をアップロードすることもできます。試しに適当な動画をクリック。
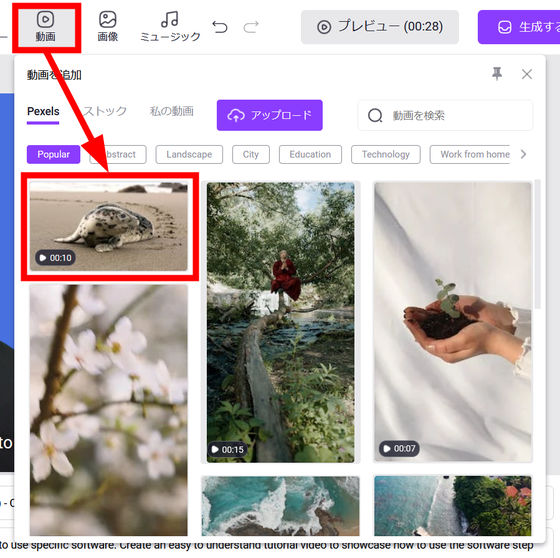
すると動画が追加されました。動画はドラッグ&ドロップで配置したい位置に移動させることが可能。
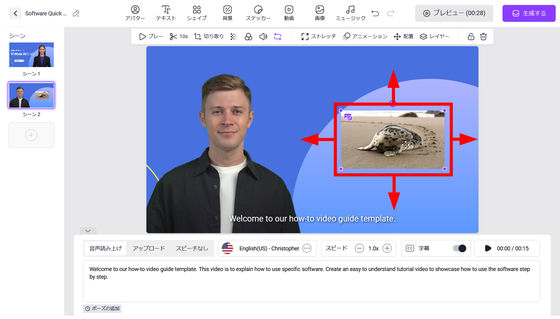
動画の四隅をドラッグすればサイズの拡大・縮小もできます。
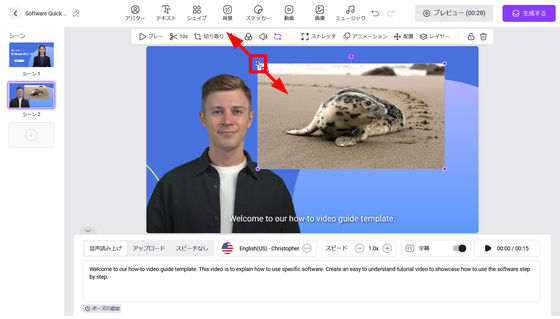
ほかにも、「シェイプ」から図形を追加可能。
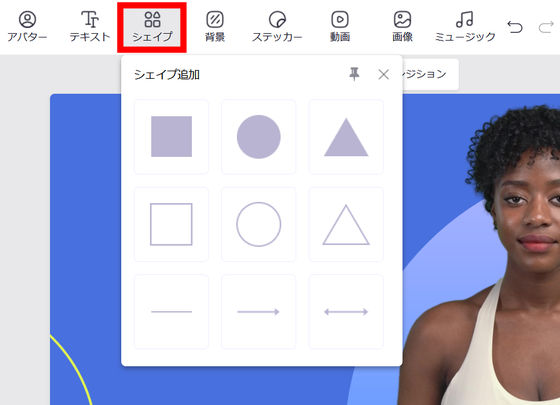
「背景」からは背景画像を変更できます。
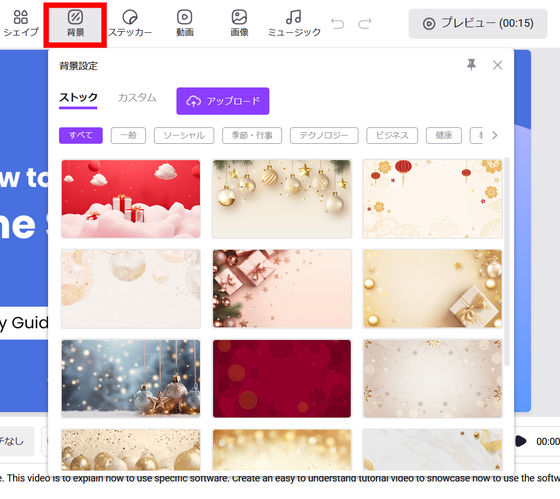
「ステッカー」からは動きのあるアイコンを追加可能です。
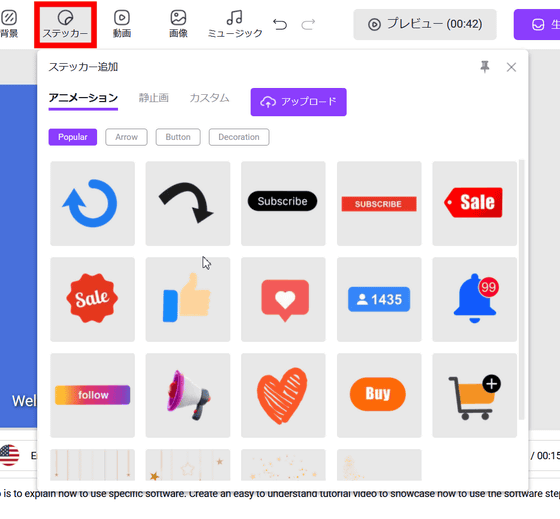
動画の作成が終わったら画面右上にある「生成する」をクリック。
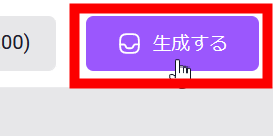
すると「作成した動画」というページに移動します。このページでは生成中の動画の進捗度がチェック可能です。
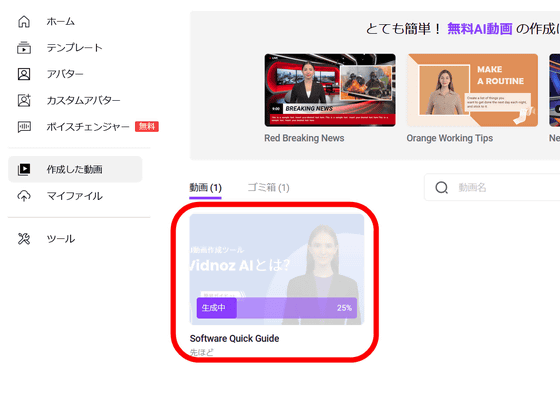
動画の生成が完了すると、以下のように画面が変化します。57秒の動画を生成するのにかかった時間は「約5分」ほどでした。
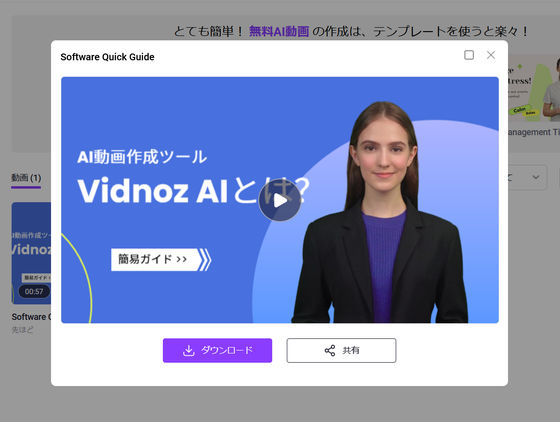
ダウンロードできる動画の解像度は1080pと720pの2種類で、ファイル形式はMP4。57秒の長さの解像度1080pの動画の場合、ファイルサイズは14.3MBでした。
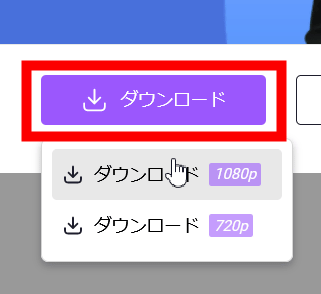
共有をクリックするとX・LinkedIn・Facebook・Discordでリンクを共有することも可能。また、リンクをコピーしたり、埋め込みコードを生成したりすることもできます。
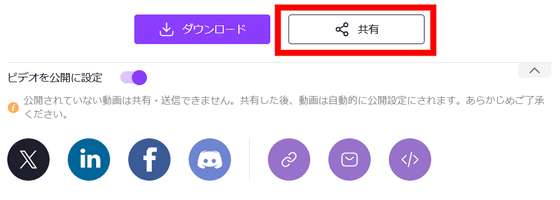
作成した動画の埋め込みコードを記事中で使用すると以下のようになります。
allow="autoplay; encrypted-media">
AIアバターやAI音声読み上げ機能などは実際に使ってみるまでは「なんだか難しそう」と感じていたのですが、実際に使ってみると好みのアバターや音声を選択するだけなので、難しい操作は一切ありません。それでいて完成した動画を再生してみると、わずか数分で編集したとは思えない出来栄えとなっているため、テンプレートやAI機能の便利さに驚くばかりでした。
Vidnoz AIは無料でも利用可能ですが、有料プランにアップグレードすると作成できる動画の長さが伸びたり、出力する動画の解像度が1080pまで拡張されたり、動画を優先して生成してもらったりすることが可能となります。有料プランは月に作成できる動画の長さで料金が変わってくるのですが、GIGAZINE読者向けに料金が10%オフになるクーポンコード「GIGAZINE」をもらうことができたので、気になる人は使ってみてください。なお、クーポンコードの期限は2024年2月末までです。
Vidnoz AI:無料AI動画作成ツール|AIで動画生成は1分でできる
https://jp.vidnoz.com/?insur=jpgigazine
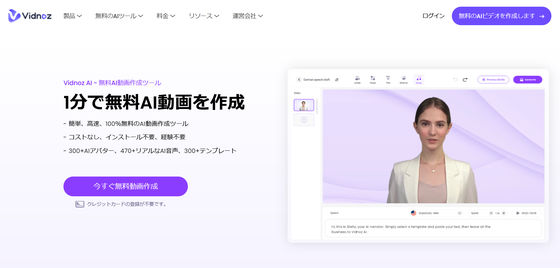
・関連コンテンツ