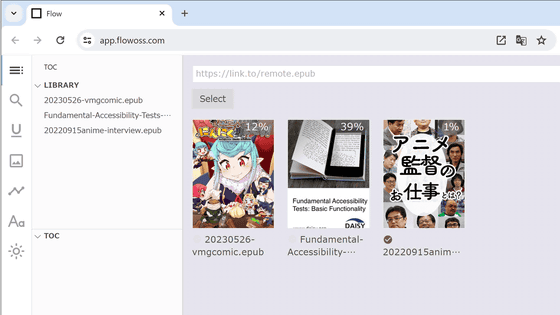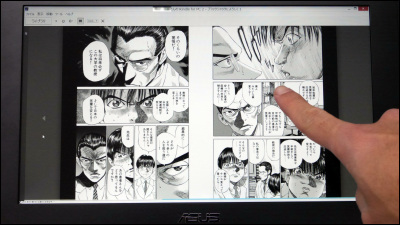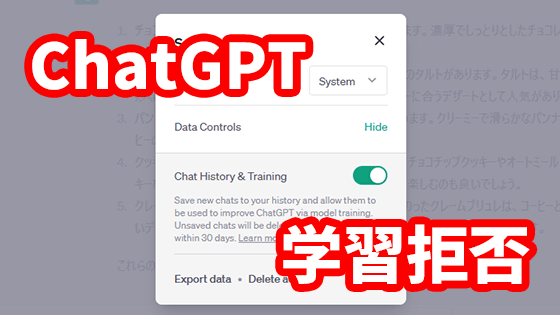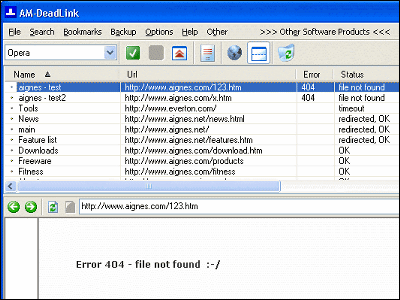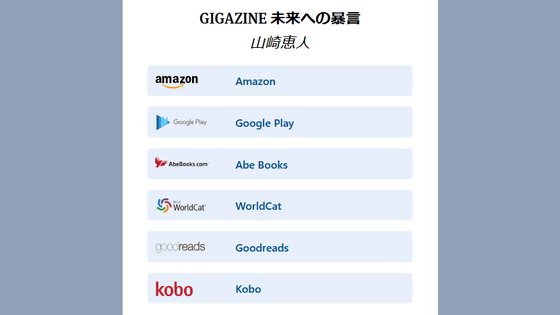無料でEPUBやPDFのほか7万以上の書籍を自由に読めてWindows・Linux・macOSなどで同期できる電子書籍リーダー「Librum」レビュー
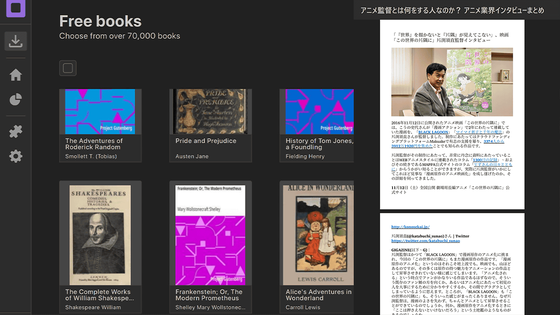
オープンソースの電子書籍リーダーソフト「Librum」は、PDFや電子書籍ファイルであるEPUB・MOBIのデータを読み込んで本棚として共有できるほか、7万冊以上の無料書籍を自由にダウンロードして複数端末で読書進度も合わせて共有できます。
librumreader.com/
https://librumreader.com/
Librumの公式ページにアクセスし、「Download」をクリック。今回はWindowsからダウンロードしていますが、Windows、GNU/Linux、macOSに対応しており、iOSとAndroidは後日対応予定とのこと。
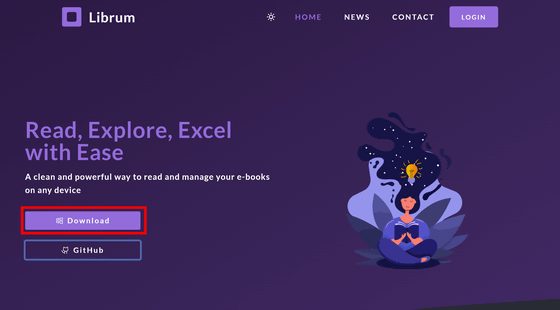
ダウンロードした「librum-windows-0.11.0-installer.exe」をダブルクリックして開きます。
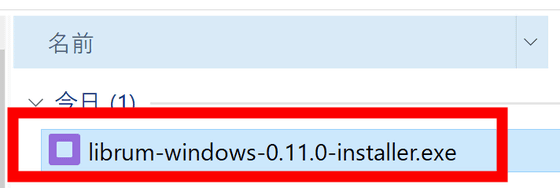
インストーラーが開いてライセンスが表示されるので、「I accept the agreement」にチェックを入れて「Next」をクリック。
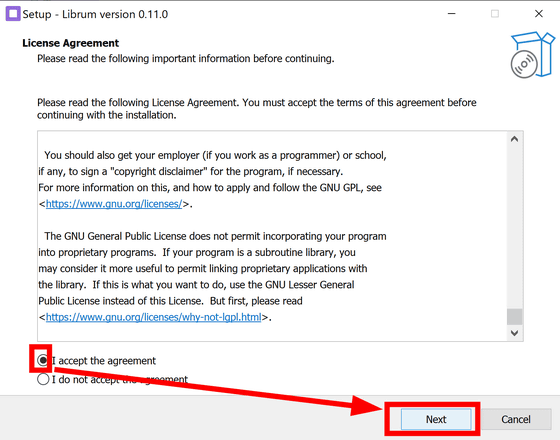
デスクトップショートカットを作成するか尋ねられるので、何もせず「Next」をクリックします。
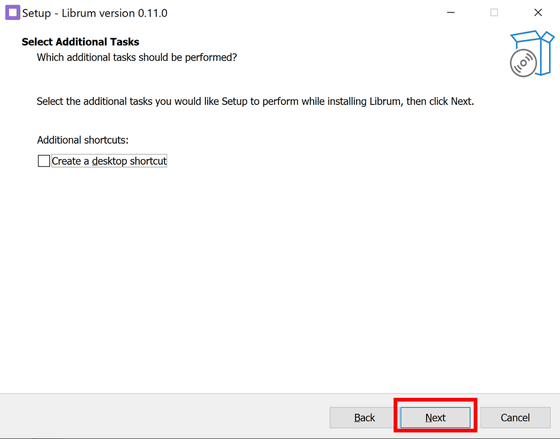
インストール先のフォルダーを確認して「Next」

「Install」をクリックしてインストール開始します。

インストールが完了したら「Finish」をクリック。自動的にLibrumが起動します。
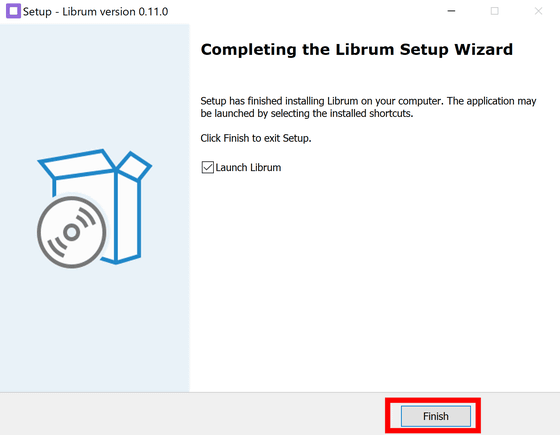
Librumを起動したら以下のような画面が表示されます。最初にログインが求められるので、「Don't have an account? Register」をクリックしてアカウント登録をします。

名字と名前、メールアドレス、パスワード、パスワード確認を入力したら、規約とプライバシーポリシーへの同意にチェックを入れます。「Let's start」をクリックしたら確認のメールが送られます。
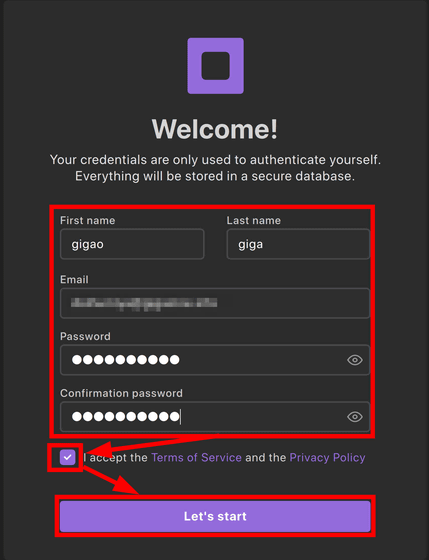
登録したアドレス宛に届いたリンクをクリック。

以下のような画面が表示されたら認証完了。
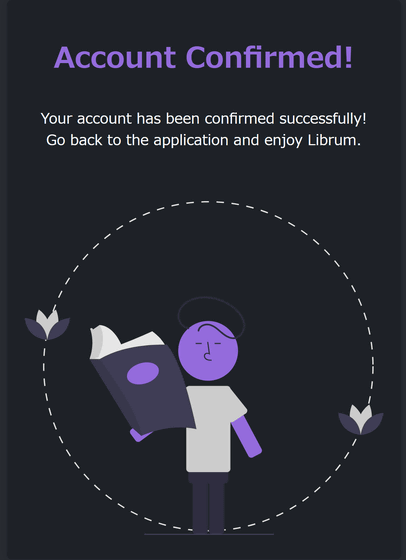
Librumに戻って、登録したメールアドレスとパスワードを入力して「Login」をクリック。アカウントで認証することで、複数の端末でLibrumを開いても、ダウンロードした本や読書の進捗状況が共有される仕組みになっています。

Librumのホーム画面は以下のような感じ。
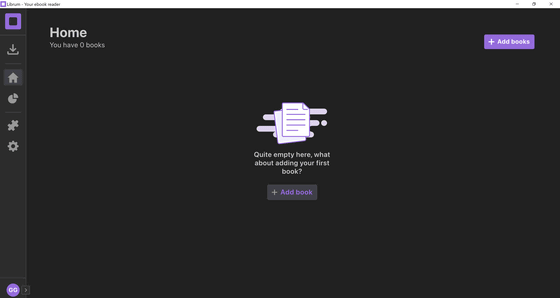
左側のメニューからダウンロードのボタンを押すと、7万冊以上の無料書籍を取得できます。

無料書籍の中から、ルイス・キャロルの「Alice's Adventures in WonderlandWonderland」をダウンロードしてみます。本の表紙をクリック。
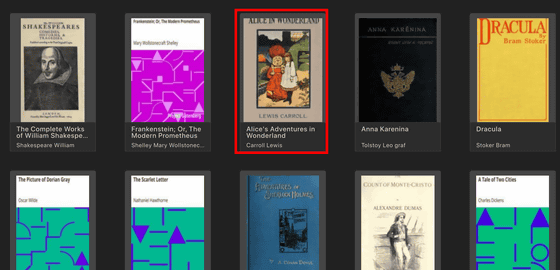
書籍情報が表示されるので、「Download」をクリック。
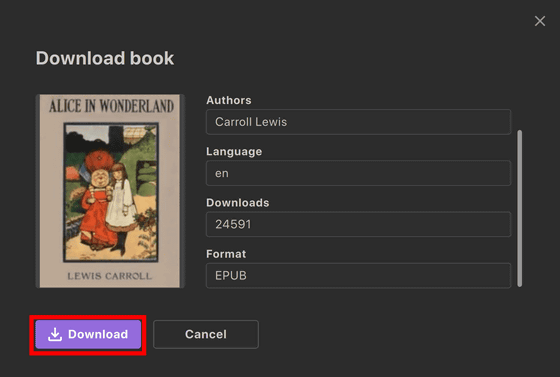
ホーム画面に戻ると、本が追加されていました。ホーム画面の本をクリックして本を開きます。
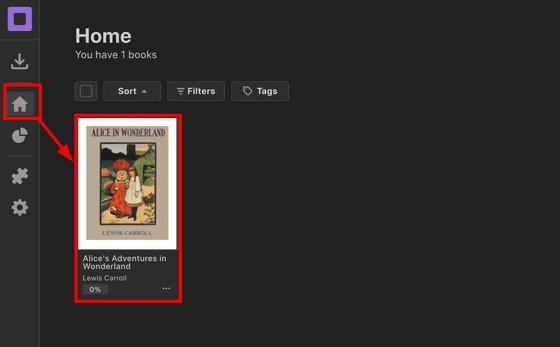
読書画面は以下のような感じ。縦スクロールで読み進めていく形です。

上のメニューで一番左にある矢印ボタンを押すとホーム画面に戻ります。

矢印の右にあるボタンをクリックすると、本に登録してある目次を開く事ができます。

目次の見出しをクリックすると、そのページにジャンプできました。

また、しおりのボタンを押して「Add Bookmark」をクリックすると、今読んでいるページにしおりが追加されます。しおりには自由に名前を付けられる他、しおりをクリックするとしおりを追加したページにジャンプできるので、気になった部分や後で読み返したいページを記録しておくことが可能。
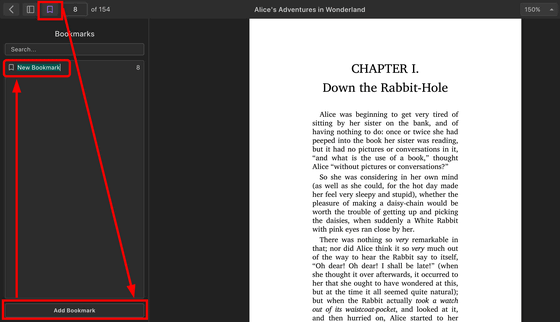
右上のメニューからは、読んでいるページの拡大率を変更できます。

また、拡大率の右側はメニューバーを消してLibrumをフルスクリーンにするボタン。

虫眼鏡ボタンからは本文中の検索ができます。

一番右のメニューボタンからは、今読んでいるページの印刷や書籍データのダウンロード、共有などを行うことが可能。
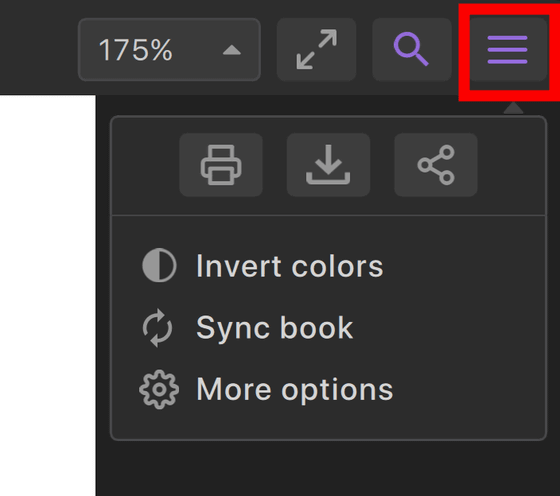
その他、読書中のテキストに対する機能を使うことができます。テキストを選択したら以下の画像のように黒いバーでメニューが表示されます。「Copy」を押すと選択したテキストをクリップボードにコピー可能。
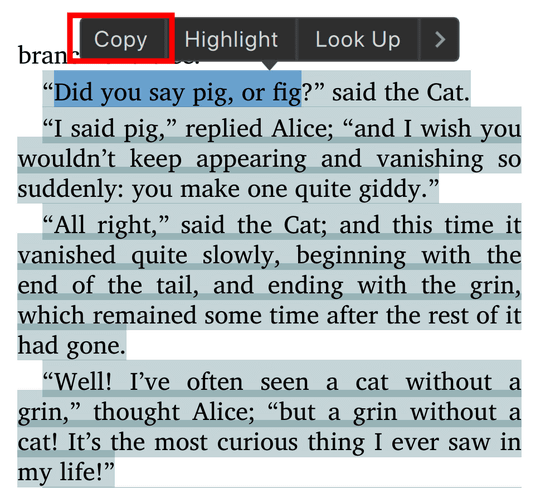
テキストのコピーに関する設定を行うためには、歯車ボタンから「Behavior」を選択。「Include new lines in copied text」を「ON」にしてみます。

すると、コピー&ペーストしたテキストが本で表示されていた通りに改行されています。

次に、「Include new lines in copied text」をOFFにしてコピー&ペースト。

貼り付けたテキストには改行が含まれませんでした。

テキストを選択して「Highlight」をクリックすると、テキストにハイライトをつけることができます。

ハイライトの色は黄色、緑、紫、赤、青から選択。

ハイライトについても、設定から細かい調整が可能。歯車ボタンを押して「Appearance」を選ぶと、「Highlight」というメニューがあります。ここでは、ハイライトデフォルトとなる色と透明度を選択できます。
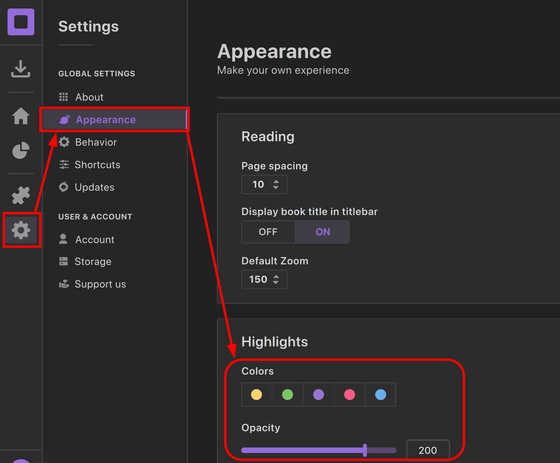
また、本にハイライトをつけた部分については、端末間で自動的に共有されます。以下は、別のPCでLibrumをインストールし、同じアカウントにログインした画面。ダウンロードしていた全ての本のほか、PDFを読み込んだ本についても一覧に表示されています。また、本の左下に記載している読書進度についても共有されていました。本をクリックすると、新しい端末にもダウンロードできます。

本を開いてみると、別の端末でハイライトをつけた部分にハイライトを確認できました。
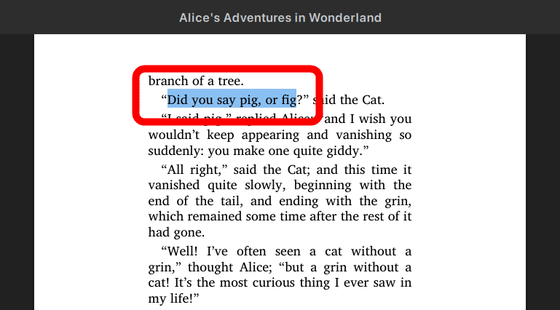
また、テキストを選択して「Look Up」をクリックすると、単語の意味を辞書から検索できます。

「Look Up」をクリックすると以下の画像のような画面が開きます。あくまで辞書から検索するもののため、文章を選択して「Look Up」をしても、「No definitions found」と表示されます。
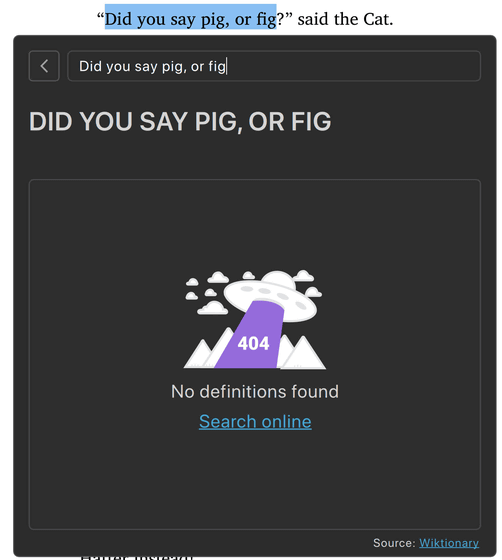
「pig」という単語を入力してみたら、意味の解説がリンク付きで表示されました。
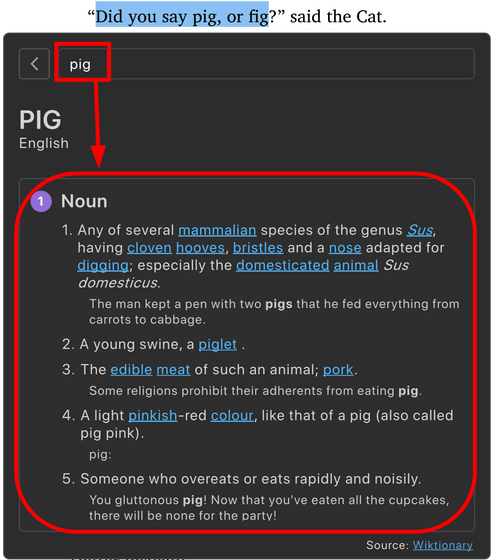
さらに、テキストを選択した状態で出るメニューの三角ボタンをクリックすると、追加のメニューが表示されます。

「Explain」をクリック。

選択した文章を、AIが解説してくれます。

また、Librumで無料ダウンロードできる本の他、購入したPDFやEPUBやPDFの書籍や、自炊したデータなどをLibrumに保管して読むこともできます。ホーム画面の「Add books」をクリック。

自炊してPDF化したニッコロ・マキャベリの「君主論」を読み込んでみます。
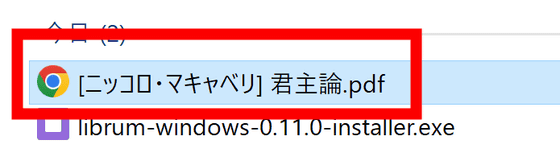
ホーム画面に新しい本が追加されました。

本を開いてみると、表示が崩れてしまうなどの問題もなく読むことができました。PDFで本を購入したり自炊したデータを保存したりすると、どのように読むのが適切か難しく感じることがありますが、Librumなら無料&簡単操作で動作も軽くPDFファイルを読むことができます。

また、LibrumはEPUBにも対応しているとのことなので、GIGAZINEがリリースした「アニメ監督のお仕事とは?: アニメ業界インタビューまとめ」のEPUBデータを読み込んでみました。この本は電子書籍リーダーの設定に合わせてテキストレイアウトが変化する「リフロー形式」で作られています。

リフロー形式のEPUBデータでも、問題なく読むことができました。
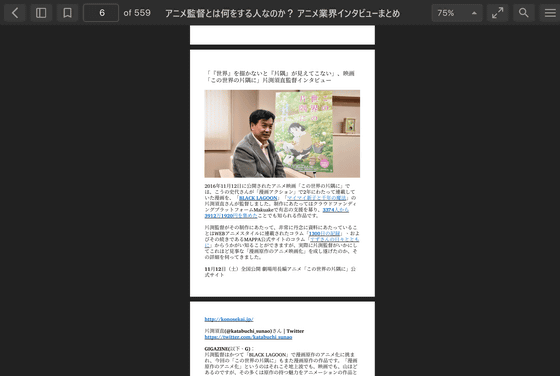
一方で、電子書籍リーダーごとに表示が変わらない「固定レイアウト」で作成したEPUBデータの「ご主人様にんにく臭いです!」を読み込んでみたところ、表紙がゆがんで表示された他、ページも拡大して表示されたような形で読むことができませんでした。この本はAmazonのKindle向けのレイアウトで作成されたため、特定のレイアウトで作成された固定レイアウトのEPUBデータの場合はLibrumでうまく表示されない可能性があります。

取得した本を削除したい場合は、本の右下にあるメニューボタンをクリック。

「Remove book」をクリック。

今使っている端末から削除して容量を空けたい場合などは「Remove from Device」をクリック。

以下の画像のように、削除した本はグレーアウトして表示されます。端末から削除されたので、本をクリックすると再ダウンロードできる他、同じアカウントでログインしている別端末からは読むことができます。
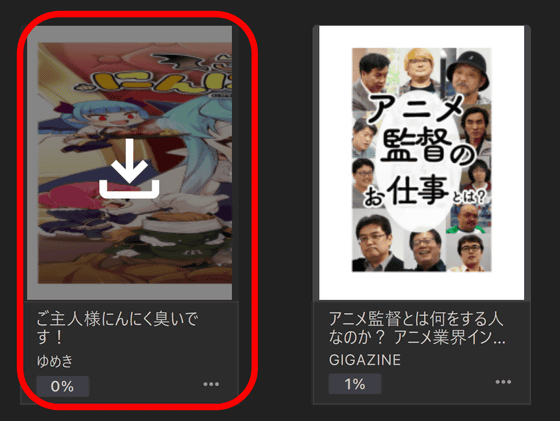
本を完全に削除したい場合は「Delete Everywhere」をクリック。

本が一覧から削除されました。

本が並んでいるホーム画面には、本を整理したり見つけやすくしたりする機能が備わっています。通常は本をクリックするとその本が開きますが、本の一覧の上にあるチェックボックスにチェックを入れると複数選択モードになり、本を同時に選択できます。選択した状態で右クリックすると「読書済みマークをつける」「本をアンインストールする」「本を削除する」というメニューが表示され、チェックを入れた本を同時に処理することが可能。
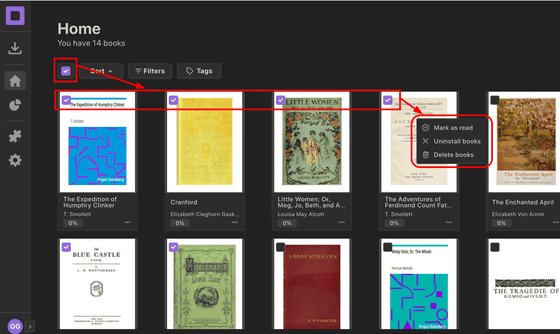
「Sort」からは、本を追加した順、最近読んだ順、読書進度、タイトルのアルファベット順、作者のアルファベット順に並び替えることができます。
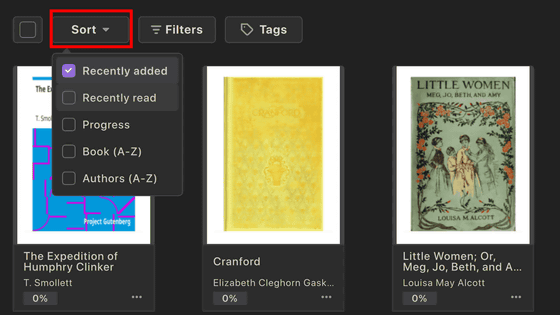
「読書進度」で並び替えてみたら以下のような感じ。44%読み進めている本が先頭に来て、次に13%の本、その後0%の本が並んでいます。
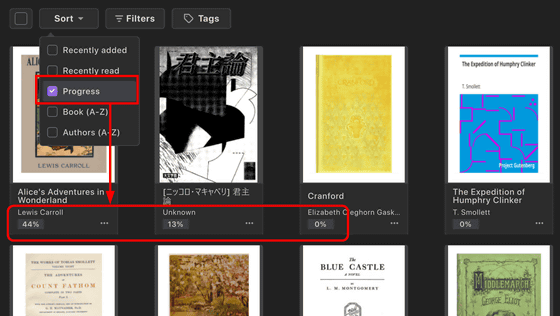
また、自炊したPDFデータなど、書籍設定が行われていない場合は、作者が「Unknown」と表示されます。この場合、作者名のアルファベット順で並べると、「Unknown」の本は一番後ろに来ました。
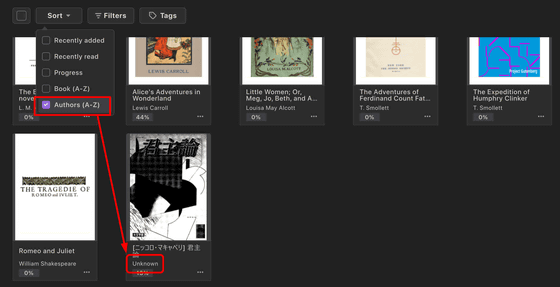
「Filters」からは、作者名や追加日、ファイルの種類などの項目で本を絞り込むことができます。ただし、「Added(追加日)」に関しては、本を別の日にダウンロードして「Today」や「2d ago」と入力して試してみたところ、うまくフィルターを機能させることができませんでした。試しに「Authors」に「carroll」と入力して「Apply Filter」をクリック。
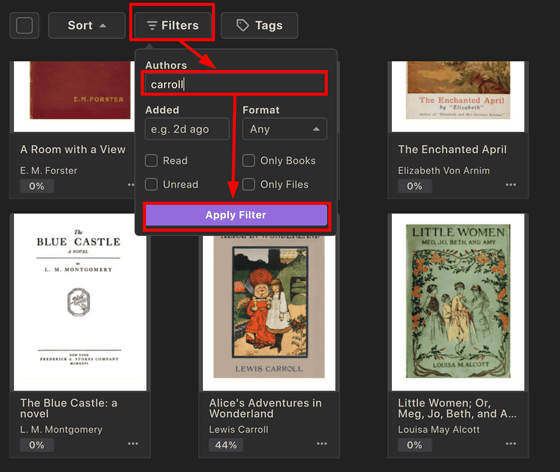
ルイス・キャロルの本のみが表示されました。

「Format」からは、PDF、Epub、Mobi、Txtといったファイル形式から絞り込むことができます。
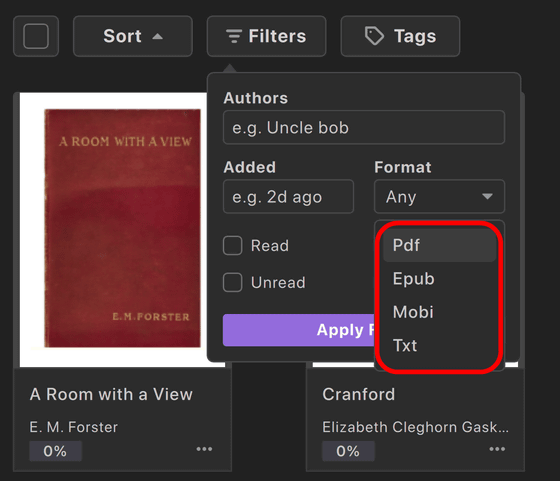
「Format」を「PDF」にしたところ、PDFファイルを読み込んだ本だけが表示されました。

また、「Read」は読み終わった本だけ表示されるフィルターですが、本を最後まで読んでから閉じて読書進度が「100%」になった場合も、本を右クリックして「Mark as read」を選択した場合も、常に「Unread」のフィルターで全ての本が表示され、「Read」フィルターで絞り込むことはできませんでした。

また同様に、「Only Files」のフィルターを選択した場合も、全ての本が表示されませんでした。PDFファイルを取り込んだ場合も、「Files」ではなく「Books」とカウントされている様子。
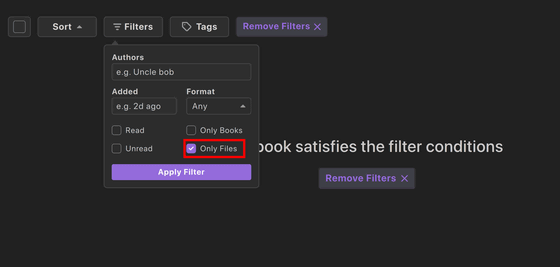
「Tags」からは、自分で作品にタグをつけることで本を整理することができます。

本の右下にあるメニューから「Manage tags」をクリック。
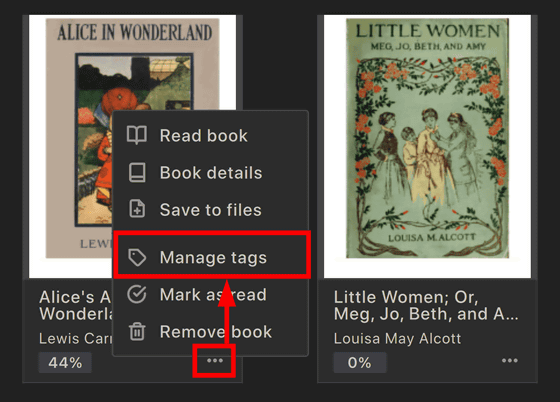
タグに「Novel」と入力し「ADD」をクリックしたら、タグが追加されました。タグの名前を確認して「Done」をクリックします。
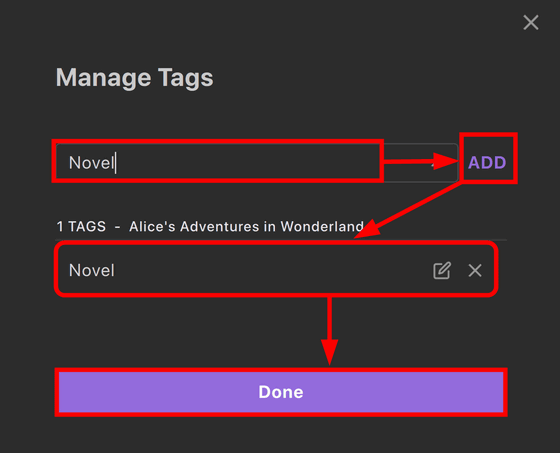
タグを設定した状態で「Tags」をクリックすると、現在設定されているタグの一覧が表示されました。「Novel」を選択。

タグを設定された本だけが表示されました。
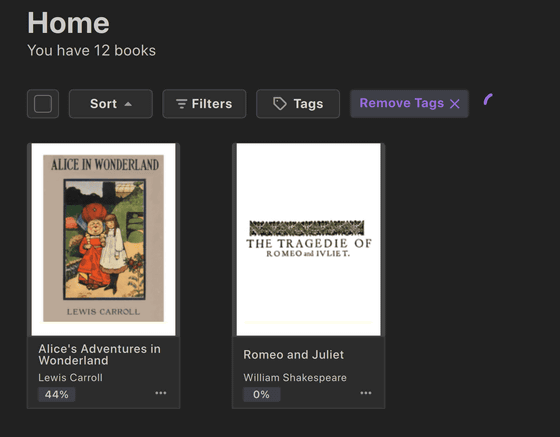
Librumのメニューにはいくつか開発中のものがあります。円グラフのボタンをクリックしたら本の統計を表示する「Statistics Page」が開きましたが、記事作成時点では開発中となっていました。公式ページによると、ここではパーソナライズされた読書統計を表示予定とのこと。

また、アドオンのページも開発中となっていました。Librumはオープンソースのソフトウェアのため、今後さまざまな機能が追加される見込みです。
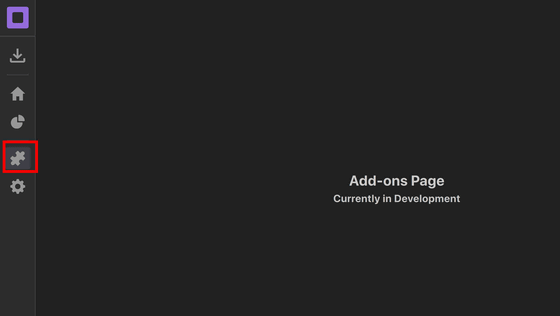
歯車アイコンからは、画面のダークモードとライトモードを切替えたり、言語表示を切替えたりと、その他の設定を行うことができます。なお、言語は英語、ドイツ語、ロシア語、中国語のみ。Librumを別の言語に翻訳したい場合は、GitHubで紹介されている手順に従ってファイル内の言語データを変更する必要があります。

ショートカットキーを自分で設定することも可能です。「Shortcuts」を選択して「Edit shortcut」をクリック。

「Action」からショートカットを割り当てたい動作を選びます。

「Key」をクリックして、設定したいショートカットを入力したら「Apply」をクリックして設定完了。
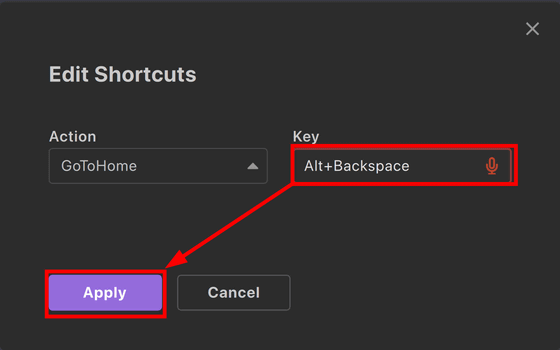
「Account」からは設定したアカウント名やメールアドレスを確認できるほか、プロフィール画像を設定できます。画像アイコンをクリック。
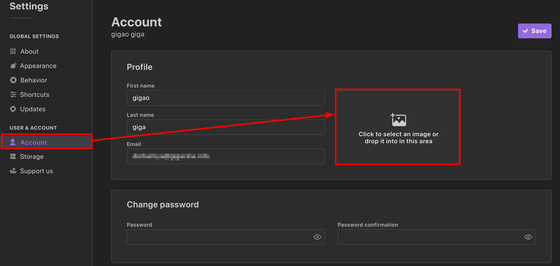
ローカルフォルダから画像ファイルを選択して「開く」

画像が表示されたら「Save」をクリックして完了。
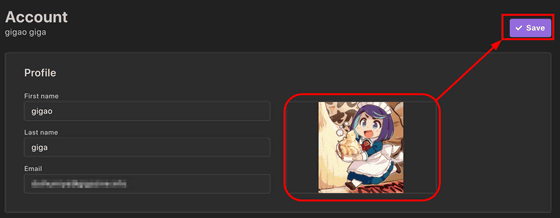
Librumアカウントのアイコンが変更できました。
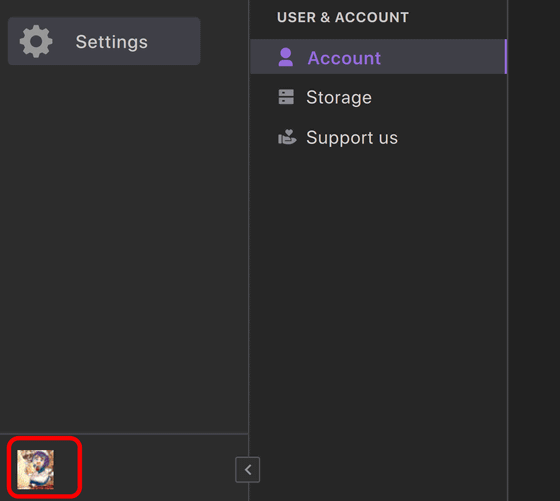
また、「Account」からはデータの扱いについて選択できます。「Your data」の内容は、上から「あなたの読書を分析し、より良い本を推薦する」「Librumの改善に役立てるため、あなたが読んだ本に関する情報を匿名で共有する」「クラッシュに関するデータを収集し、再発防止に役立る」「統計に表示するデータを収集する」となっているので、希望するものにチェックを入れてデータの共有を許可する形となっています。
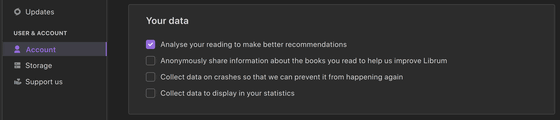
「Settings」からは、ストレージの状況を見ることもできます。メニューから「Storage」を選択。「BASIC」というプランだと2GBの容量があり、現在どれくらいストレージを使用しているか、何冊の本がライブラリーにあるかが表示されています。2GBはローカルライブラリの容量であると同時に、他の端末で同じアカウントにログインした時でもダウンロードした本や読書進度等が共有されるリモートライブラリの容量でもあります。オフライン時はローカルライブラリのみが機能し、オンライン時にはリモートライブラリに共有されています。ライブラリの同期の仕組みはGitHubで解説されています。
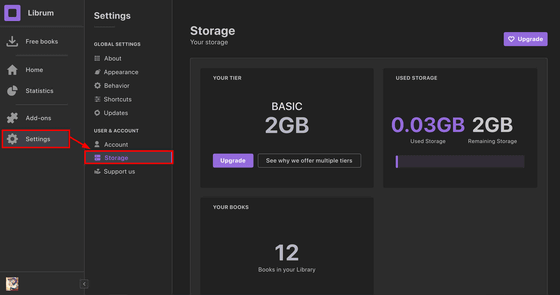
「BASIC 2GB」と表示されているので、「Upgrade」をクリックしてみます。

Upgradeのプランについては記事作成時点では準備中で、直接メールで要望を出すことで実現可能とのこと。また、公式のサーバー以外に自分でサーバーをセルフホストすることで、公式クラウドに同期されずにより多くのデータを扱うこともできます。セルフホスティングの方法についてはこちらから詳しく読むことができます。
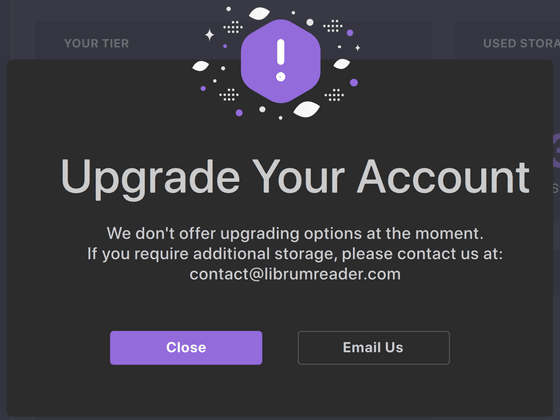
次に、「See why we offer multiple tiers」をクリック。

こちらはブラウザが開いてページが表示されたものの、存在しないページとなっていました。
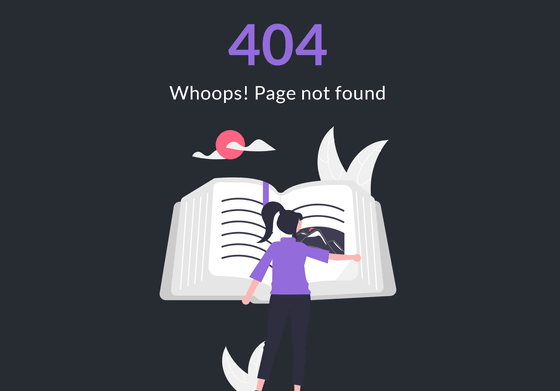
Librumはオープンソースのプロジェクトのため、仕様のエラーや機能の追加に関する要望など、積極的に連絡してほしいと作者は語っています。Librumの詳細はGitHubで公開されています。
GitHub - Librum-Reader/Librum: The Librum client application
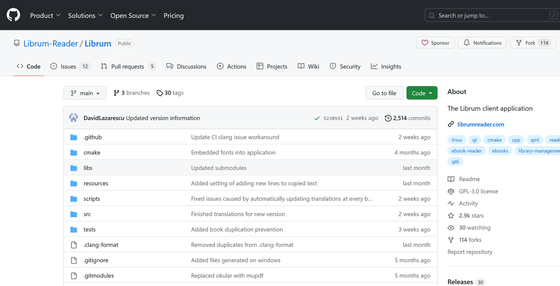
・関連記事
無料でPDF・EPUB・MOBI・CBZ・CBR・FB2・CHM・XPS・DjVu・画像を開いて読めるオープンソースのリーダーアプリ「SumatraPDF」 - GIGAZINE
ブラウザにドラッグ&ドロップするだけでepubやazw3などの電子書籍ファイルを閲覧できるウェブアプリ「Ebook Reader for web」 - GIGAZINE
「所有しない購入」となった電子書籍経済のあり方と今後の展望とは? - GIGAZINE
電子書籍配信サイトのランキング1位を獲得した作品はどう生み出されたのかを編集とマンガ家が明かす - GIGAZINE
消えかけている電子書籍を後世に残すための戦い - GIGAZINE
・関連コンテンツ