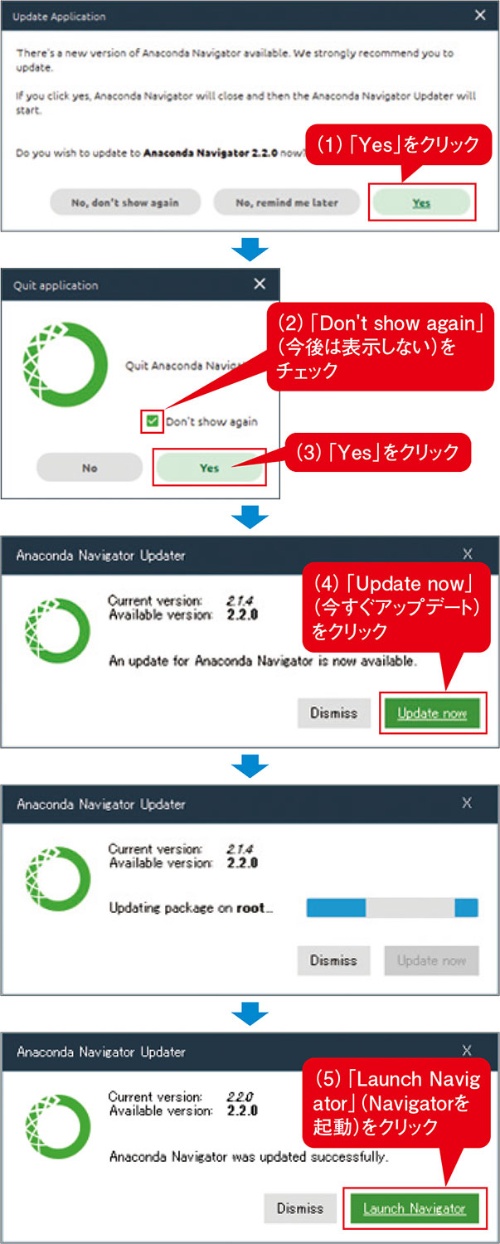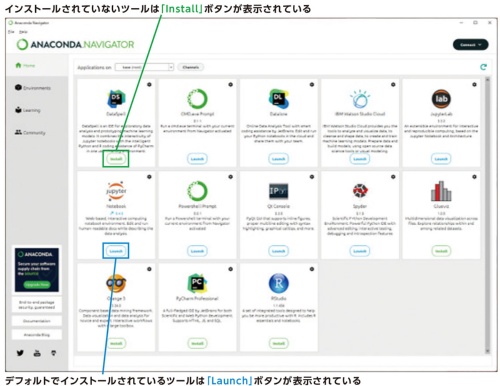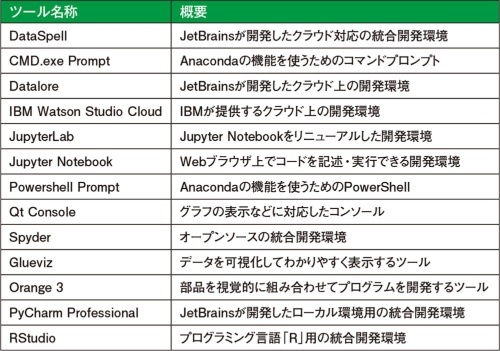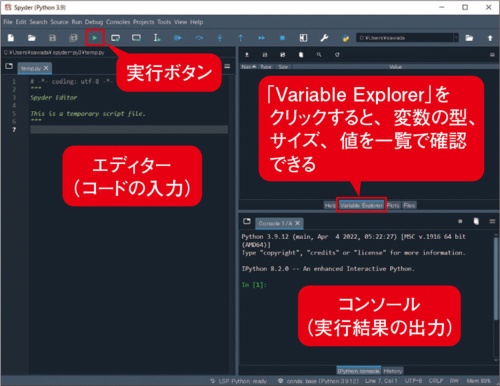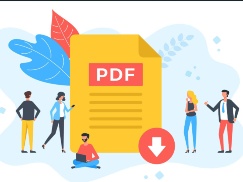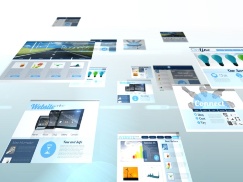Pythonの開発環境にはいくつかの種類があり、代表的なのが「Anaconda」(アナコンダ)だ。Anacondaの概要やインストール方法、基本的な使い方を紹介する。
Anacondaを使って、プログラムを作りましょう。Anacondaには様々なツールが同梱されており、開発するプログラムの内容に応じて、使いやすいツールを選べます。本稿では、「Anaconda Navigator」(アナコンダ・ナビゲーター)を使ってツールの一覧を確認した後に、Anaconda PromptとJupyter Notebookを使ってプログラミングを行います。
Anaconda Navigatorでツールを確認する
「Anaconda Navigator」は、Anacondaに同梱されている各種のツールを起動するためのソフトウエアです。Pythonの実行環境を管理する機能もあります。いくつかのツールはWindowsのスタートメニューから直接起動することもできるので、Anaconda Navigatorを使って起動するか、直接起動するか、どちらでも使いやすい方法を選ぶとよいでしょう。
Windowsのスタートメニューで「anaconda」を検索し、Anaconda Navigatorを起動してください。起動後にアップデートを求められた場合は、図5の手順に沿ってアップデートします。
Anaconda Navigatorが起動すると図6の画面が表示され、ツール一覧が表示されます。「Launch」(起動)ボタンが表示されているツールは、Anacondaのインストール時にデフォルトでインストールされているツールです。「Launch」ボタンで起動します。
ツール一覧には、デフォルトではインストールされていないツールも表示されています。「Install」ボタンをクリックすると、各ツールをインストールできます。
Anaconda Navigatorのツール一覧に表示されているツールは表2の通りです。この後のプログラムの開発では、Anaconda PromptとJupyter Notebookを使います。前者は簡単なプログラムの開発やPythonの学習に、後者はAIやデータ分析のプログラミングに適したツールです。
一方で、デバッガ(デバッグを支援する機能)などを利用したい場合には、「Spyder」(スパイダー)や「PyCharm」(パイチャーム)といった統合開発環境を使ってみるのもよいでしょう。また、プログラミング用のエディターとして人気がある「Visual Studio Code」(ビジュアルスタジオコード)をパソコンにインストールしてある場合には、ツール一覧に表示されます。ツールによって有料・無料・一部無料の違いがあり、随時変化する可能性もあるので、使用の際には条件をご確認ください。
Anacondaに同梱されているツールの一つである「Spyder」は、無料で使える統合開発環境です。Anaconda NavigatorからSpyderを起動すると、図Aの画面が表示されます。画面の左側は、Pythonのコードを入力するエディター部分です。その上に、プログラムを実行するボタンがあります。プログラムを実行すると、出力がある場合は画面の右下のコンソールに表示されます。「Variable Explorer」というタブをクリックすると、画面の右上の部分に、コードに記述された変数の型やサイズ、値を一覧形式で表示することができます。