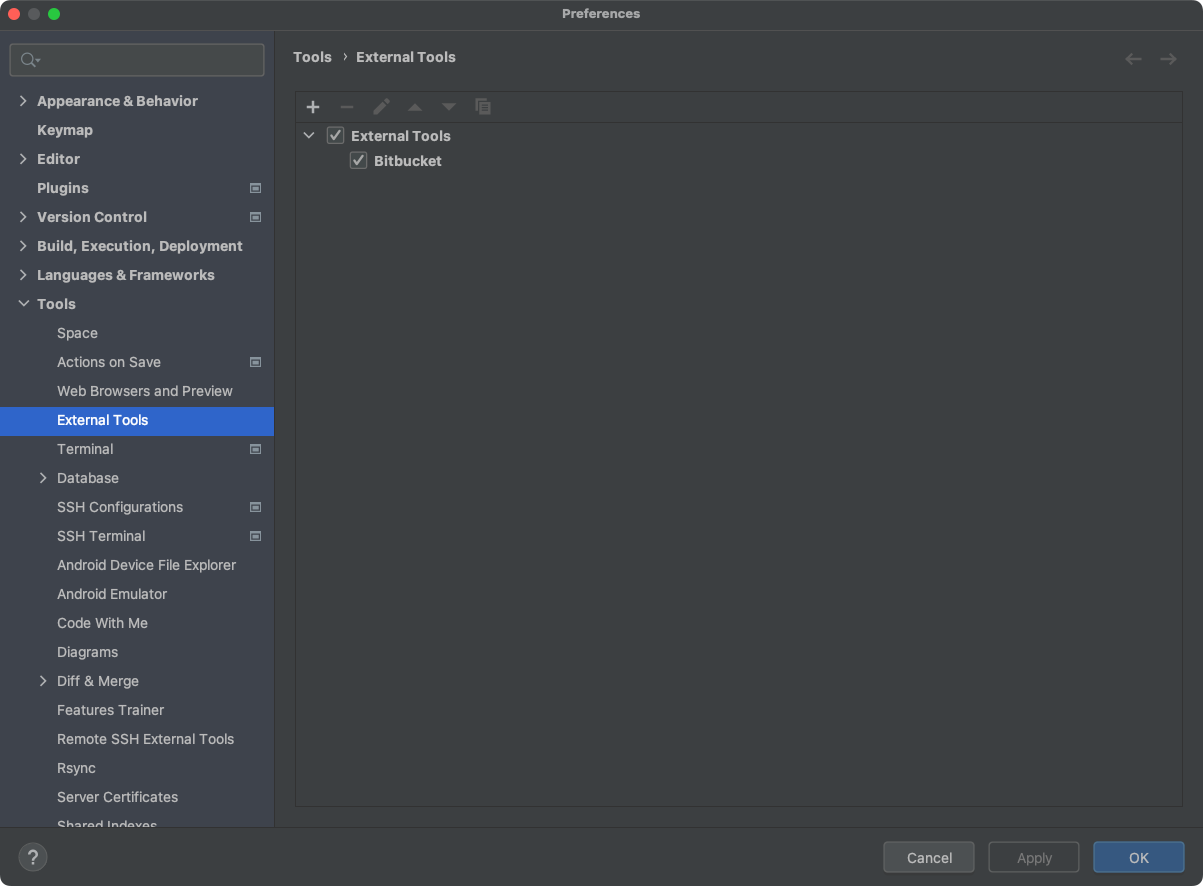TL; DR
業務中にコードの共有をする際に、IntelliJから直接オンプレのBitbucket上のソースのリンクを開きたくなることが多々あったので、IntelliJの機能だけで設定する方法をまとめました。
動作確認環境
- IntelliJ IDEA: 2021.3.1
- Bitbucket: v7.17.1
設定方法
Preferences > Tools > External Tools を開いて下記のように設定を追加します。
- Program:
open - Arguments:
https://{ドメイン名}/bitbucket/projects/{プロジェクト名}/repos/$ProjectName$/browse/$FileRelativePath$#$SelectionStartLine$-$SelectionEndLine$1- 開きたいホスティングサービスのURL形式に合わせてください
- Working directory: 何でも良い
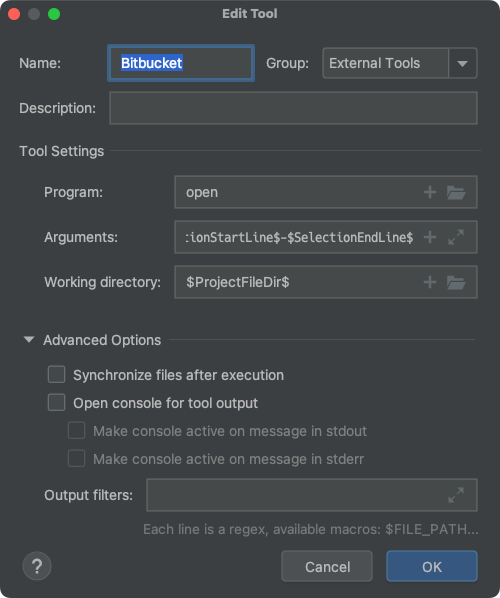
後は右クリックでメニューを開いて External Tools > Bitbucket と選択するだけでブラウザ上で該当のファイルのページが開きます。
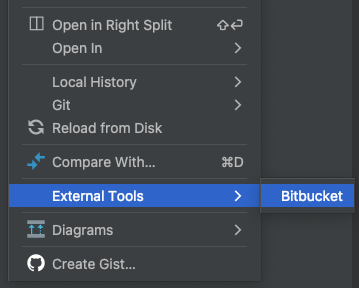
詳細解説
IntelliJのExternal Tools設定は、サードパーティ製アプリケーションを外部ツールとして定義し、IntelliJ IDEAから実行できる機能です。
機能自体の詳細は公式リファレンスを確認してほしいのですが、ざっくり説明すると、IntelliJ上で開いているファイルを別のエディタで開きたいときとかに設定しておくと便利なやつです。
そんなExternal Toolsですが、外部ツールの設定時に使えるマクロが色々定義されています。
Edit Tool画面で、Program, Arguments, Working directoryのいずれかのフォームの+ボタンを押すと定義されているマクロの一覧が表示されます。
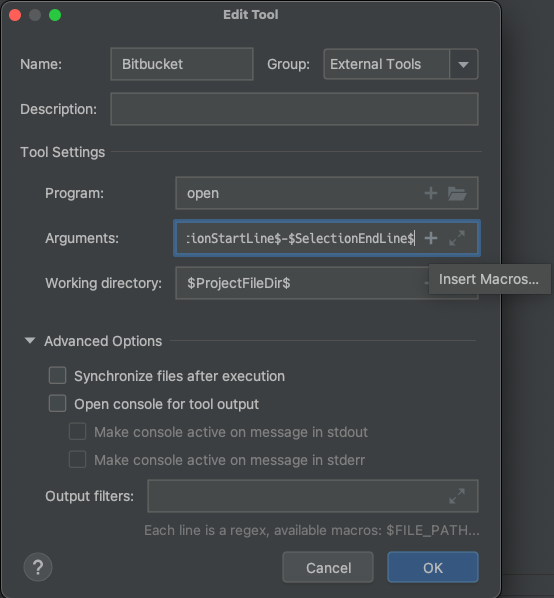
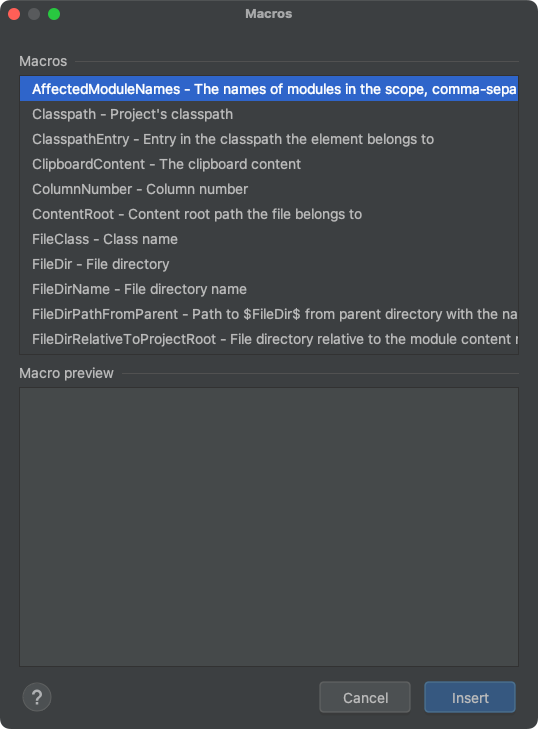
下記に今回の設定で使用したマクロをまとめておきます。
| Macro | Description |
|---|---|
| ProjectName | The name of the project file without extension |
| FileRelativePath | File path relative to the project file |
| SelectionStartLine | Selected text start line number |
| SelectionEndLine | Selected text end line number |
https://{ドメイン名}/bitbucket/projects/{プロジェクト名}/repos/$ProjectName$/browse/$FileRelativePath$#$SelectionStartLine$-$SelectionEndLine$
上記のように開きたいホスティングサービスのURL形式に合わせてArgumentsを設定して open コマンドの引数として渡してあげれば、ブラウザで開けるようになるというわけです。
まとめ
範囲選択した状態で右クリックしたらその行数をフォーカスした状態のリンクが開くようにしたので、格段に便利になりました。
特定のホスティングサービスに特化した拡張機能で似たようなことができるやつはあるかもしれませんが、開く先のホスティングサービスを選ばないのが強みかなと思っています。
External Tools設定は、他にも色々発想次第で便利に使えそうなので今後も積極的に活用していこうと思います。
参考
-
私はオンプレのBitbucketで開きたかったので例もBitbucketです
 ↩
↩