日々進化するFirefox、新ネタ入れてきてます。
2022年に20周年を迎えるMozillaのWebブラウザ・Firefoxでは、これまでいろいろな機能が開発され、洗練されてきました。Firefoxに日常的に使ってる人には、以下のあまり知られていないツールやオプションまで使いこなして、そのポテンシャルを最大限活用してほしいです。
1. ピクチャーインピクチャーを複数立ち上げ
何かメインの作業をしながら小さいウィンドウで動画もチェックできると効率が良い…とは限らないかもしれませんが、ともあれ並行して動画でも見たいなってときはありますよね。しかもFirefoxでは、複数のピクチャーインピクチャーをサポートしてます。つまりExcelでグラフとか作ってるかたわらでニュース動画をチェックしつつ、その上にパンダの動画を流したりもできるんです。
これをするには、まずYouTubeなどのサイトで動画にマウスオーバーして「ピクチャーインピクチャーで観る」をクリック。その後別のタブで別の動画を開き、同じ操作をすると、小さな動画ウィンドウがもうひとつ開きます。動画用ウィンドウは何枚出しても同じ場所に開くので、そのままだと重ねて表示されますが、自由に移動・リサイズできるので、見やすい場所に配置して見ればOKです。
2. 開いているタブを検索
タブを何十枚も開いていて「さっき見たアレ、どこだっけ…?」ってなることがありますよね。タブを開けば開くほど、ヘッダーが小さくなっていきますしね…。でも、アドレスバーにパーセント記号とスペース(% )を付けて、検索したいキーワードを入れると、ヘッダー部分にそのワードを含むタブが表示されます。あとは、これだ!と思ったタブ候補をクリックするだけです。
3. Webサイトからの通知リクエストをブロック
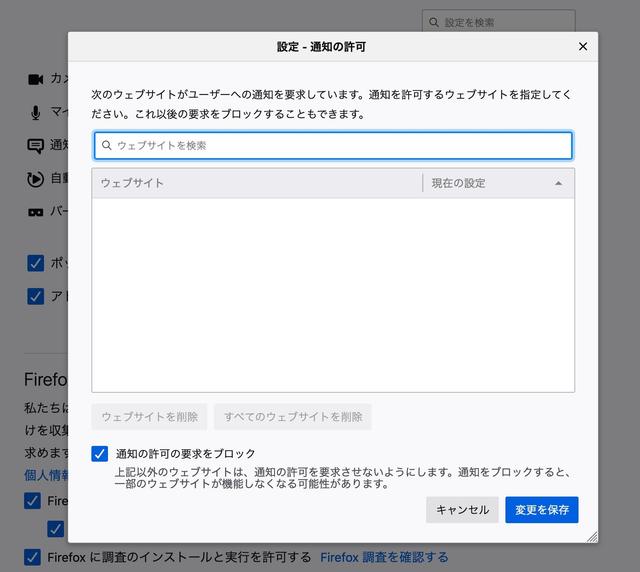
最近Webサイトを開くと、「このWebサイトからの最新情報を受け取りたいですか?」みたいな確認ウィンドウがよく表示されますが、99%くらい返事はノーなんですよね。この手の質問が表示されないようにするには、アドレスバーの右側にある三本横線のFirefoxメニューから「設定>プライバシーとセキュリティ」を開き、「許可設定」セクションにある「通知」の横にある「設定」を押します。立ち上がったウィンドウの下の方にある「通知の許可の要求をブロック」にチェックを入れると、この手の質問自体表示されないようになります。
4. Webサイトからのトラッキングを確認
Firefoxは現在見ているサイトとサイト上の広告のトラッキングを把握し、そのデータを管理しています。その中身を確認するには、アドレスバー左側の盾アイコンをクリックし、表示されるカテゴリを選びます。または同じ操作から「プライバシー保護ダッシュボード」をクリックすると、Firefoxがクッキーやトラッカーをいくつブロックしたかを時系列で確認できます。意識してる以上に、Firefoxがブロックしてくれてるかもしれません。
5. HTTPS接続に限定
HTTPS接続はHTTP接続よりいくつかの理由で安全なので、Firefoxには、可能なときは常にHTTPSで接続するオプションがあります。
設定するには、Firefoxのメインメニューから「設定>プライバシーとセキュリティ」と開き、下の方の「HTTPS-Onlyモード」という項目の中で「すべてのウインドウで HTTPS-Only モードを有効にする」にチェックを入れます。HTTPSが使えないサイトでは、進んでもいいかの確認メッセージが表示されます。
6. Pocketから記事をおすすめしてもらう
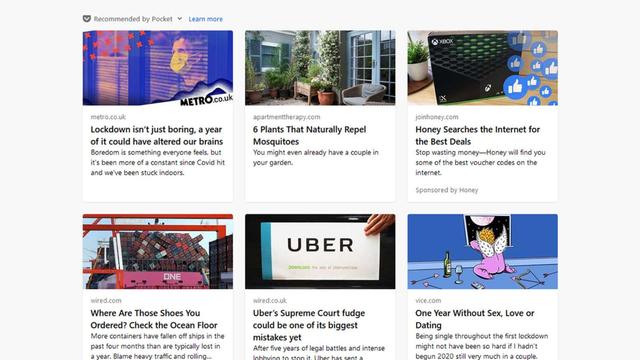
Firefoxの開発元であるMozillaは、「後で読む」サービスのPocketも運営してるので、サラっと連携させてます。Firefoxで新規タブを開くと、「Pocketのおすすめ」記事が表示されます。普通のニュースと違う、でも自分の興味に近いニッチなニュースとか、小ネタをチェックするときに向いてます。
そんなPocketも必ずしも百発百中じゃないので、読みたくない記事があったら画像にマウスオーバーして画像右上の「…」アイコンを押して「閉じる」選択で消せます。またこの「おすすめ」を表示させるかどうかとか、新規タブページの他の部分に何を出すかとか、「Firefoxメニュー>設定>ホーム」でいろいろカスタマイズできます。
ただ、日本語設定で試したところデフォルトではオフになっているようで、メニューにも出てきませんでした(英語設定だとデフォルトオンで、メニューにも出てきます)。日本語設定のままで「Pocketのおすすめ」をオンにするには、アドレスバーに「about:config」と入力して「危険性を承知の上で使用する」をクリック(抵抗ある場合はクリックしないであきらめてください)、「設定名を検索」とあるボックスに「browser.newtabpage.activity-stream.feeds.system.topstories」をコピペして右端の矢印アイコンを押し、デフォルトで「false」になってるところを「true」に変えると、無事表示されるようになるはずです。
7. ツールバーを使いこなす
ブラウザのツールバーなんてあんまり意識しないかもしれませんが、そのレイアウトやオプション設定次第でWeb閲覧の効率がだいぶ変わります。なのでFirefoxは、ツールバーのカスタマイズ手段をいろいろ用意しています。
「Firefoxメニュー>ツールバーをカスタマイズ…」と開くと、どこにどんなショートカットを表示させるか指定できるので、アイコンをドラッグアンドドロップしてカスタマイズします。入れたいアイコンがFirefox上に常時表示できる枠に入り切らない場合でも、画面右側の「オーバーフローメニュー」のところに入れておけば、1クリックで表示されます。
8. ブックマークにタグを追加
Firefoxのブックマークはフォルダで整理できますが、タグを付けるのも良い方法です。「Firefoxメニュー>ブラウジングライブラリー>ブックマーク>ブックマークを管理」でブックマーク一覧が出てくるので、そこに任意のタグを付けられるし、新しいブックマークにもタグを振れます。ブックマークタグの使い方は人それぞれですが、「家」「仕事」「リサーチ」…みたいな感じがとりあえず良いかなと思います。
9. 外観をチェンジ
Firefoxの外観はデフォルトでも全然問題ないですが、そこで満足しなくても全然問題ないです。「Firefoxメニュー>アドオン>テーマ」と進めば、Mozillaやサードパーティが作ったオルタナティブの世界に飛び込めます。デフォルトでは「おすすめのテーマ」が出てますが、「他のアドオンを検索」を押せば文字通り数十万タイプのテーマから選べます。Firefox Colorを使って、テーマを自作するのも可能です。
10. トラッキングからの保護強化
Firefoxにはさまざまな拡張機能がありますが、中でも便利なのがFacebook Containerです。Facebook Containerの目的は、Facebook のメッセージボックスやプラグインを介したユーザーのトラッキングを難しくすることです。技術的にいうと、ユーザーが見ているWebサイトに対し、そのユーザーのFacebookユーザー名を認識することや、Facebook関連クッキーを保存させることをできないようにする仕組みです。
11. 複数アカウントを使いやすく
Mozilla製の拡張機能でもうひとつおすすめなのが、Multi-Account Containersです。これは複数プロフィールの使い分けを助けてくれるツールで、たとえばプライベート用プロフィールでGmailとFacebookへのログイン状態を保持しつつ、仕事用プロフィールで会社のGmailとFacebookにログインしておく、みたいなことができます。この拡張をインストールしておけば、ログイン・ログアウトの手間がかなり省けるはずです。
12. タブをグループ化
Firefoxをヘビーに使ってるときは、タブ管理も大事ですね。Shiftを押しながらクリックすると複数タブを選択できるので、タブをまとめて動かしたり閉じたりミュートしたりといったことができます。選択するタブがひとつでも複数でも、タブヘッダーを右クリックして「タブを移動」を選べば、タブをウィンドウの左端や右端、または新規ウィンドウにまとめて動かせます。










