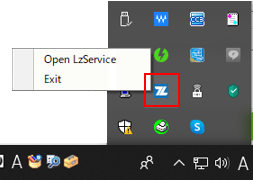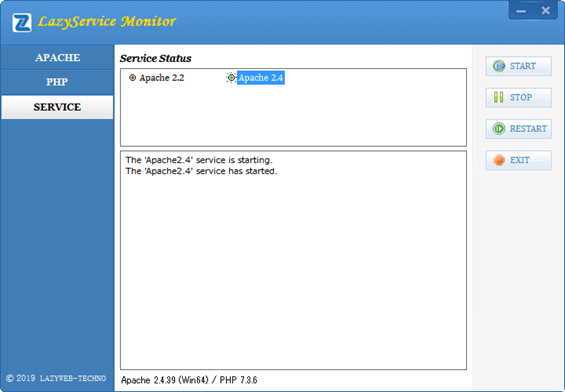Lazy Serviceとは
複数バージョンのApacheとPHPを一括インストールすることと、httpd.conf,php.iniの設定を全て画面から編集できる。サーバ起動・停止などの操作をマウスクリックだけで実現可能である。
メリットは一度だけのインストールで、各ApacheとPHPの組み合わせの動作環境を気軽に利用できる。設定もGUI操作なのでとても簡単です。
画面のイメージ
さっそく使ってみよう
1. まず、インストーラ( EXEファイル )をダウンロードサイトから取得する。
下記ページから32ビット版と64ビット版のどっちかボタンをクリックしてダウンロードしましょう。
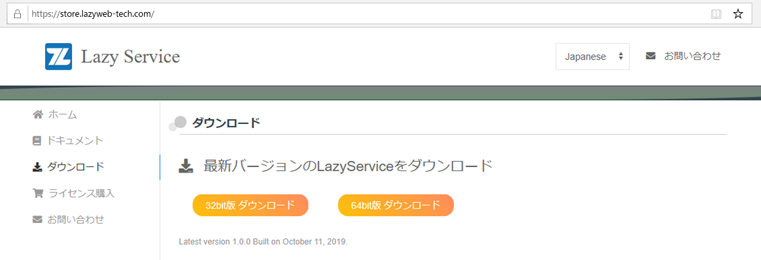
2.インストール際ライセンスキーファイルが必要なので、事前に取得する。
下記ページからとりあえず試用版がありますので、取得してみる。
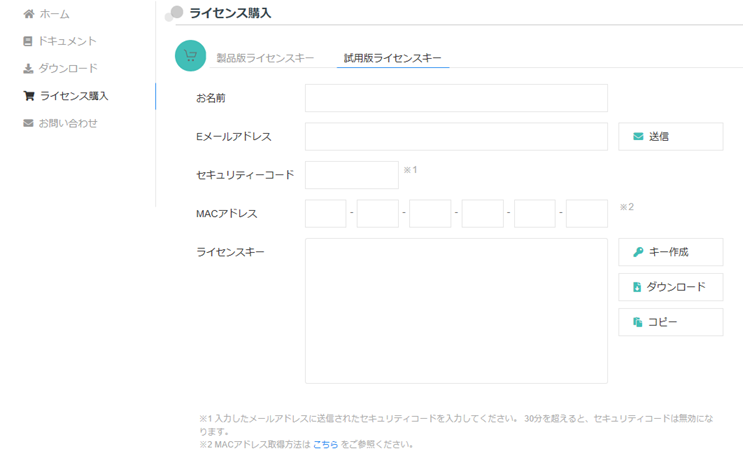
操作手順が簡単そうです
・お名前とEメールアドレスを入力し、送信ボタンをクリックする。
・セキュリティーコードがメールで通知してくれるので、少し待っとく。
・メールには6桁英数字のセキュリティーコードが記載されているので、それを入力する
・パソコンのMACアドレスを入力する
・次は「キー作成」ボタンをクリックするだけ、暗号化されたライセンスキー文字列が発行される。
・最後に「ダウンロード」ボタンをクリックしてライセンスキーファイルを取得する。
入力イメージは下記の通りです。
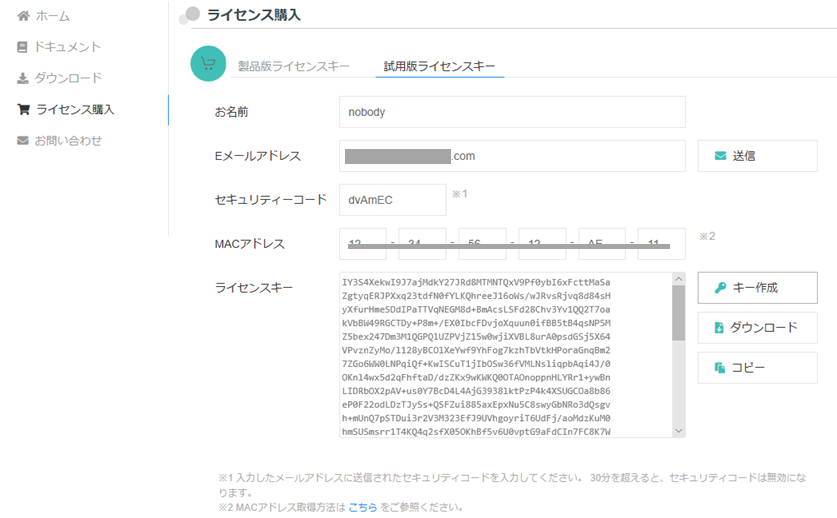
それで、下記のようにEXEファイルとキーファイルを準備できたので、いよいよインストールへ。
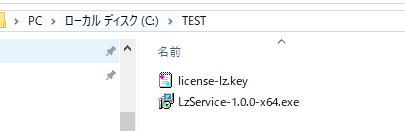
3. セットアップ手順は画面指示通りで良いです。流れは以下の通り。
3.1 インストーラをダブルクリックする
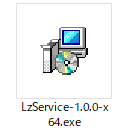
3.2 「次へ」をクリックする
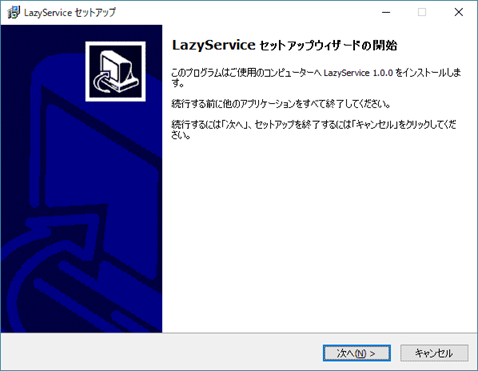
3.3 「同意する」をチェックして「次へ」をクリックする
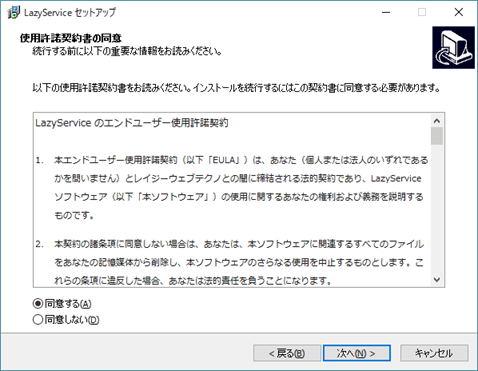
3.4 「次へ」をクリックする
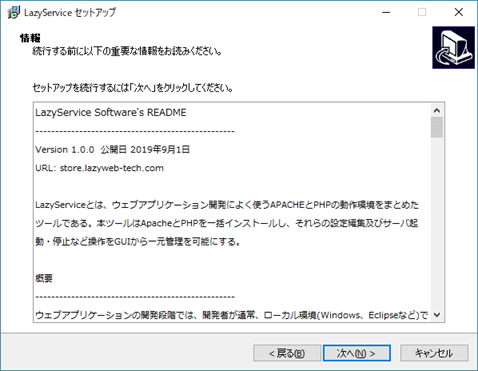
3.5 「参照」をクリックしてライセンスキーファイルを入力して、「次へ」をクリックする
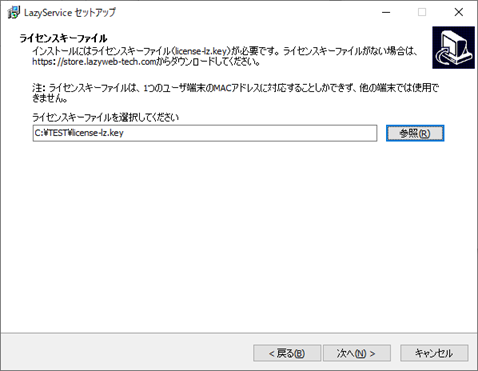
3.6 「コンポーネントの選択」画面で各Apache,PHPバージョンが揃えている。とりえずフルインストールしてみる。そのまま、「次へ」をクリックする
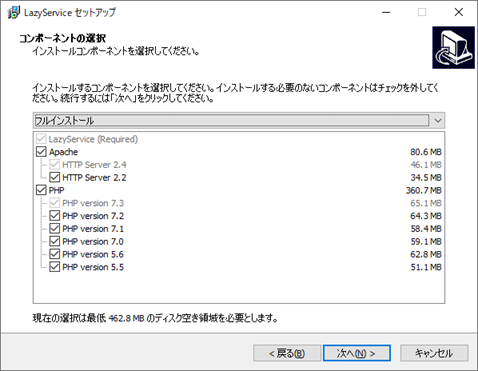
3.6 デスクトップ上にアイコンを作成するから、チェックボックスにチェック入れて、「次へ」をクリックする
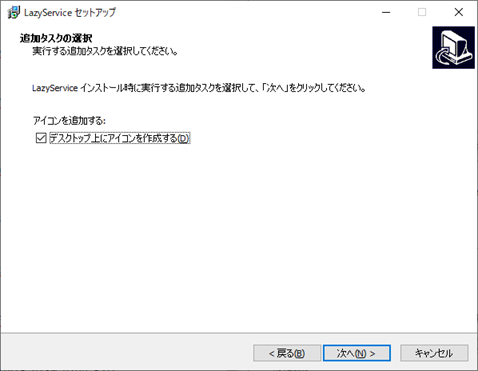
3.7 インストール準備完了できたら、「インストール」をクリックする
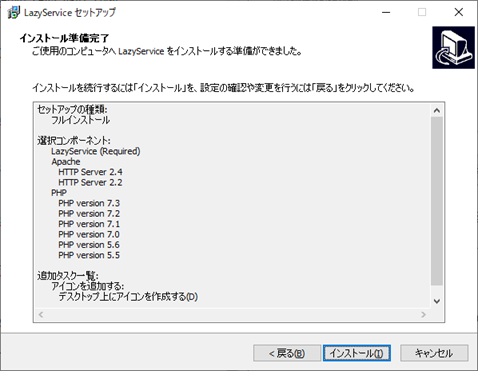
3.8 インストール中…
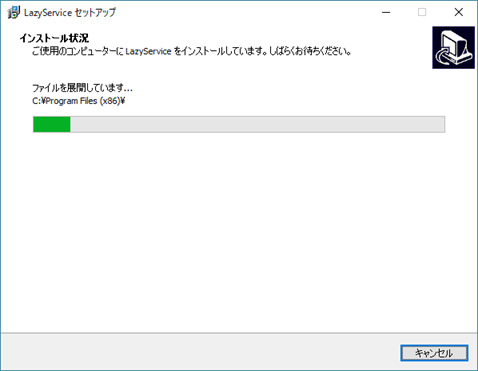
3.9 少し待ってから、セットアップ完了画面が表示される。「完了」ボタンでインストーラをクローズする。
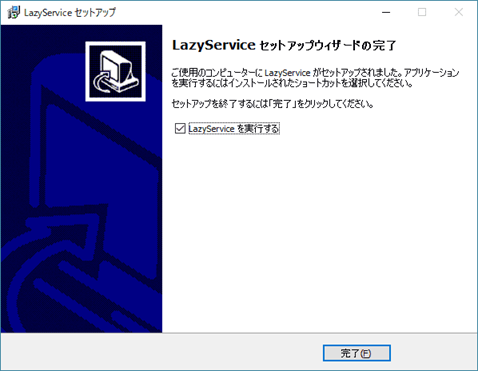
以上でインストール完了でした。
4. LazyServiceを使ってみる
1.デスクトップからショットカットアイコンをクリックしてアプリを起動する
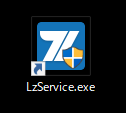
起動後の画面が以下のようです
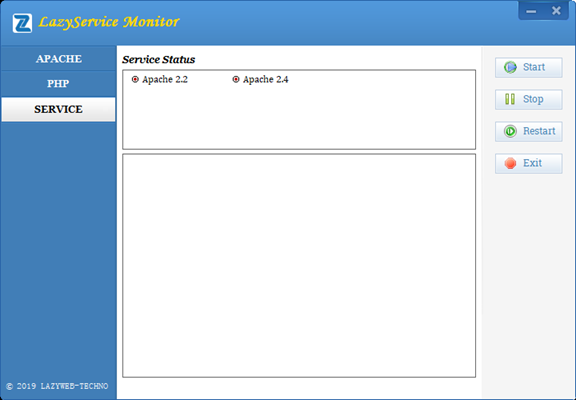
2.Apacheを設定する
インストール後のApache初期表示は下記の通りです。
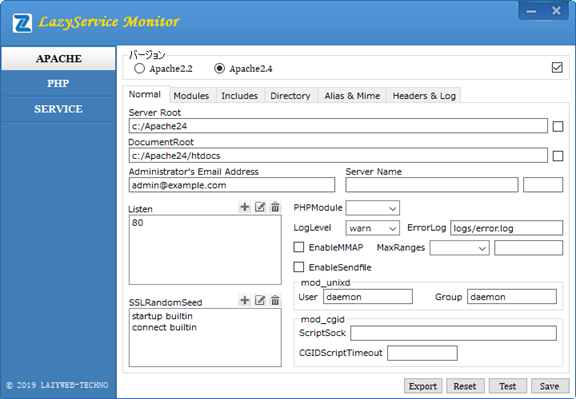
Server Rootの右側チェックボックスにチェック入れて、アプリに含まれているApacheのパスが反映される。その他値を適当に設定して、「Save」ボタンをクリックする。以下のように「Syntax OK」メッセージが表示されたら、OKです。
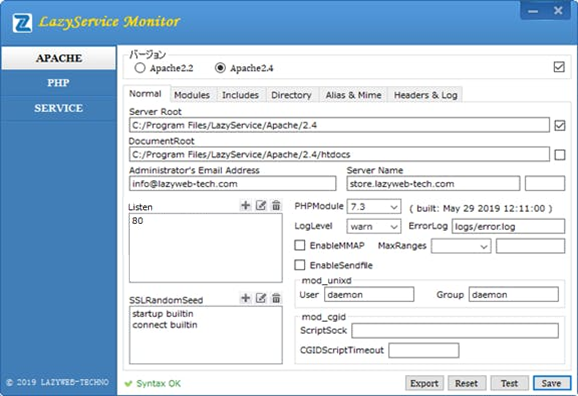
3.Serviceを起動する
以下画面で「Apache2.4」を選択して、「Start」ボタンをクリックする。アイコン になったら起動成功です。
になったら起動成功です。
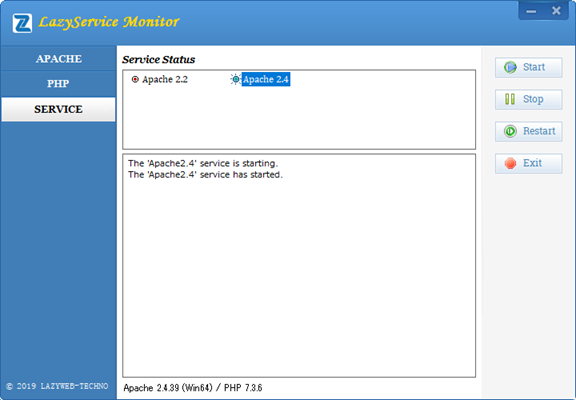
4.ブラウザを立ち上げ、「http://localhost 」にアクセスする。以下のような画面が表示されればOK。
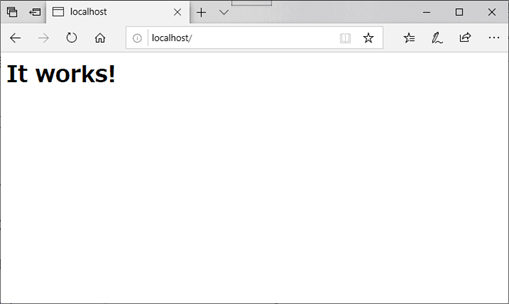
5.phpinfo()情報を確認する
5-1. Apache → PHPModuleに利用するPHPバージョンを選択する
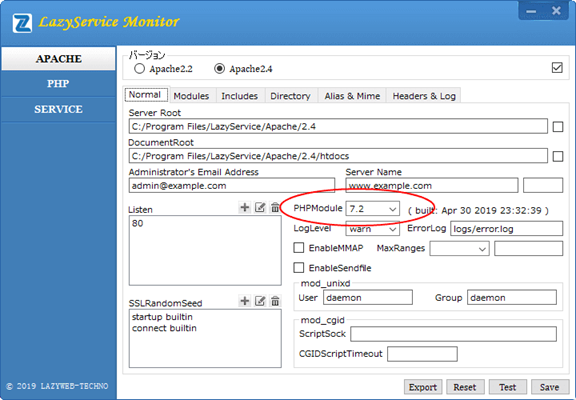
5-2. Apache → Direcotry → DirectoryIndexにindex.htmlからindex.phpに変更する
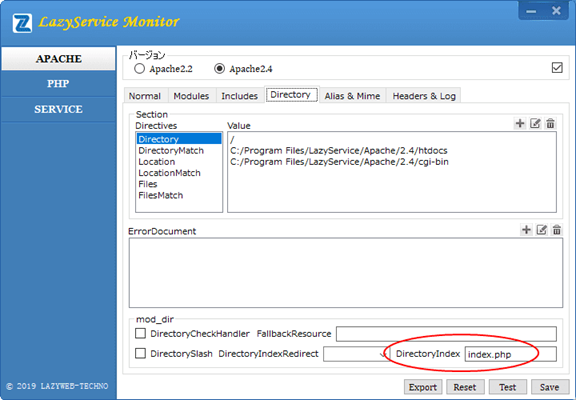
5-3. それで、「Save」ボタンで保存する。
5-4. index.phpを用意して、DocumentRootフォルダに置く。
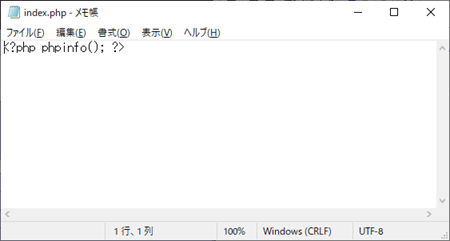
5-5. SERVER → RESTART でApacheを再起動する。
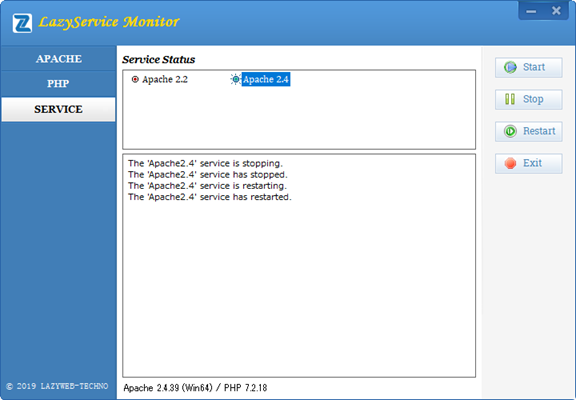
5-6. 再度ブラウザを立ち上げ、「http://localhost 」にアクセスする。以下のような画面が表示されればPHP動作環境ができた。
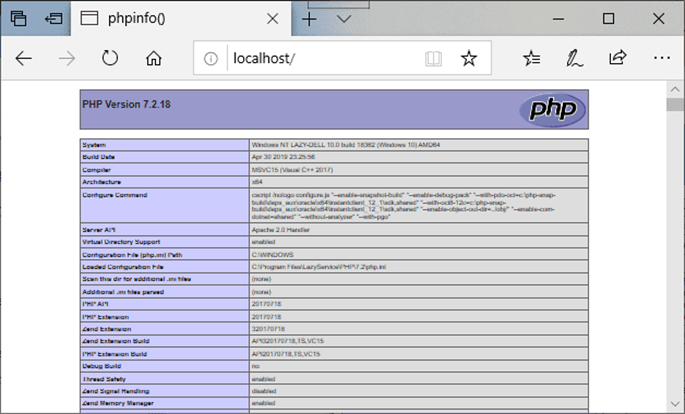
その他
1.LazyServiceインストールして起動すると、コントロール パネル\すべてのコントロール パネル項目\管理ツールにApacheがサービスに登録される。アプリの右上側「×」ボタンでアプリ閉じてもApacheが止めることがない。
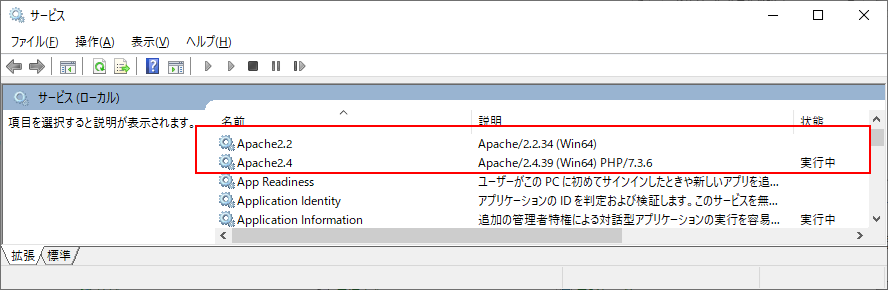
2.アプリを隠したい場合、「×」ボタンでアプリを一旦閉じましょう。再開したい場合、タスクトレイからアプリアイコンを右クリックして、「Open LzService」をクリックすると、アプリがデスクトップに再表示される。