2月2日、海外のテクノロジーメディアHow-To Geekが「I Tried the Ghostty Terminal on Linux. Does It Live Up to Its Hype?」と題した記事を公開した。この記事では、Ghosttyターミナルの特徴や導入方法、カスタマイズの仕組みなどについて詳しく紹介されている。
以下に、その内容を紹介する。
Ghosttyとは
Ghosttyは、Mitchell Hashimoto氏が個人プロジェクトとして開発したモダンなターミナルエミュレータである。LinuxとmacOSにネイティブ対応し、速度と機能の両面において高いパフォーマンスを目指している。ハイパーリンク、ライト/ダークモード、通知などの基本機能を備えるほか、タブや分割表示と言った高度なUI機能も含まれている。
GhosttyをLinuxにインストールする方法
LinuxでGhosttyを使うには、ディストリビューションのパッケージマネージャやAppImage、Snapなどを利用する手段がある。以下では代表的なインストール方法を示す。
Ubuntu環境での公式パッケージは(執筆時点では)用意されておらず、コミュニティによるパッケージが存在しているようだ。そのため、手軽に導入できるAppImageを利用する方法が紹介されている。
まずはGitHub上の Ghostty AppImageリポジトリ からAppImageファイルをダウンロードする。以下の例では、バージョン番号を調整して取得する方法が示されている。
wget https://github.com/psadi/ghostty-appimage/releases/download/v1.0.1%2B4/Ghostty-1.0.1-x86_64.AppImage
ダウンロードしたファイルへ実行権限を付与する。
chmod +x Ghostty-x86_64.AppImage
最後にAppImageファイルを実行すれば起動する。
./Ghostty-x86_64.AppImage
Snapを有効化している場合は、以下のコマンドでインストールも可能だ。
sudo snap install ghostty --classic
インストール後はghosttyコマンドで起動できる。アプリケーションドロワからアイコンをクリックして起動することも可能である。
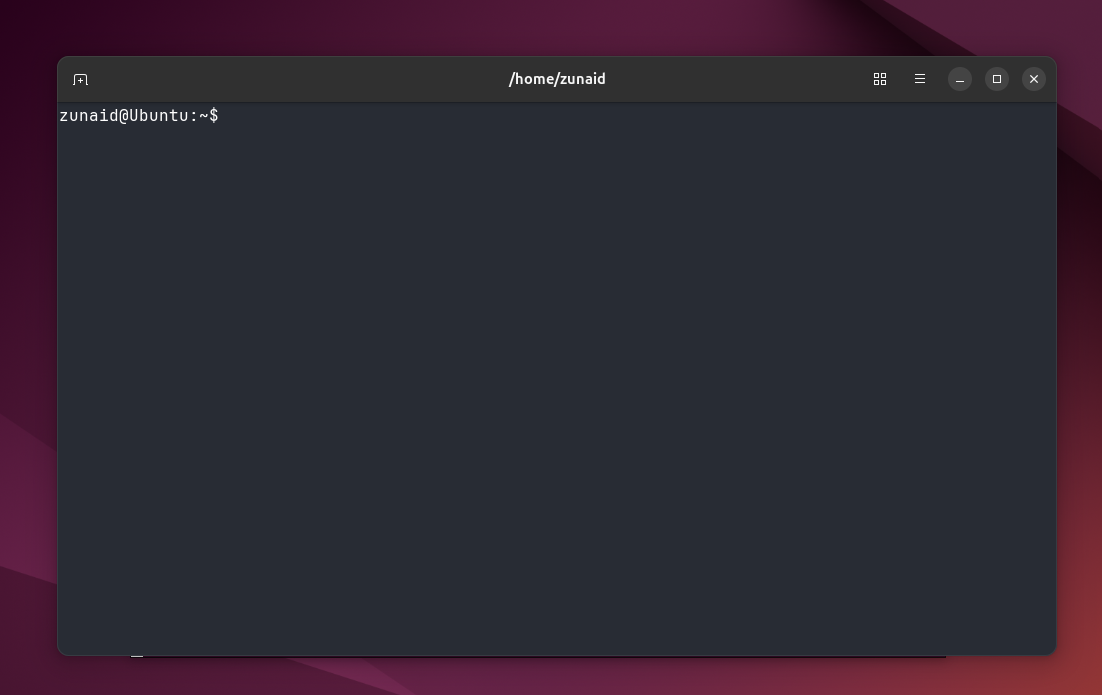
Ghosttyの注目点
Ghosttyには、従来のターミナルエミュレータにはない新しい機能が含まれている。特にタブ機能や分割表示、カスタマイズ性など、興味深い特徴が挙げられている。
タブと画面分割のスムーズな操作

複数の作業を並行して行う際、タブや画面の分割機能は重宝する。Ghosttyでは、タブ切り替えや複数タブの一括表示が容易に行える点が特徴だ。画面分割も4方向に対応しており、ショートカットキーで素早く左右・上下へ分割することができる。
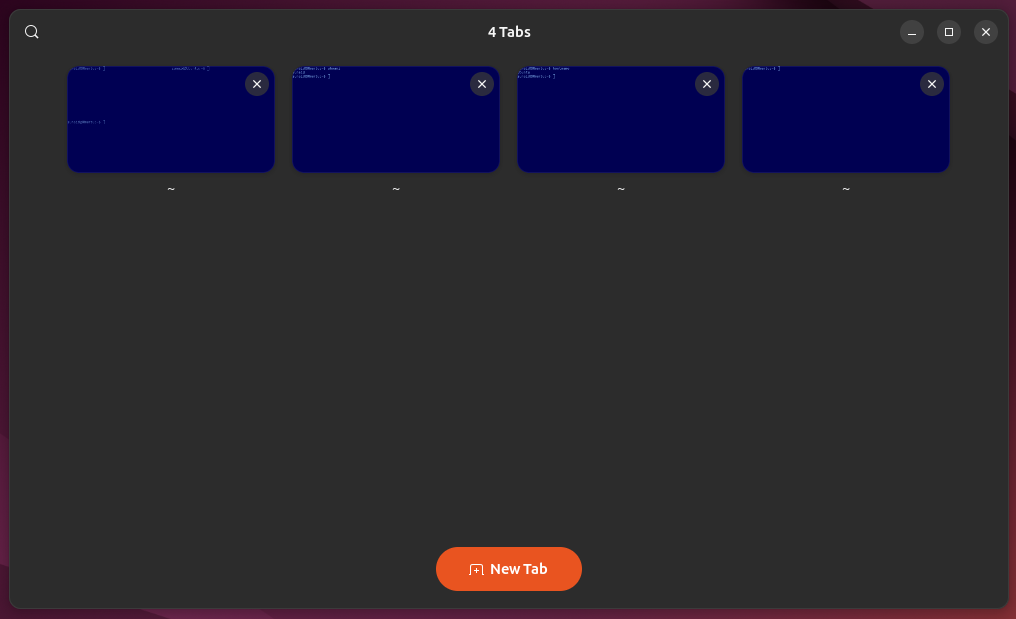
カスタマイズ機能
Ghosttyは、テーマやフォント、色設定、キーバインドなど、さまざまな項目を自由にカスタマイズできる。ゼロコンフィギュレーションを掲げているが、必要に応じて設定ファイルを編集することで好みに合わせた環境を作ることが可能である。
ターミナルインスペクタ
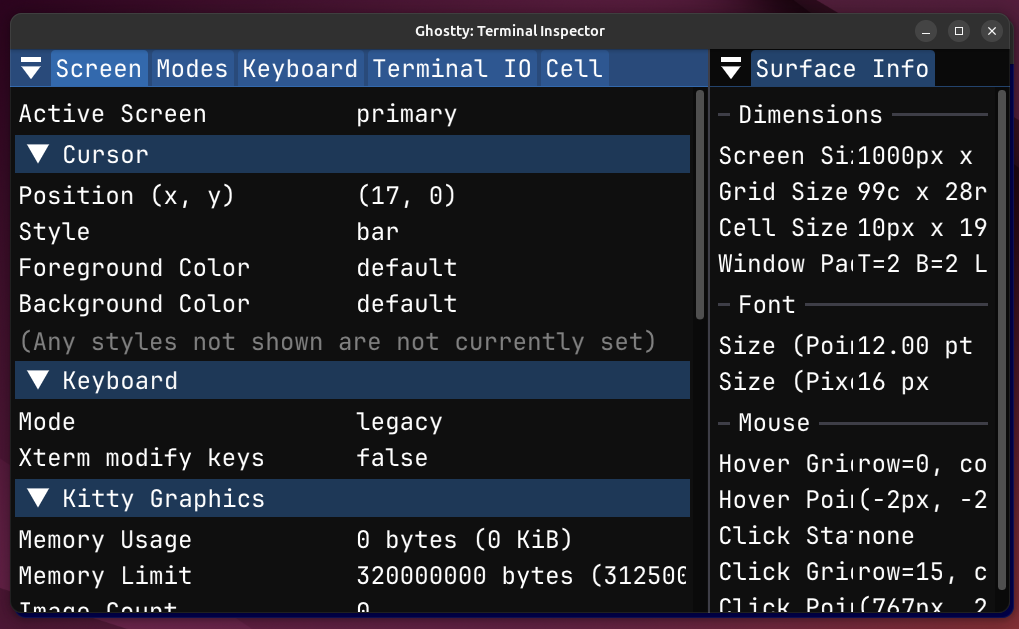
ブラウザの開発者ツールのように、現在のフォントやセル、配色といった情報を確認できる「ターミナルインスペクタ」機能も用意されている。システムに関する情報や現在のターミナル設定を視覚的に把握しやすい点が興味深い。
充実したドキュメント
Ghosttyのドキュメントは非常に充実しており、設定例や各種機能の解説が細かく整理されている。ターミナルエミュレータとしては異例の丁寧さで、初めてのユーザーでも分かりやすい構成になっているようだ。
Ghosttyの設定方法
初回インストール時に~/.config/ghosttyディレクトリ下へ設定ファイルが作成されるか、ない場合は自分で用意する。画面右上のハンバーガーメニューから「Open Configuration」を選択すると設定ファイルを開ける。

設定はキーと値を指定するだけのシンプルな形式である。色やキーバインド、フォント、テーマなど多くの項目が変更可能だ。以下はサンプル設定である。
background = 000052
foreground = 89bbf6
keybind = ctrl+z=close_surface
keybind = ctrl+shift+L=new_split:right
font-family = Courier 10 Pitch Regular
設定後は「Reload Configuration」またはShift+Ctrl+,(コンマ)で再読み込みすれば反映される。
テーマを変更する場合は、以下のコマンドで利用可能なテーマ一覧を確認できる。
ghostty +list-themes
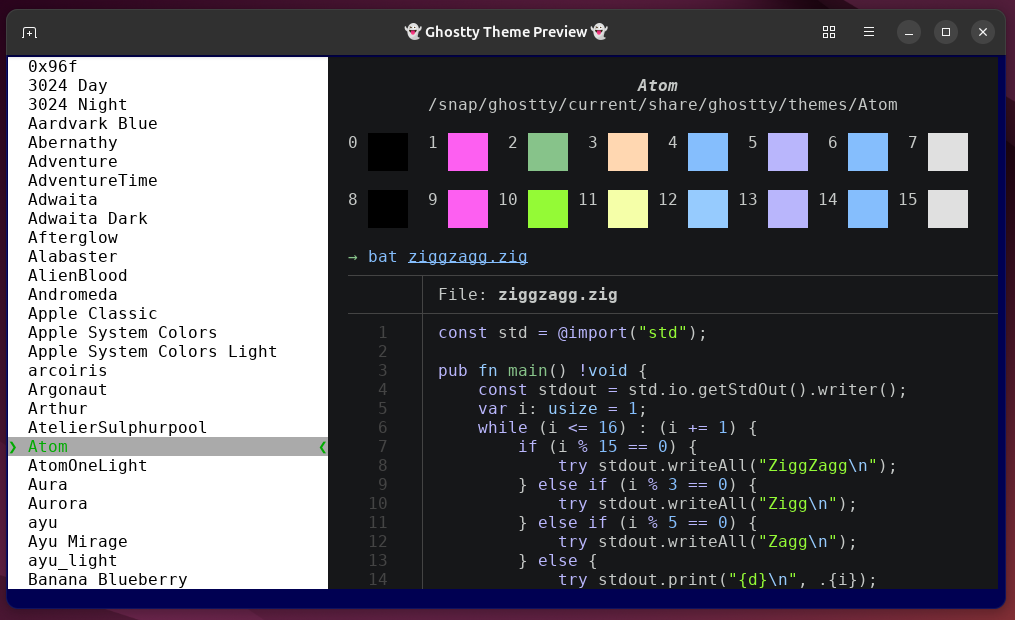
気に入ったテーマ名を設定ファイルに記述すればよい。例としては以下のように書く。
theme = "Mirage"
ライトモードとダークモードで異なるテーマを設定しておくこともできる。また、利用可能なフォントやキーバインド、アクションリストは次のコマンドで一覧が確認できる。
ghostty +list-fonts
ghostty +list-keybinds # Use ghostty +list-actions to check available actions
改善が望まれる点
Ghosttyはまだ新しいプロジェクトであり、いくつかの課題も見受けられる。例えばUbuntu標準のターミナルなどと比べると、環境によってはGhosttyの起動が遅いケースがあると指摘されている。また、DebianやFedora、Ubuntu向けの公式パッケージがない点も今後の改善が期待される。
キーバインドの初期設定は独特な部分があり、人によっては使いづらいと感じる可能性があるかもしれない。しかし、カスタマイズ機能が用意されているため、必要に応じて自由に変更可能である。
総合的に見ると、Ghosttyは先進的な機能を備えたターミナルエミュレータである一方、まだ発展途上の段階といえる。すでに多くのターミナルエミュレータが存在するが、今後のアップデート次第では、様々なLinuxディストリビューションがターミナルの代替案として取り入れることも十分に考えられる。
詳細は[[I Tried the Ghostty Terminal on Linux. Does It Live Up to Its Hype?]]を参照していただきたい。
