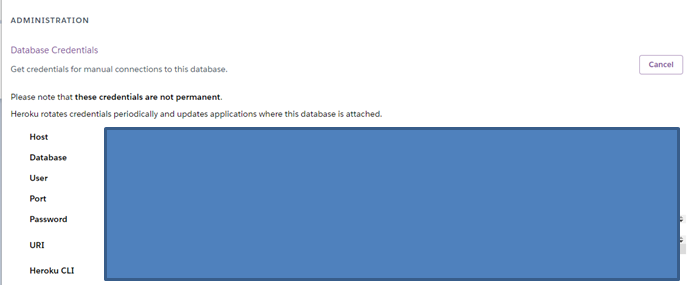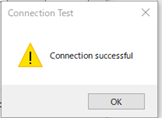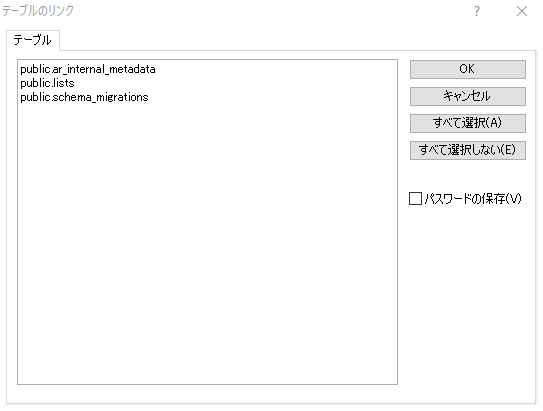環境
Windows10
Access2010
はじめに
Heroku上のPostgreSQLに、GUIで参照したい場合、PostgreSQLのクライアントツールであるpgAdminを使えばいいのだが、長年、SIerでエンジニアをしていた人であれば、MicrosoftのAccessでODBC接続して使えないものだろうかと考えるのは、全然不思議な話ではないのである。ググっても殆ど情報が見当たらなかったため、希少情報かも。
Herokuでデータベース接続情報を確認する
先ずは、Herokuにログインして、データベースの接続情報を参照する。
Herokuにログインした後、アプリの一覧から、参照したいアプリを選択する。
上にあるメニューから、Resourcesボタンを選択する。
Add-onsの中にあるHeroku Postgresを選択する。
上にあるメニューから、Settingsを選択する。
WindowsでODBCの設定を行う
Windowsのコンパネから、ODBCデータソース(32bit)を選択する。
ユーザーDSNのタブから追加ボタンを選択する。
ドライバーの一覧から、PostgreSQL ANSIを選択する。
※Unicode版、ANSIx64版では上手く接続ができませんでした。
※PostgreSQLのドライバーが一覧のなければ別途インストールして下さい。
https://www.postgresql.org/ftp/odbc/versions/
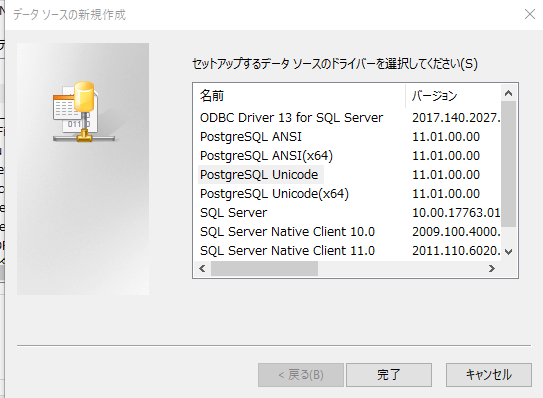
Herokuのデータベースの接続情報を、コピペで設定します。
※PostgreSQLは標準でSSL接続をサポートしているため、SSL Modeを無効にすると上手く行きません。
※オプション(高度な設定)で、データソース、全体設定の箇所はデフォルトのままでOK。
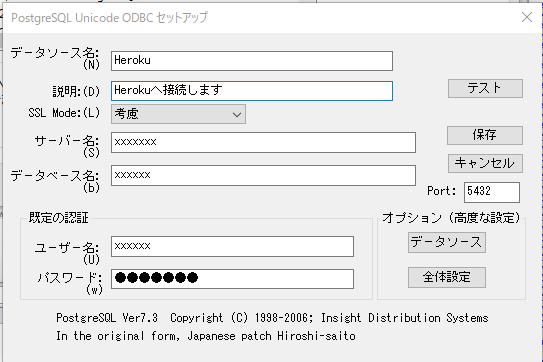
Accessから接続する
Accessを起動します。
外部データから、ODBCデータベースを選択する。
「リンクテーブルを作成してソースデータにリンクする」にチェックを付けてOK。
コンピュータデータソースのタブから、herokuを選択してOK。
補足
ODBC接続して、Herokuのテーブル一覧は表示されるが、その後、OKボタンを押すとエラーになる場合は、ODBCドライバーのバージョンが影響している場合があります。因みに、バージョン11ではエラーになりましたが、バージョン13のドライバーをインストールすると上手くいきました。
最新バージョンのドライバーはここからインストールして下さい。
https://www.postgresql.org/ftp/odbc/versions/msi/