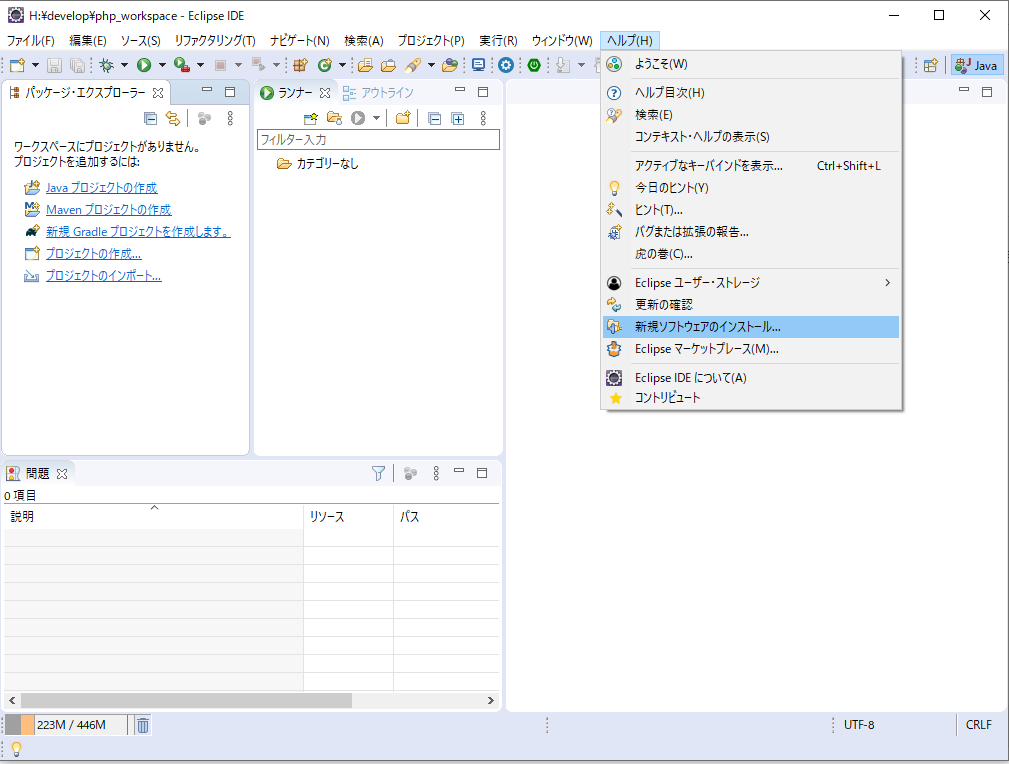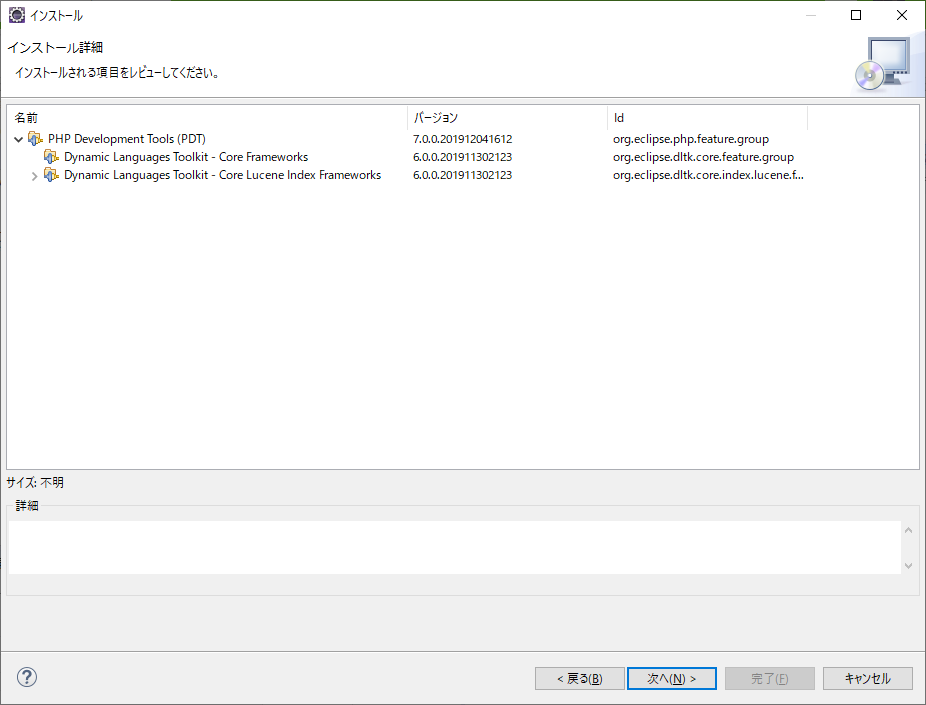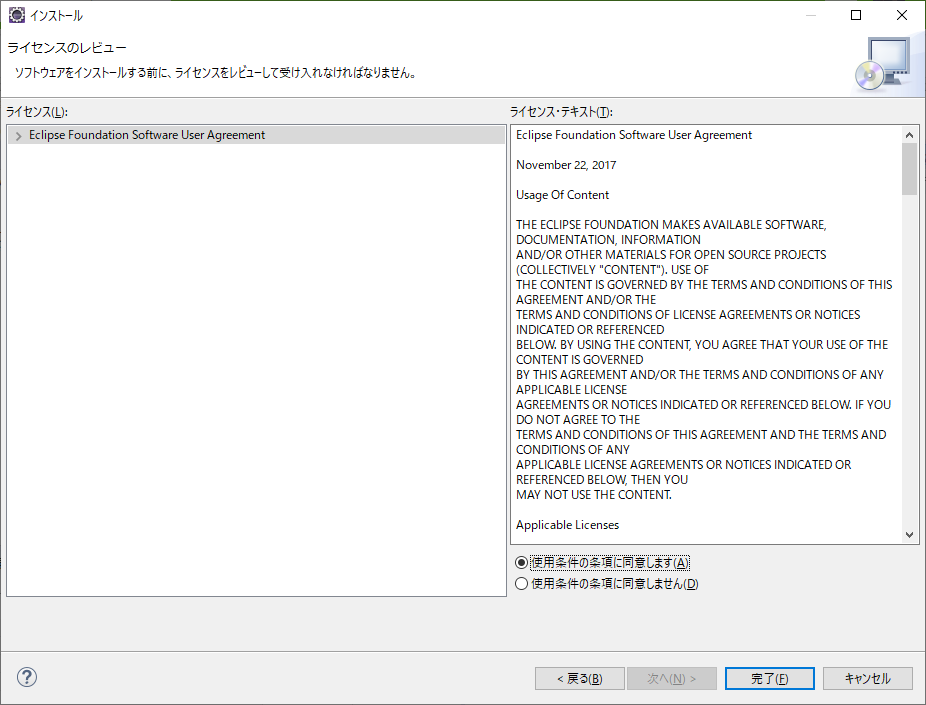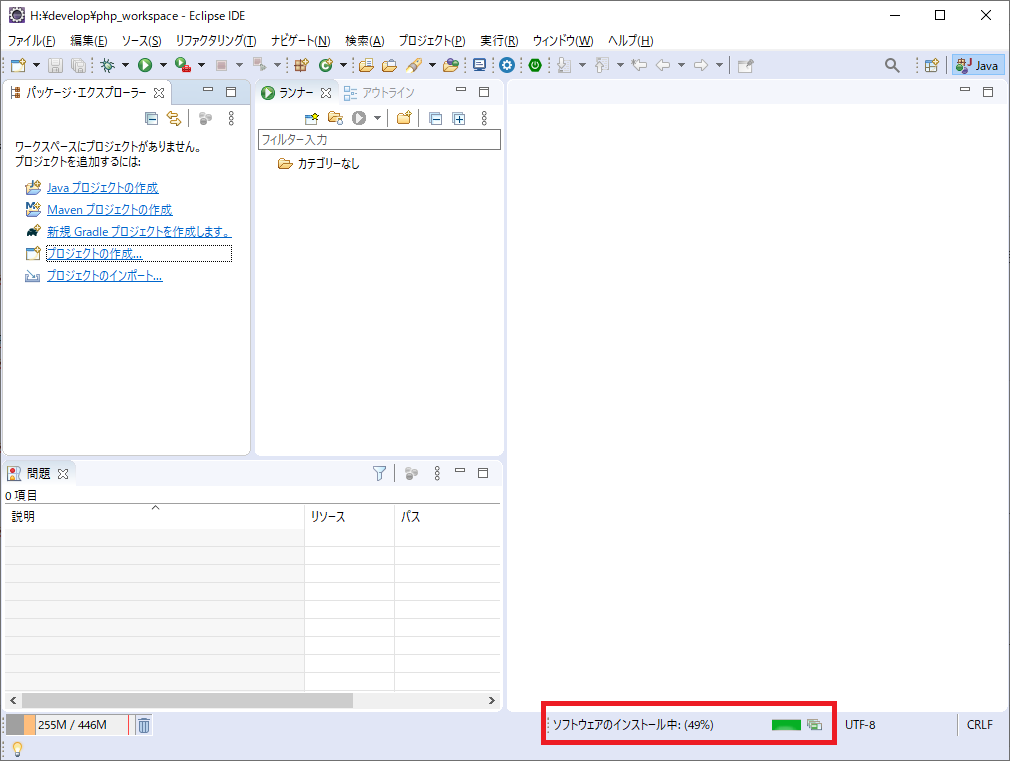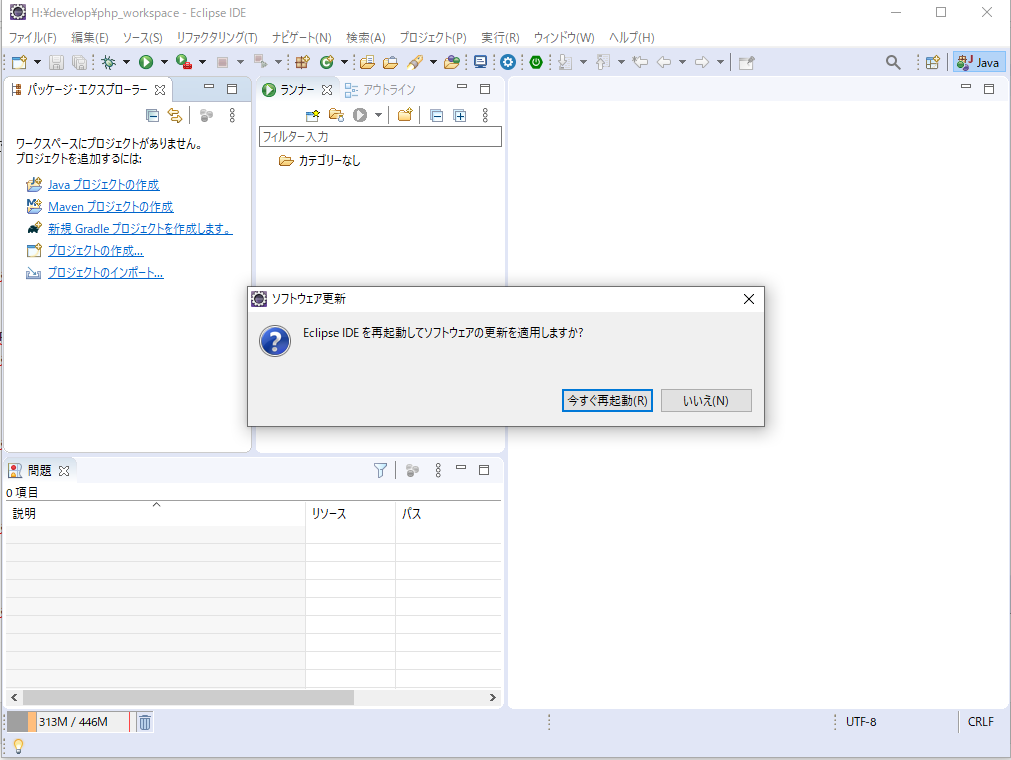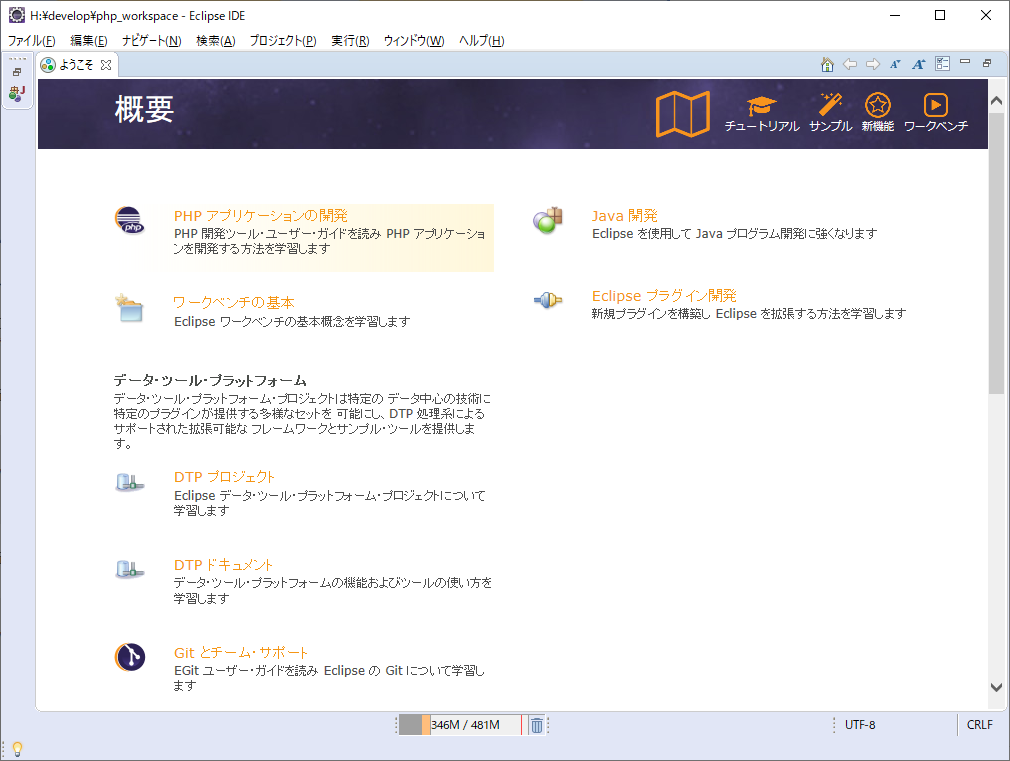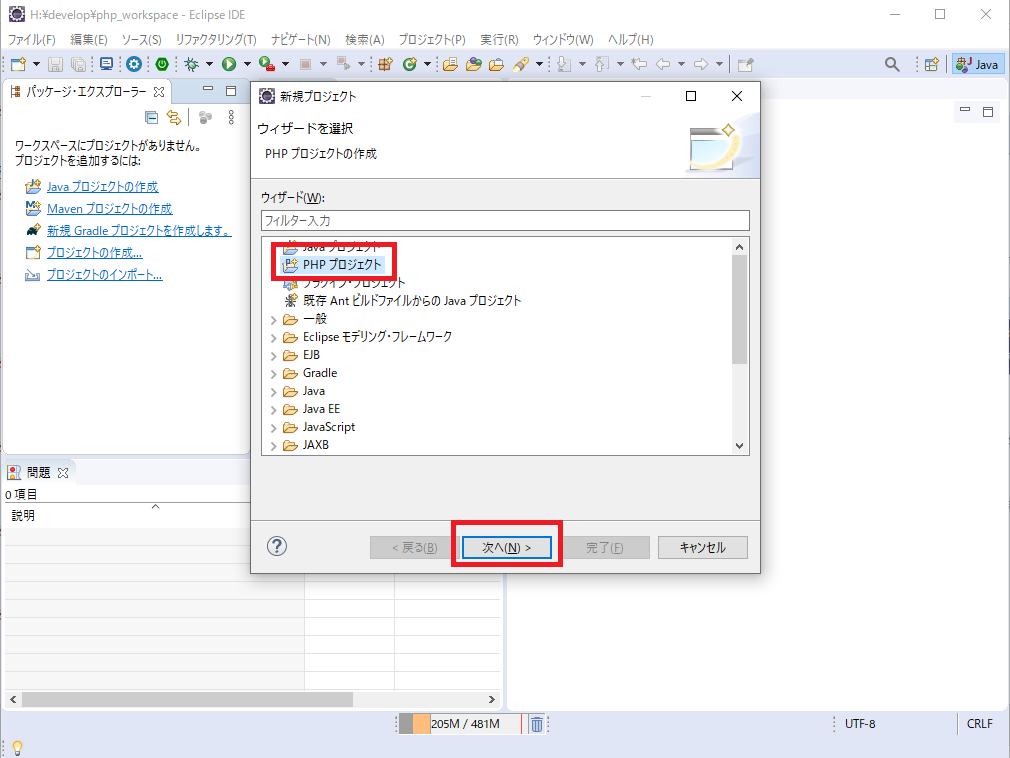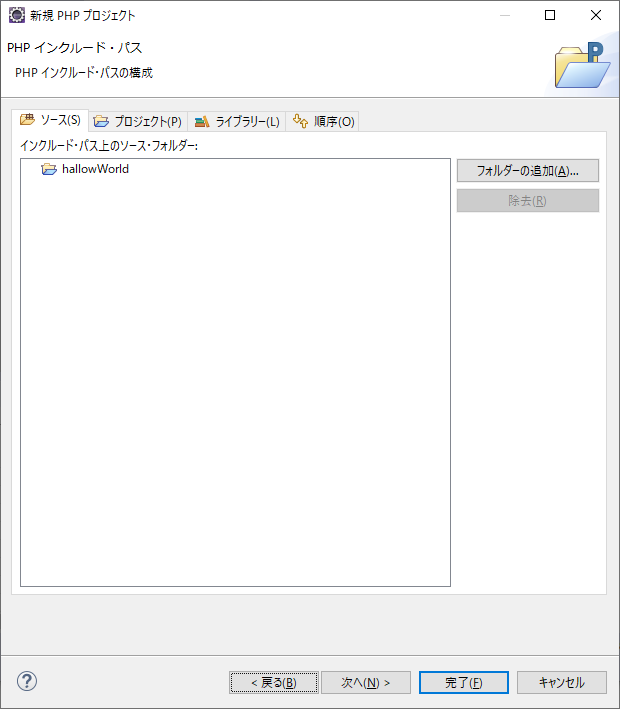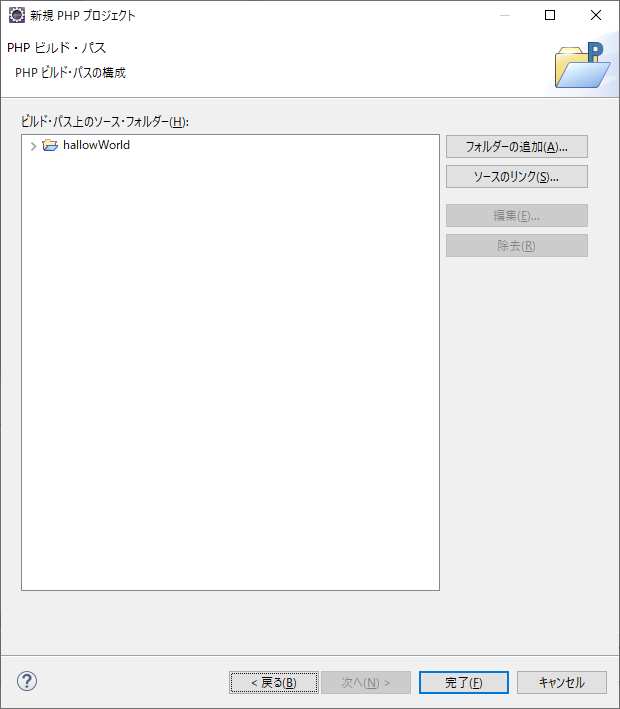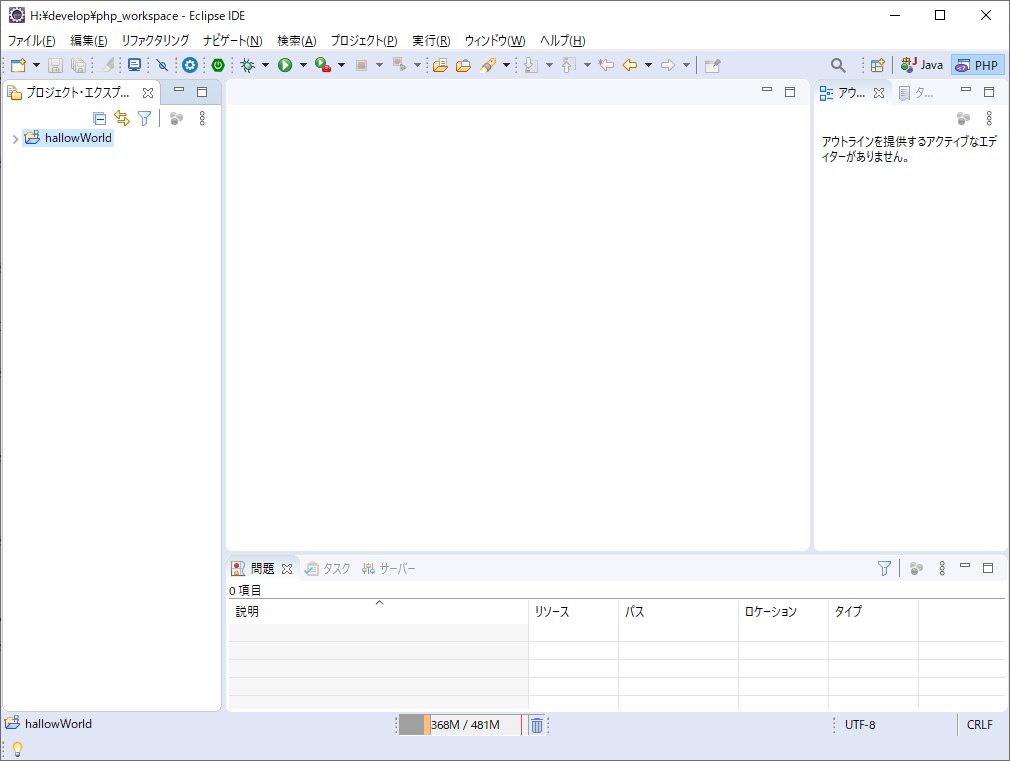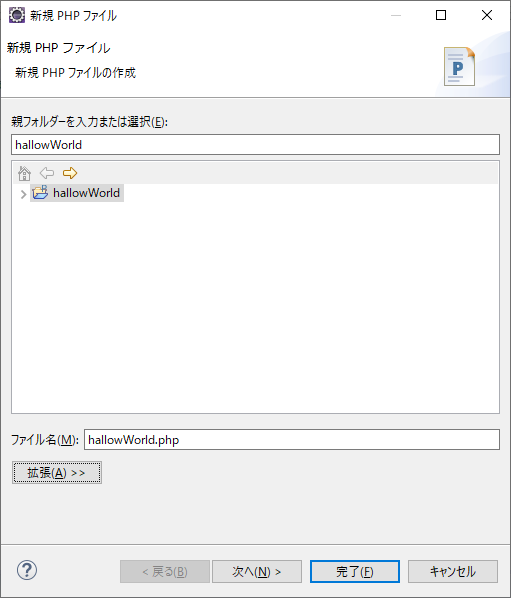この記事は以下の記事の続きです
Eclipseのインストール~Java(PHP)の実行まで - Qiita
この記事でできること
- 既にEclipse(Java環境構築済み)・XAMPPがインストールされている状態でphpの開発ができるようになる。
PHP Development Tools(PDT)のインストール
現状ではPHPプロジェクトは作成できないのでPDTをインストールする。
▼作業対象はEclipseのバージョン(今回は2019-12)。[プログラミング]→[PHP開発ツール(PTD)]を選択し、次へ
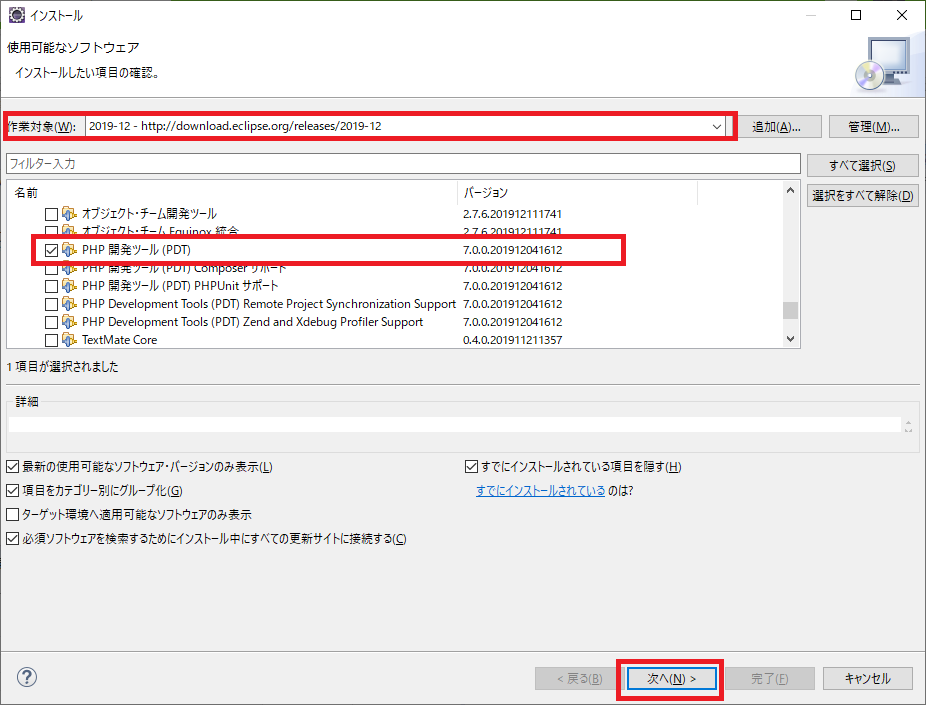
PHPプロジェクトの作成・実行
▼プロジェクト名を入力して「次へ」。JavaScriptのコード補間を使いたいのでJavaSvriptサポートにチェックを入れておいた
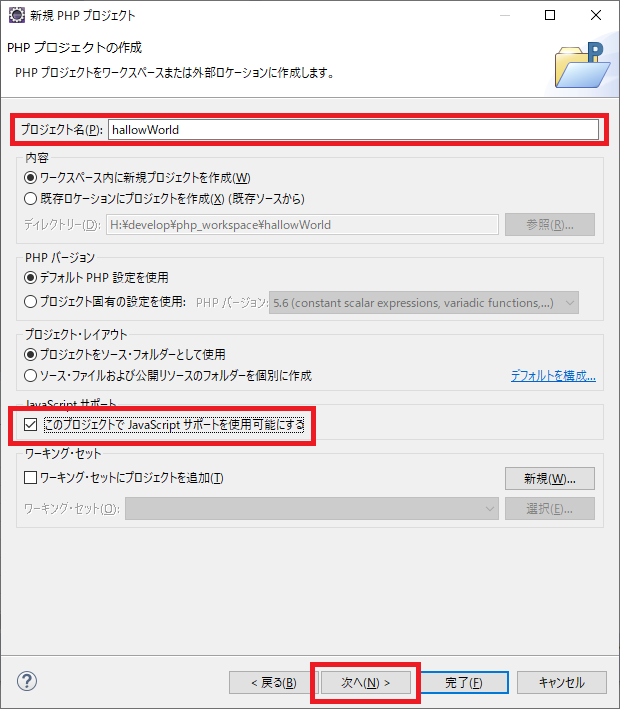
パースペクティブがJavaのままだったので切り替える
▼右上のアイコンをクリックすると「パースペクティブを開く」のウィンドウが出てくる。「PHP」を選択し、「開く」。
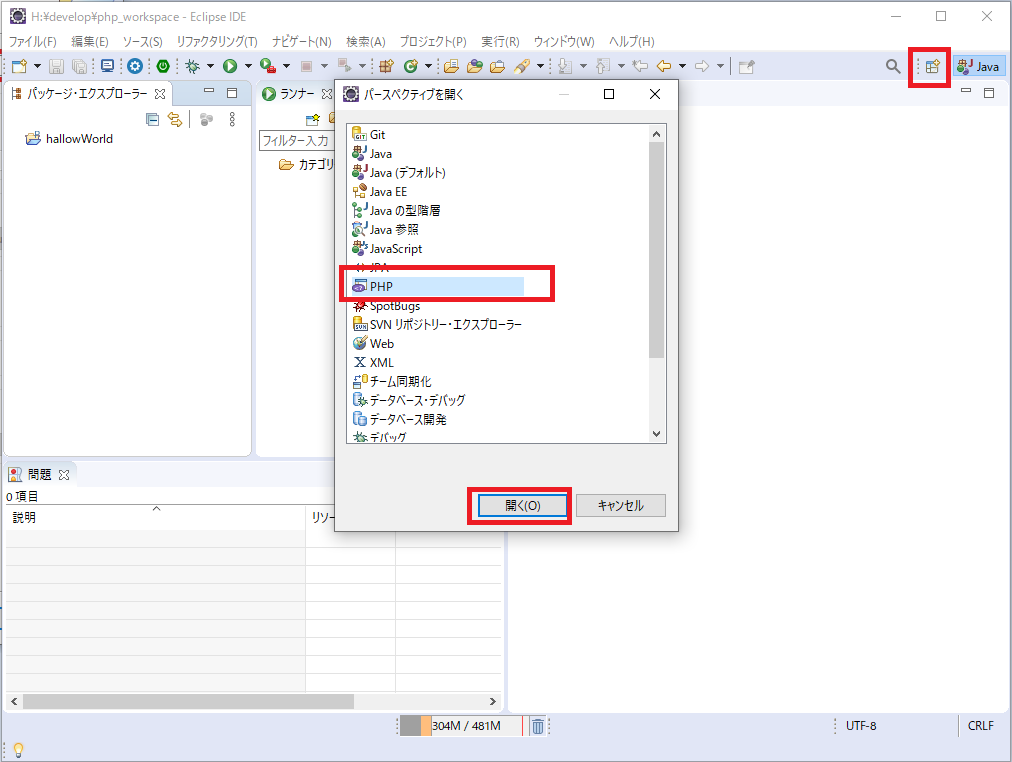
▼ソースを書くファイルを作成。画面左の「パッケージエクスプローラー」で右クリック→「新規」→「PHPファイル」
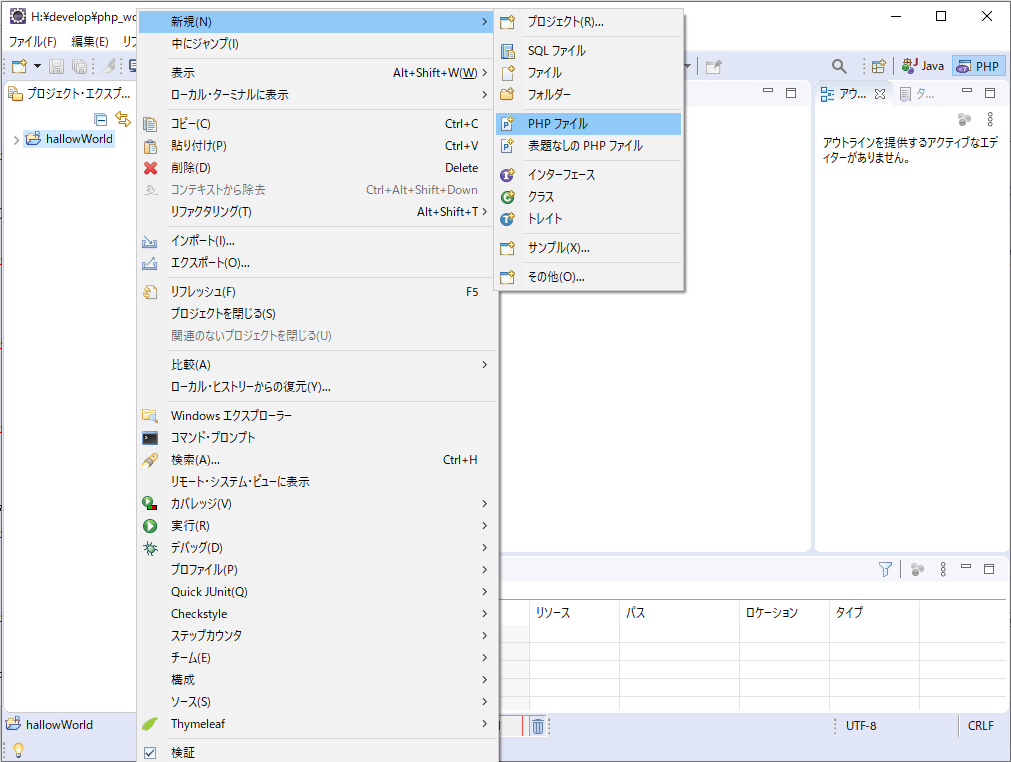
▼テンプレートファイルを使用することができる。今回は使用せずに「完了」
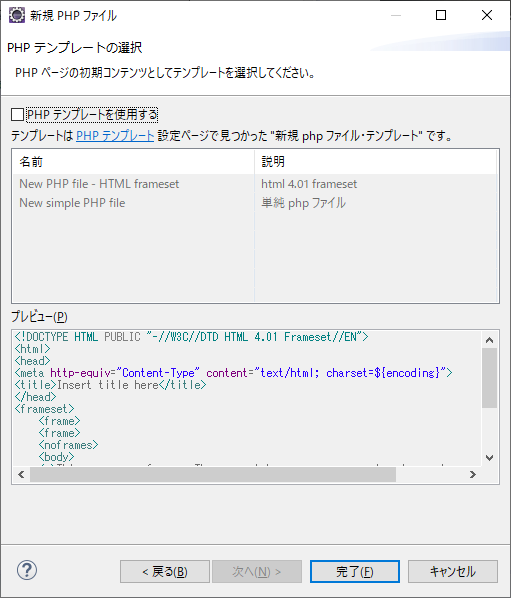
実際にコードを書く。
hellowWorld.php
<?php
echo "Hellow World!!";
?>
ソースを実行する
▼プロジェクト・エクスプローラーのソースを右クリックし「実行」→「サーバーで実行」
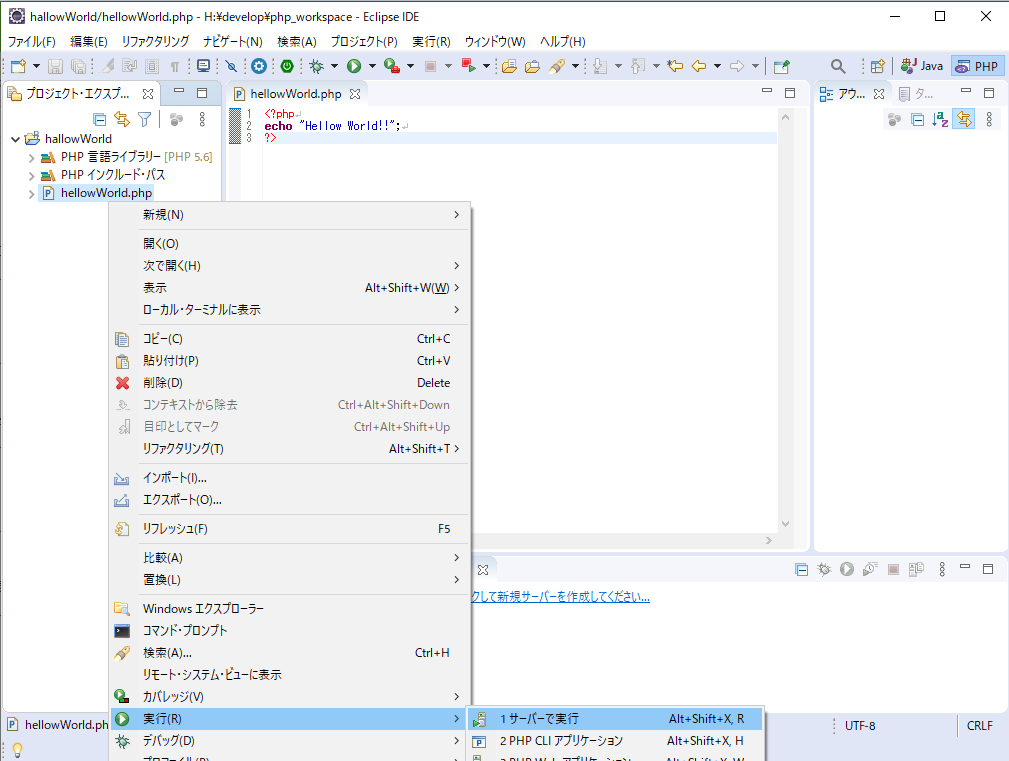
▼サーバーを選択する。デフォルトで「PHPビルトイン・サーバー」が選択されているはず。「完了」を押下
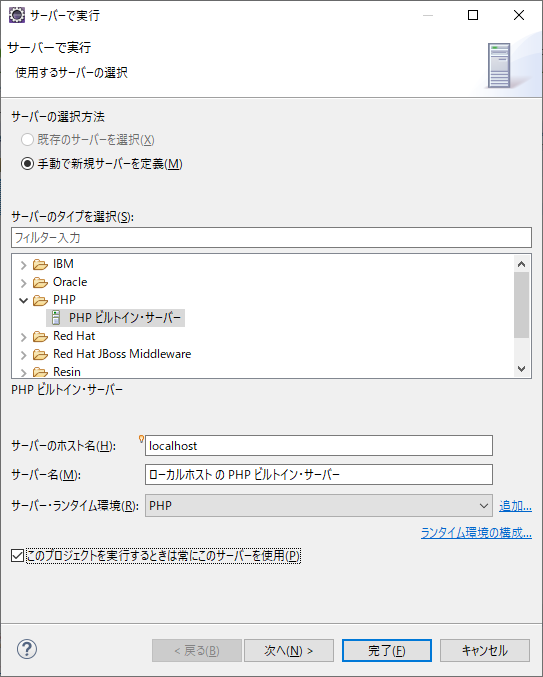
▼PHPが実行された。サーバーが動いていれば出力されたURLにWebブラウザからアクセスしても同様に表示される。
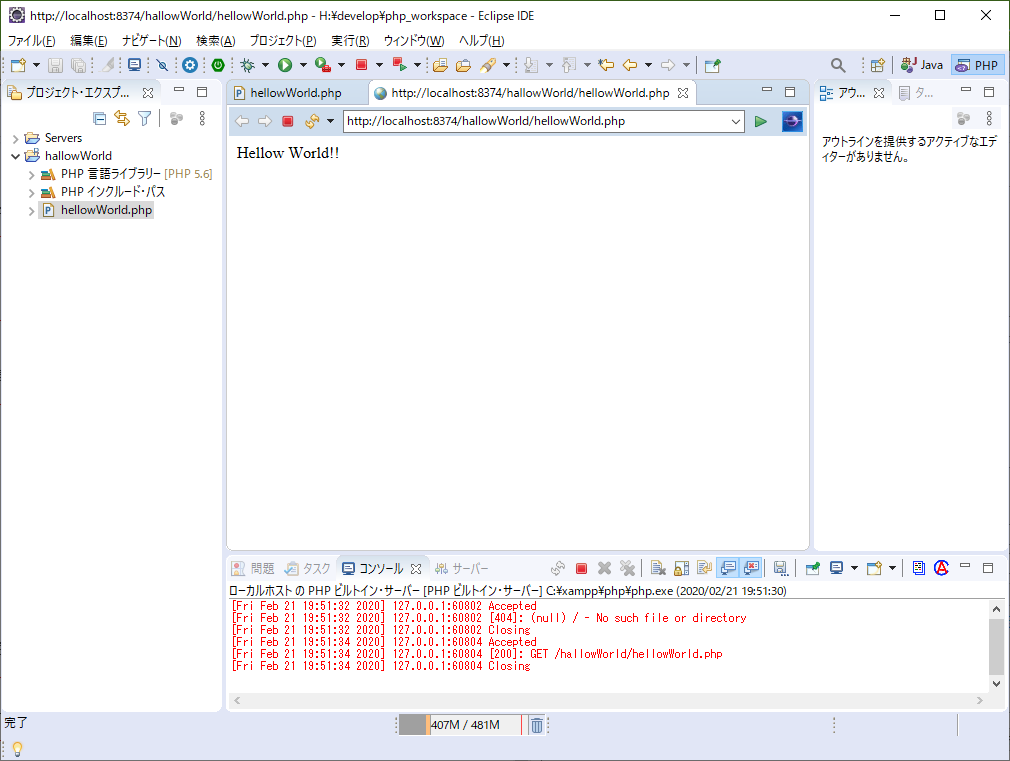
以上