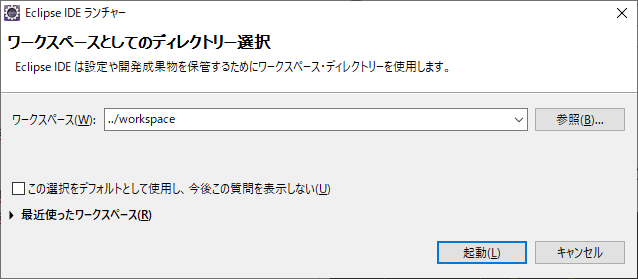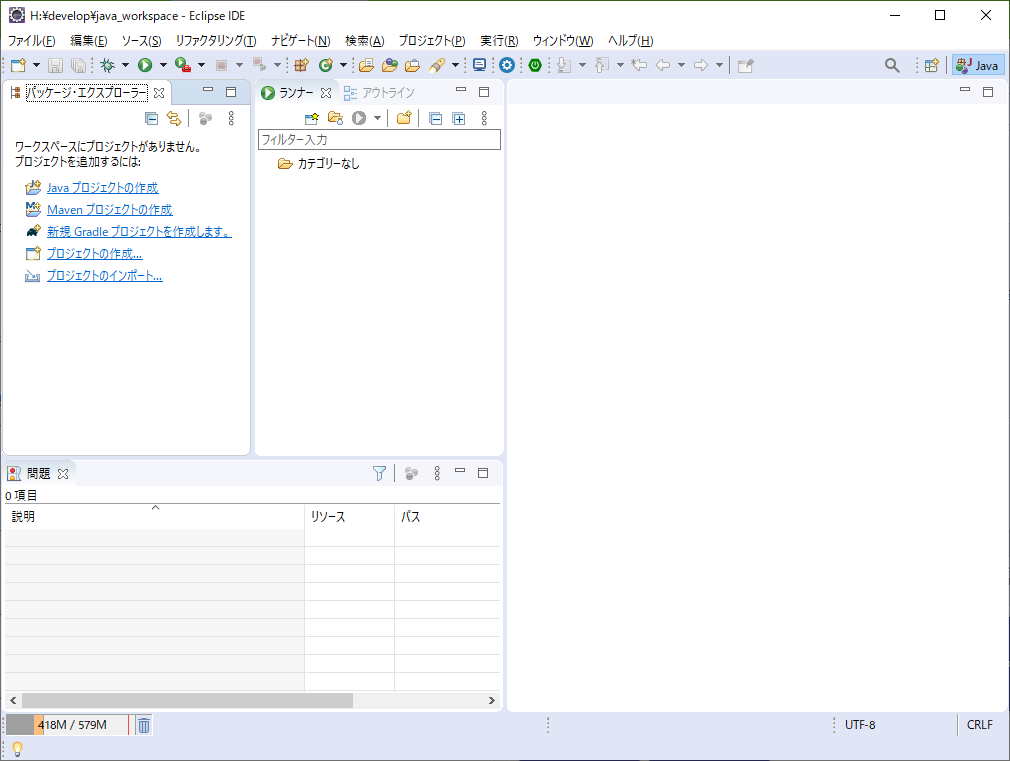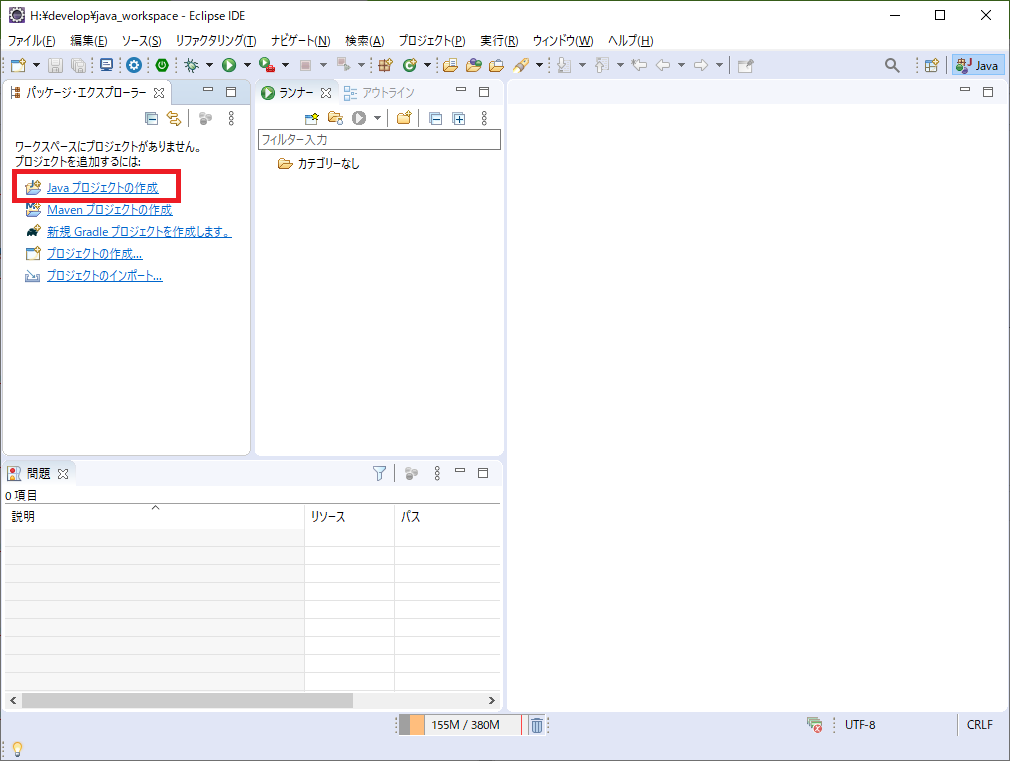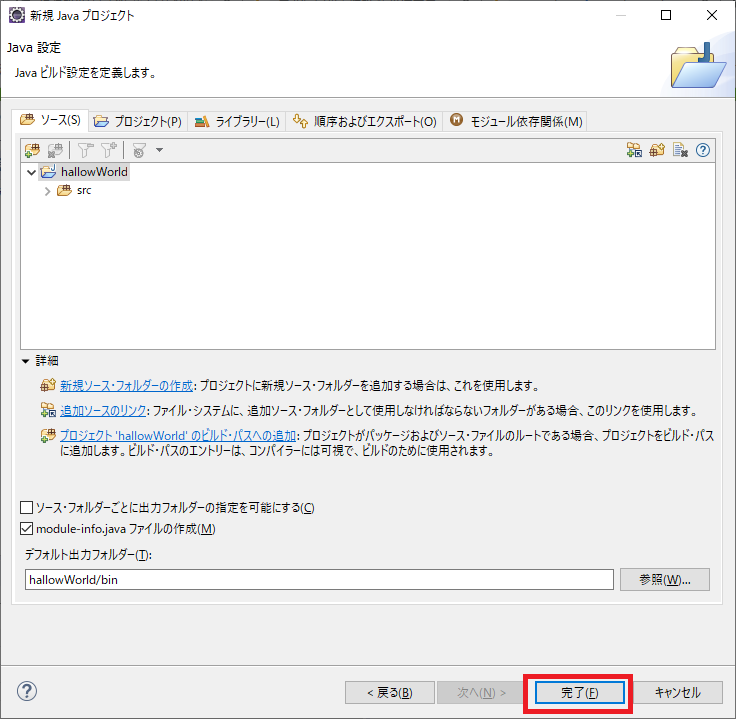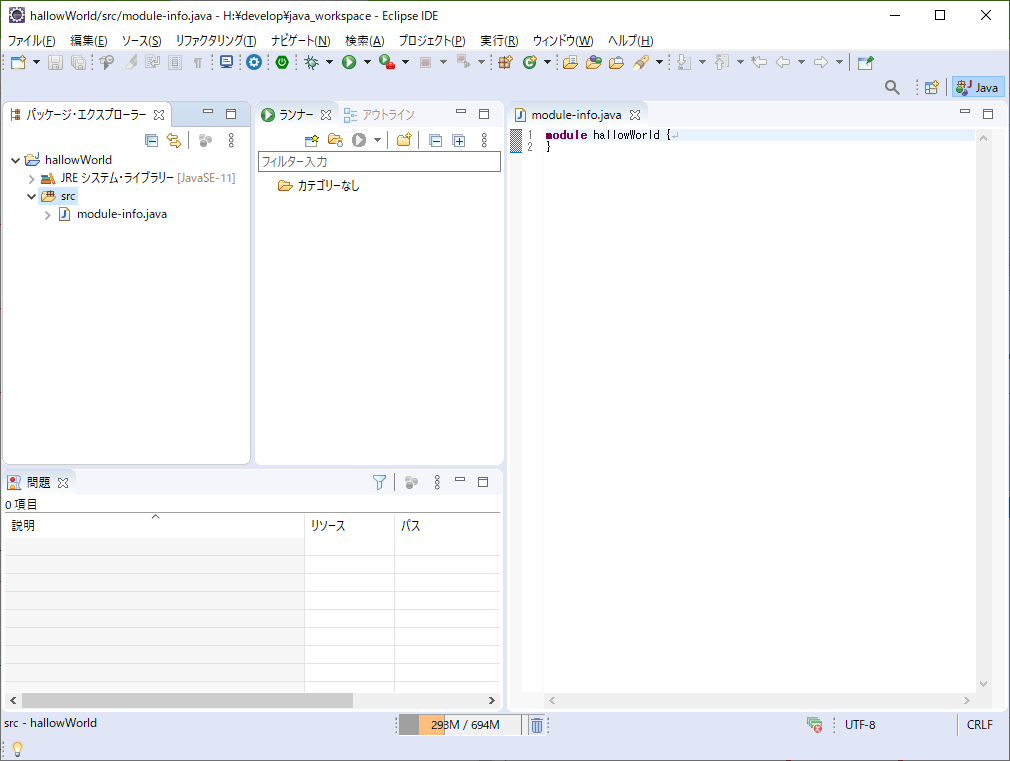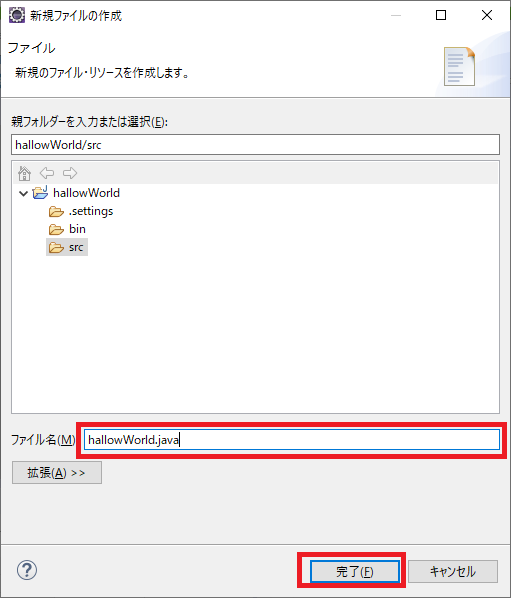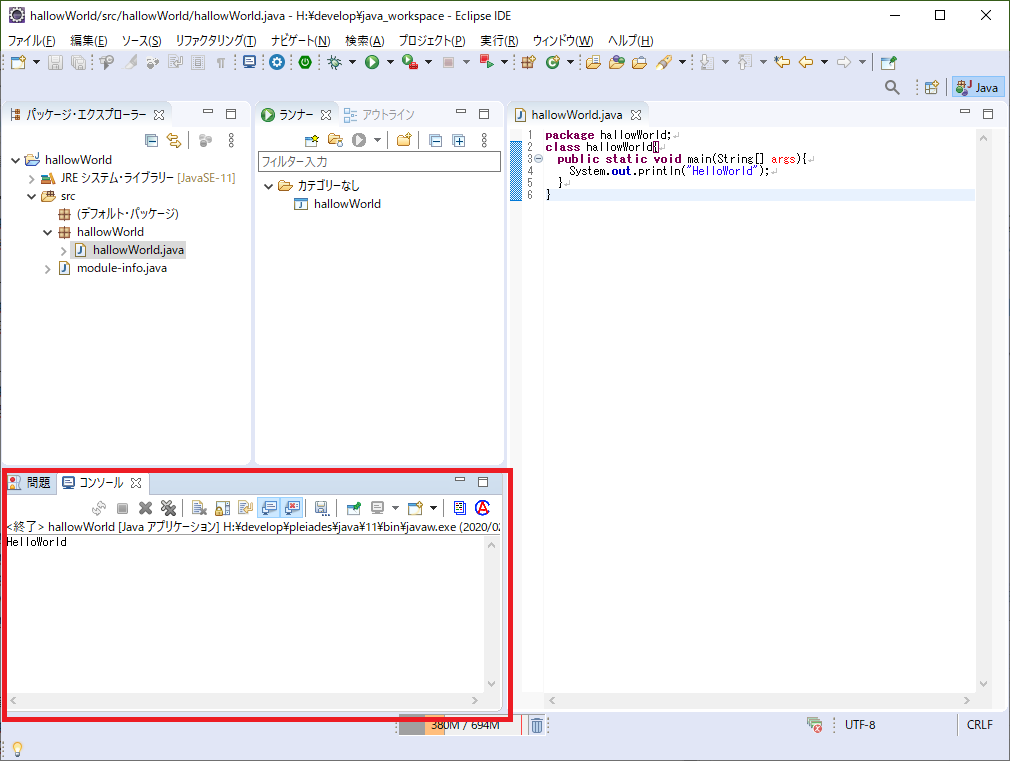この記事でできること
- Eclipseをインストールし、Javaが実行できる
- PHPを実行できる(XAMPPがインストール済みの場合)…長くなったので別記事:EclipseでPHPを開発できるようにする - Qiita
ダウンロード
URL:https://mergedoc.osdn.jp/
▼特にこだわりもないので最新版を選択
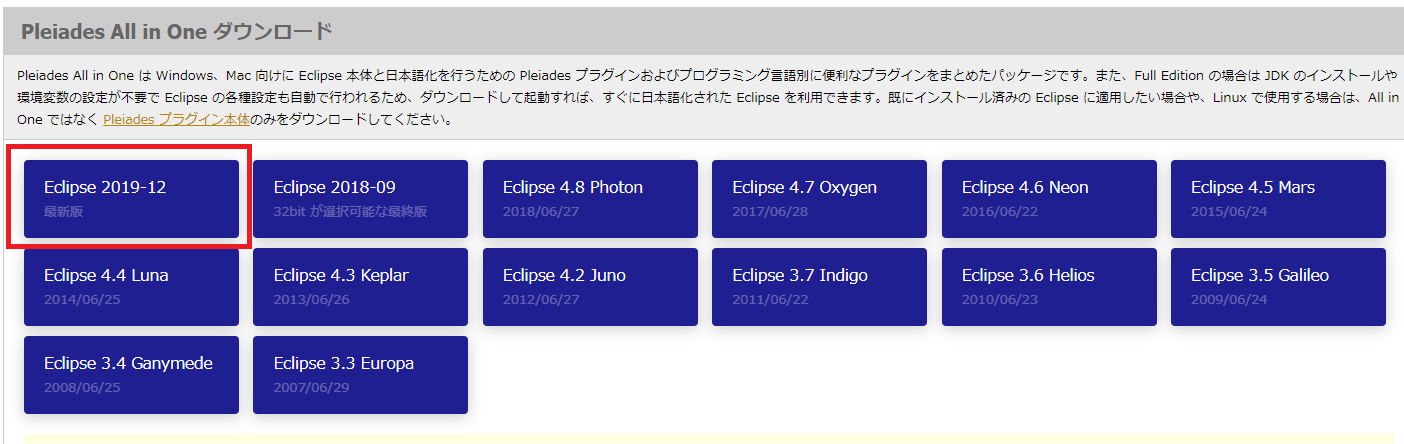
▼Python,XAMPPは既に入っているので今回はJava(FullEdition)を選択。1,5GBあるので気長に待つ。
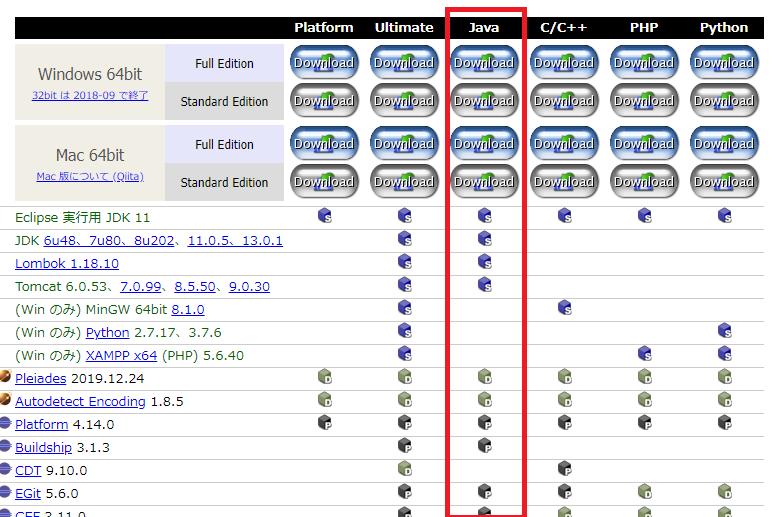
解凍~起動
▼ダウンロード完了後解凍。こんな感じになっているはず。[eclipse.exe]を実行
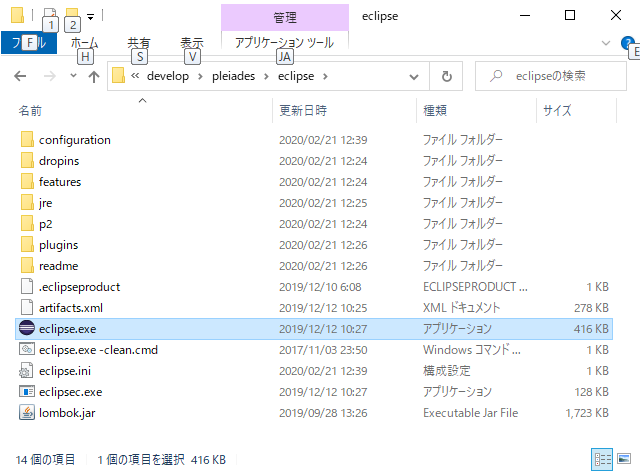
▼起動画面が出てくる。初回はキャッシュクリアのため1分ほど待つ
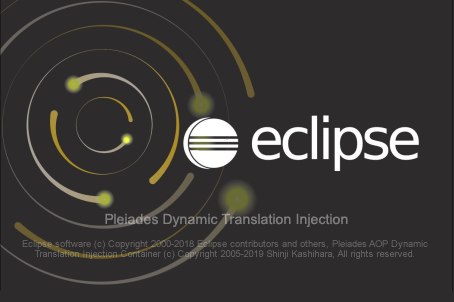
▼ワークスペースには[.metadata]フォルダだけがある状態
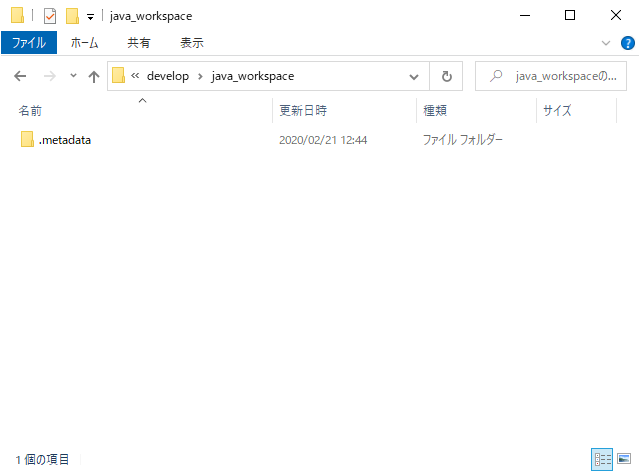
Javaアプリの実行まで
▼プロジェクト名を入力し「次へ」(完了でもいいがせっかくなので覗いてみる)
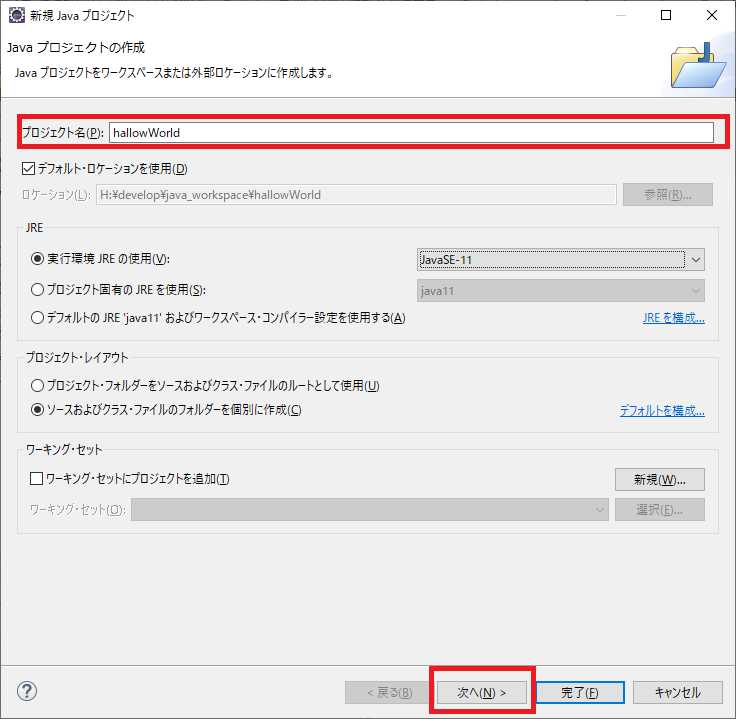
▼「module-info.javaの作成」なんのこっちゃ、、、。Java9の新機能らしい。とりあえず「作成」
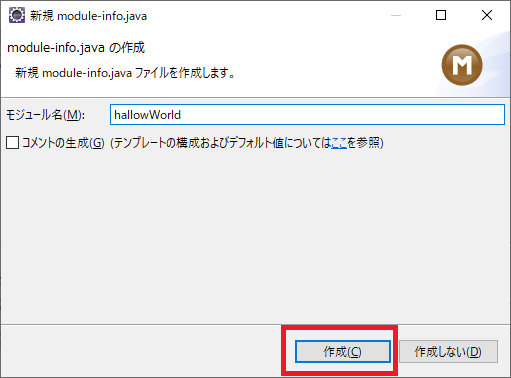
▼ソースを書くファイルを作成。画面左の「パッケージエクスプローラー」で右クリック→「新規」→「ファイル」
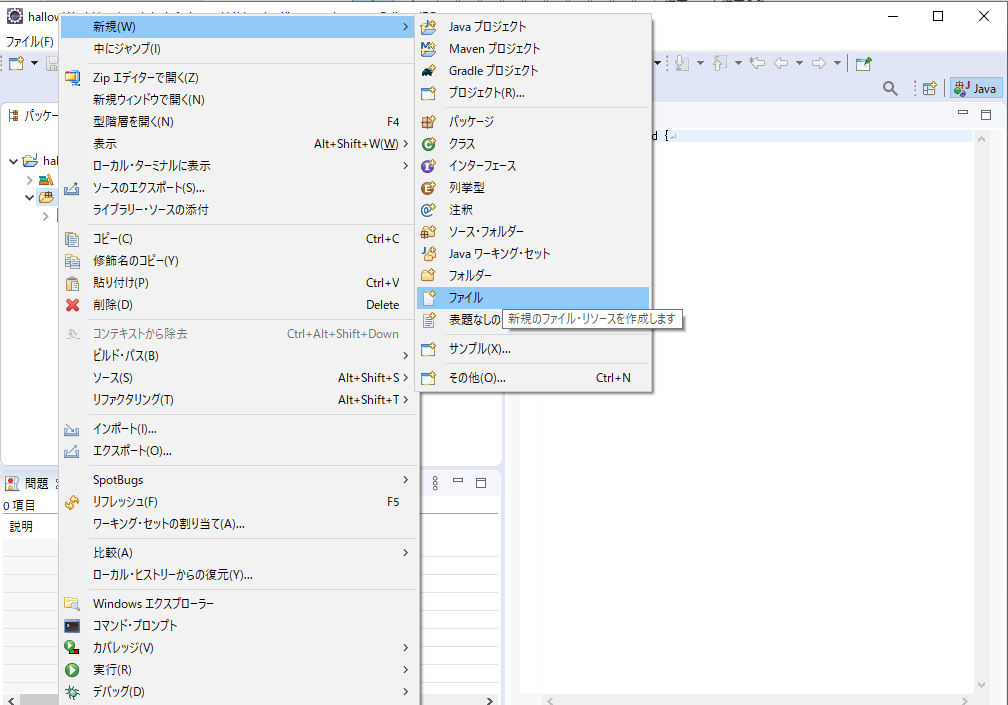
実際にコードを書く。
どうも「module-info.javaの作成」をしたばっかりにpackage宣言しないといけないようなので[hallowWorld]パッケージの宣言をする。実ファイルのディレクトリもIDEが自動で変更する。
hellowWorld.java
package hellowWorld;
class hellowWorld{
public static void main(String[] args){
System.out.println("HelloWorld");
}
}
▼コードを保存して実行。ソースファイルがアクティブな状態であれば画面上部の「実行」マークから実行できる
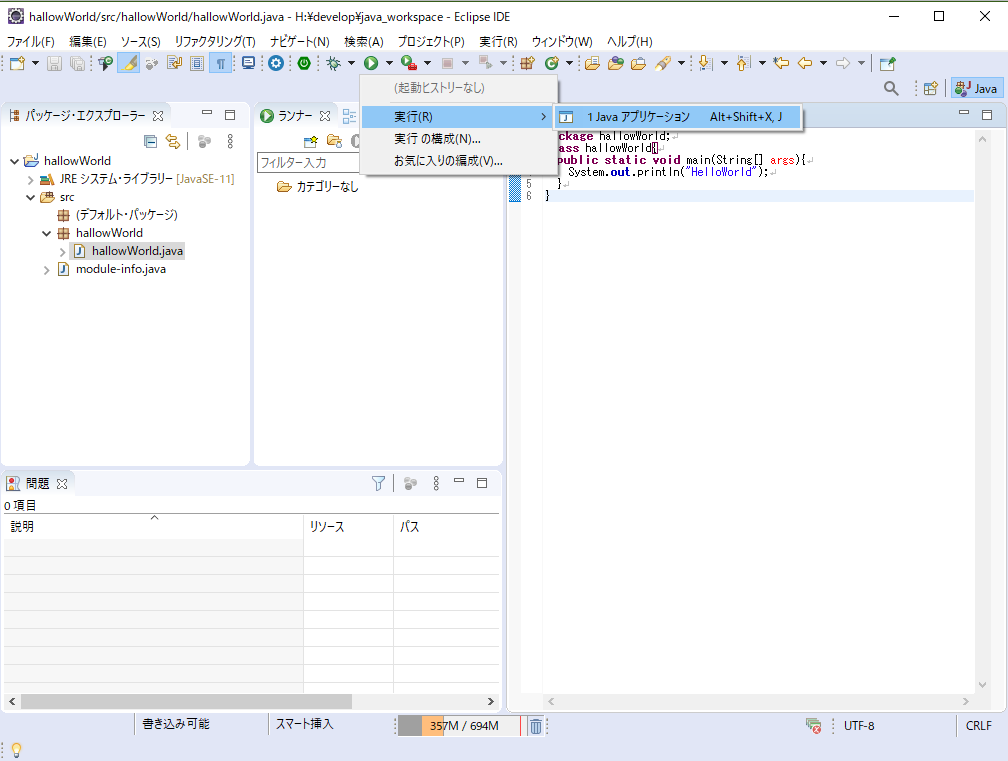
以上