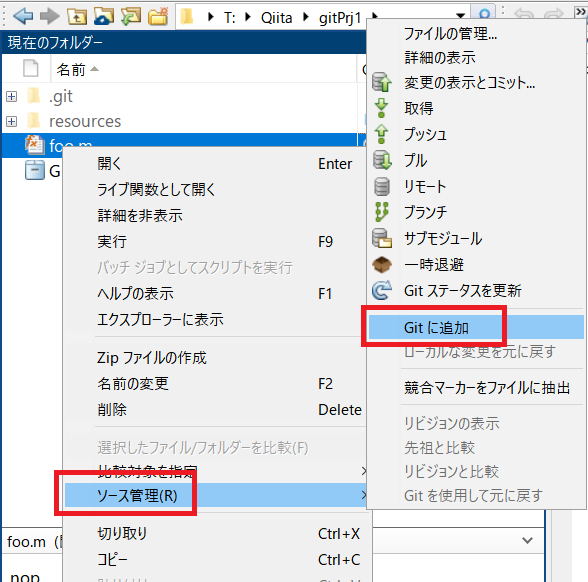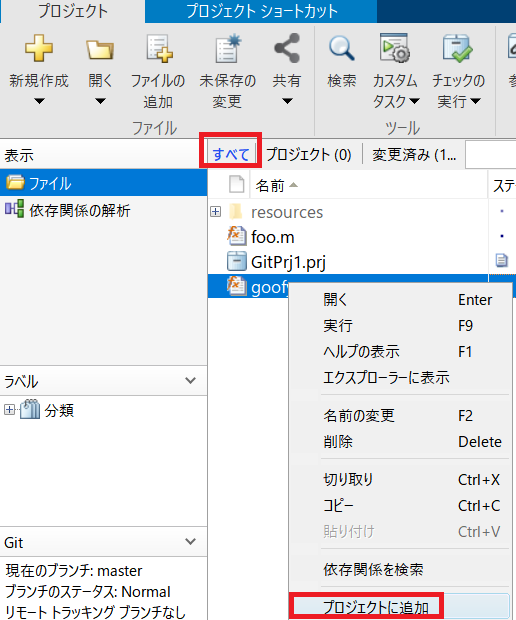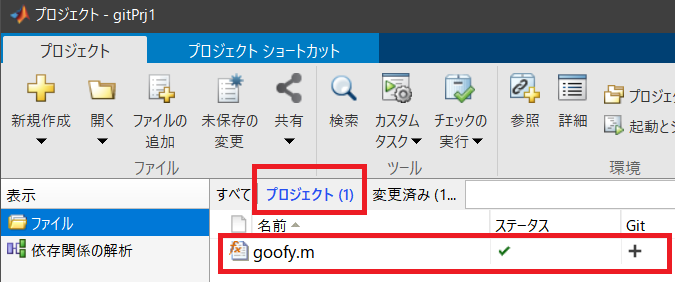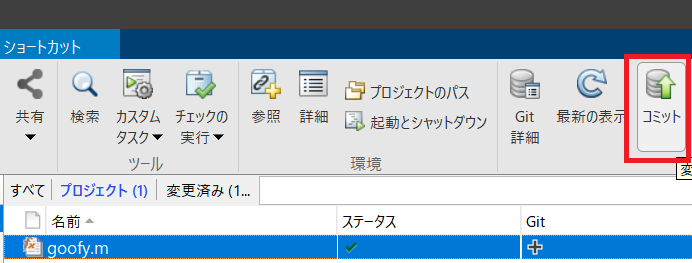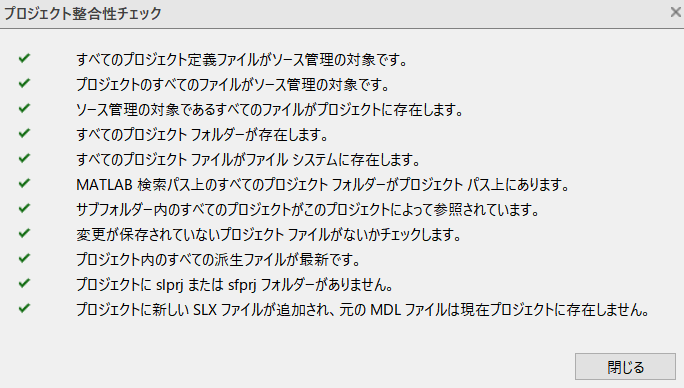はじめに
前回に引き続きMATLAB GUIによるGit操作の第2回目
第1回 : プロジェクト作成とGUIの説明
第2回 : git add/git commit
第3回 : チェックアウト(特定のコミットに戻る)
第4回 : ブランチ作成
第5回 : リモートリポジトリとの連携 (git push/git pull)
第6回 : クローンを作成する
第7回 : 応用1
第8回 : 応用2
CUIから実行するにはgit add及びgit commit。
MATLABのコマンドウィンドウから実行する場合は!git add、!git commitです。
では、同様の操作をMATLABのGUIから実行するには?
1プロジェクトを開く
第1回 : プロジェクト作成とGUIの説明
にて作成したプロジェクトを開くところから始めます。
GtiPrj.prjをダブルクリックします。
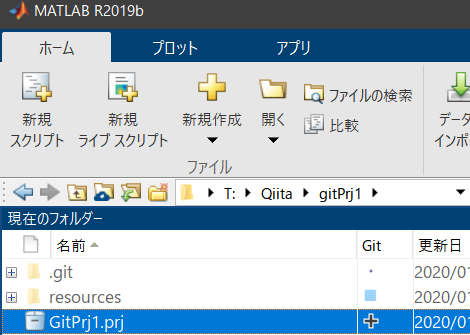
プロジェクトウィンドウが開きます。Gitのステータスも表示されています。
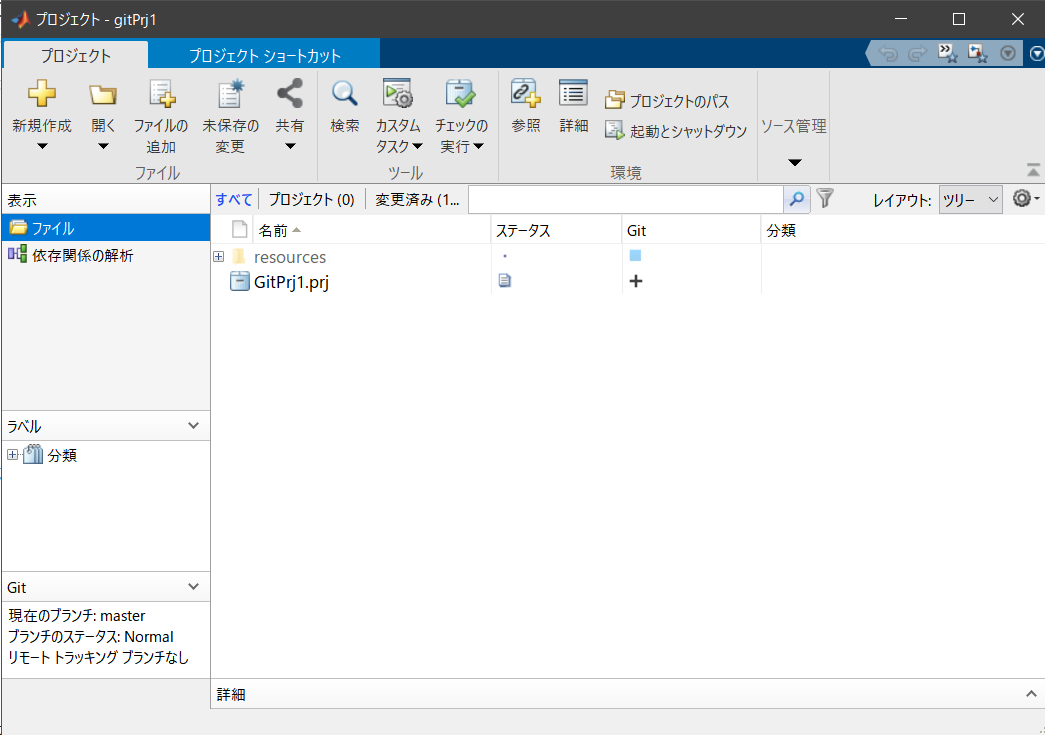
git addするために新規ファイルを作成します。ここではMATLABの簡単な関数を作成します。
git add 方法1
- プロジェクト内の.gitがある現在のフォルダに新規MATLABファイルを保存。
- 右クリックで「ソース管理」⇒ 「Gitに追加」。
- ステータスが白丸から+印になります。これで
git addは完了
git add 方法2
- 方法1同様に新規MATLABファイルを現在のフォルダに保存。
- プロジェクトウィンドウにおいて、「すべて」タブを選択。
- ファイルを右クリックして「プロジェクトに追加」を選択。Gitステータスが+になります。これで
git addは完了。プロジェクトに登録するとgit addになるんですね!
git commit 方法1
続いて、git commitです。これも2通り。
方法1は正確には git commit .(ステージングエリアにあるファイルを一括コミット)です。
ステージングエリアにあるファイルに対して、コミットアイコンをクリックすると対象ファイル全てがコミットされます。
コミットコメントを入力するダイアログが起動するので、規定のコメントフォーマットに従って設定してください。この辺りの、専用ダイアログは使いやすいと思います。

git commit 方法2
先程の操作で全てコミットされたので、goofy.mを一旦編集します。
プロジェクトウィンドウまたは、現在のフォルダで、goofy.mを選択し、コンテキストメニューから「コミット」を選択します。ついでにプロジェクトに登録します。
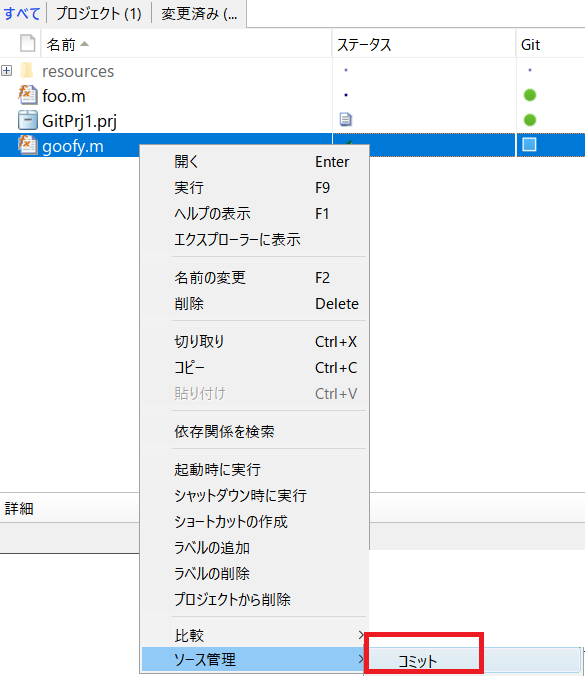
最後に
ここで一旦「プロジェクトの整合性チェック」を実行します。
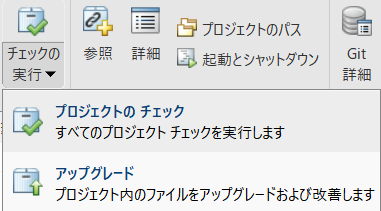
プロジェクトの整合性チェックは、ファイルがgti管理化に存在するか? パス設定が正しく設定されているか? などGit及びSimulinkプロジェクト内のファイルの整合性をチェックしてくれます。
コミットしたあと等、定期的に実施すると良いかと思います。
次回
予定では第3回ですが、ちょっと2日前に面白い質問を頂いたので、
その回答をするかもしれません。
第1回 : プロジェクト作成とGUIの説明
第2回 : git add/git commit
第3回 : ブランチ作成
第4回 : リモートリポジトリとの連携 (git push/git pull)
第5回 : クローンを作成する
第6回 : 応用1
第7回 : 応用2
では、よい週末をお過ごし下さい。