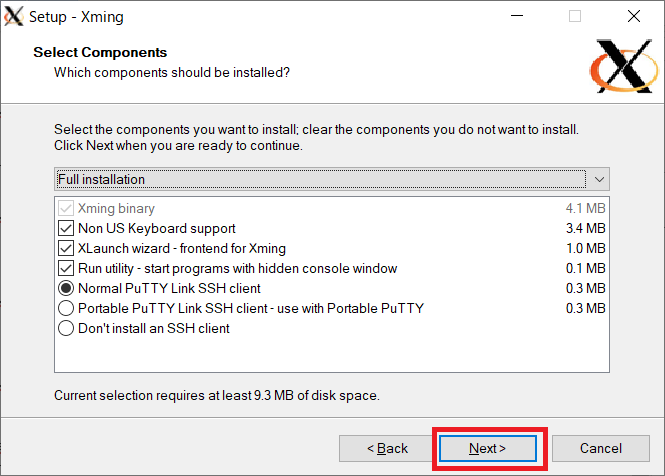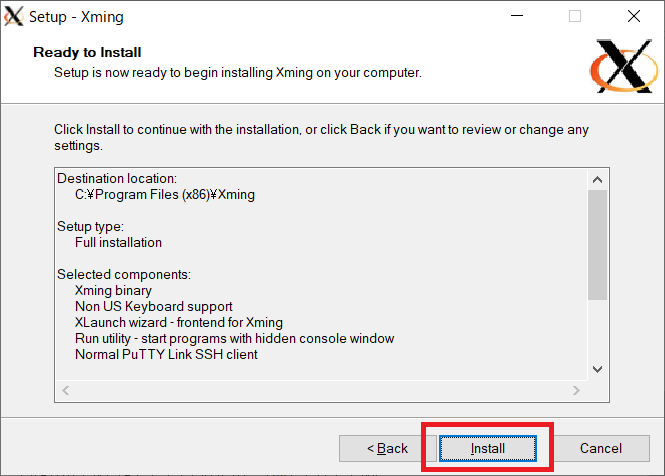はじめに
WindowsからLinux上のGUIアプリケーションを起動する場合、
単にTera-termからスタートコマンドやバッチを実行するだけでは起動しない。
LinuxやUnix系OSはそのウィンドウシステムに、「X Window System」を採用している。
「X Window System」は、クライアントサーバ方式でありシステム間の通信には「Xプロトコル」を
採用している。
すなわち、LinuxのGUIアプリケーションをWindowsで表示したい場合、Windows側に「Xプロトコル」で
通信できるサーバーを設定する必要がある。
今回は、フリーのWindows用Xサーバー「Xming」をWindowsにインストールして、Ubuntu上の
「IntelliJ IDEA」を起動してみる。
Xmingのインストール
1.setupのダウンロード
公式サイトからXmingをインストールする。
https://ja.osdn.net/projects/sfnet_xming/
※ページの中断にある「ダウンロード」から、最適なものを選択しダウンロードする。
(今回は、「Xming-6-9-0-31-setup.exe 」を選択)
2.setupの起動
2-1.最初の画面では特に変更せず、「Next」を押下する。
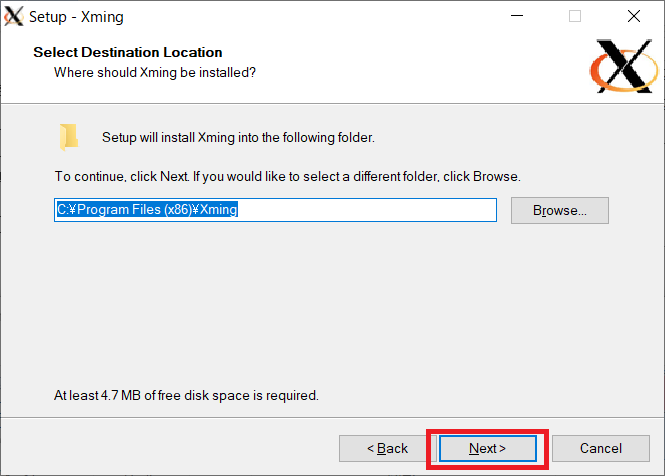
2-3.スタートメニューにフォルダを作るか選択できるが、今回はデフォルトにするため、「Next」を押下する。
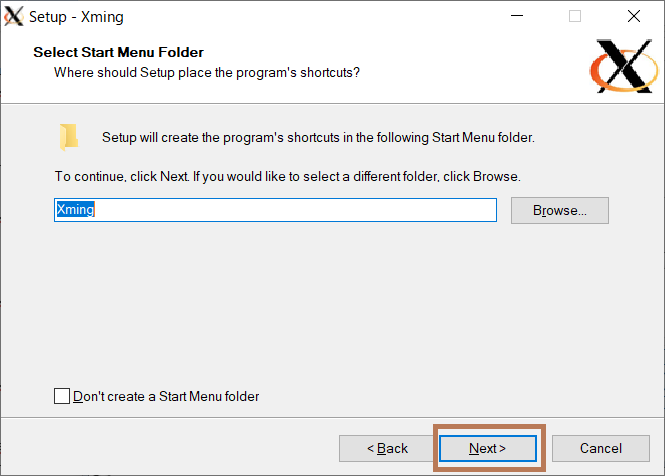
2-4.「何かほかにタスクを追加しますか?」と聞かれるのでデフォルトで設定している「XLaunch」を設定したまま、「Next」を押下する。
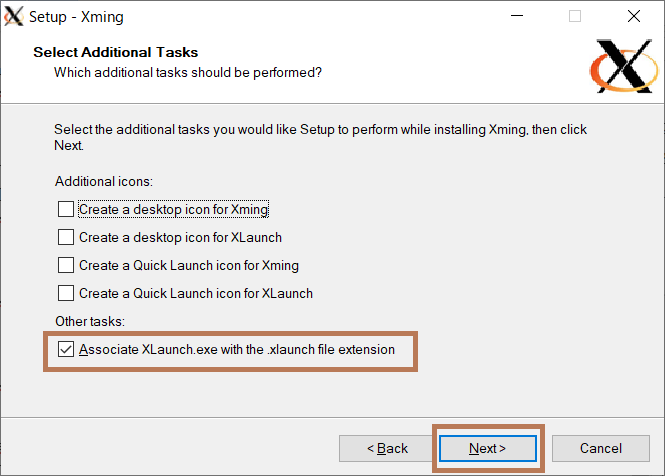
2-6.無事にインストールできたら、以下のような画面が表示されるので「Finish」を押下する。
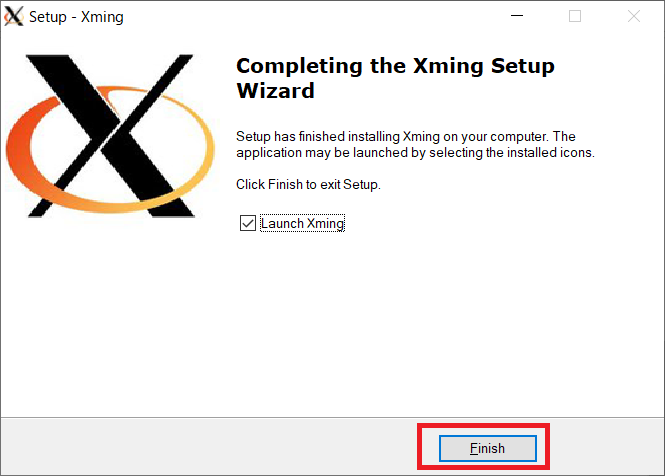
Tera-termにてXクライアントのアプリケーションの転送を設定する。
Tera-termの「設定」→「SSHポート転送」にて、「リモートのXアプリケーションをローカルのXサーバに表示する」にチェックを設定し、「OK」を押下する。
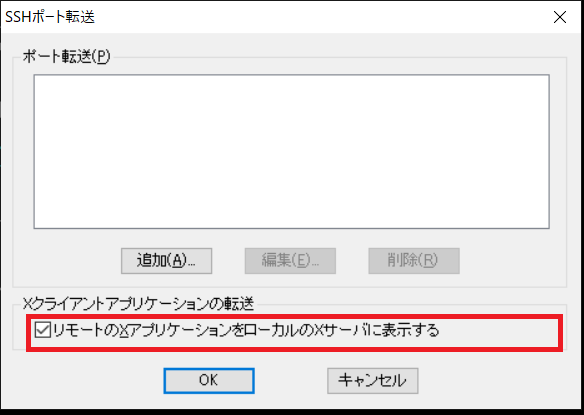
クライアントのIPアドレスをhosts.0に設定する。
インストールしたXmingのフォルダにコンフィグファイル「X0.hosts」があるので、
ここにLinux側のIPアドレスを設定する。
Xmingを起動する。
「Xming.exe」を起動する。これで準備完了。
後はLinuxにてアプリケーションを起動するとWindowsにXmingに連携される。
参考:IntelliJ IDEAを起動し、Windowsにて表示する。
参考として、Linux側で「IntelliJ IDEA」を起動し、Windows側にてアプリケーションが表示されることを
確認する。
# IntelliJ IDEA起動
./idea.sh
おわりに
XLaunchの設定により、画面のサイズなど細かい設定をすることができる。
それについては、また別の記事で書く。かも。