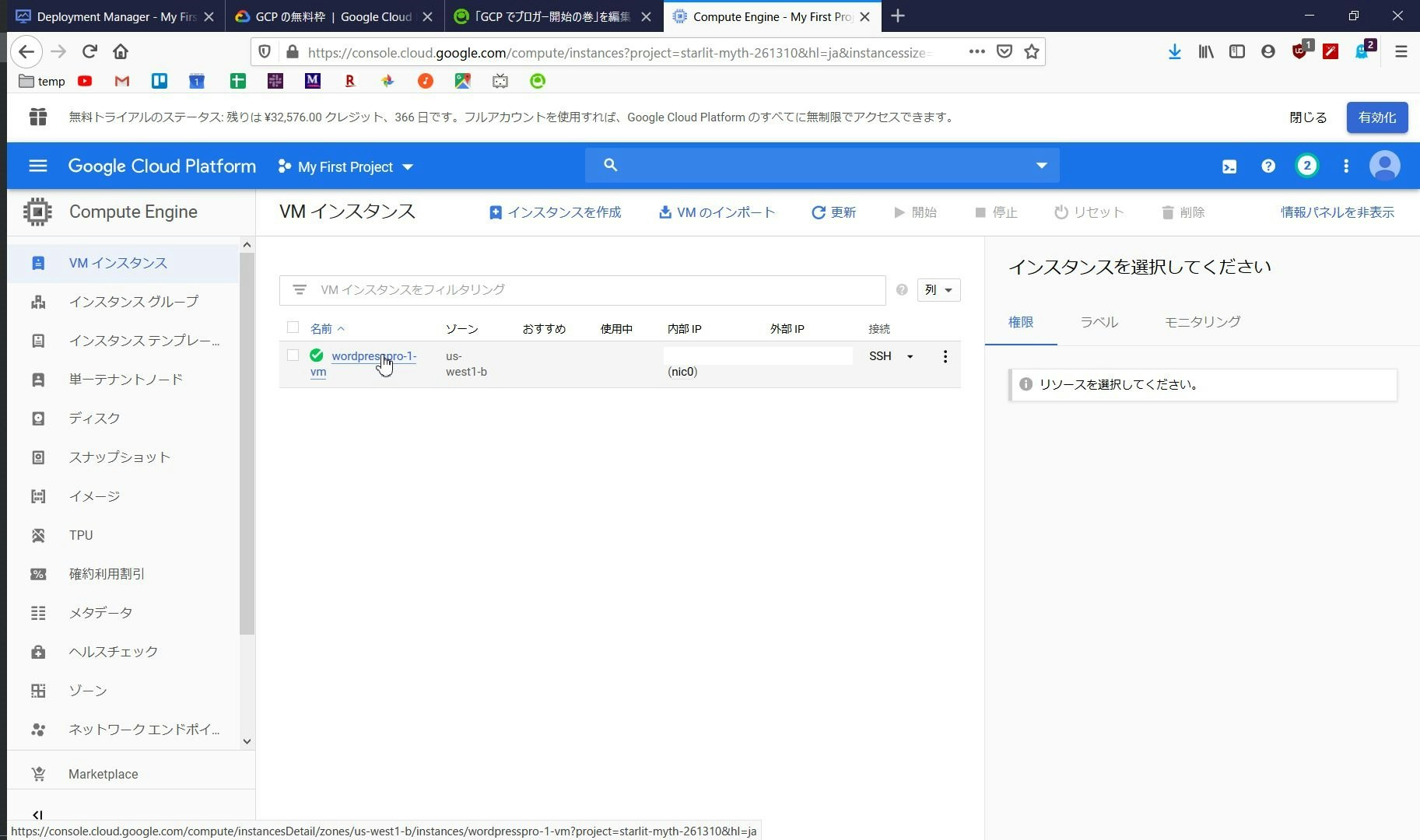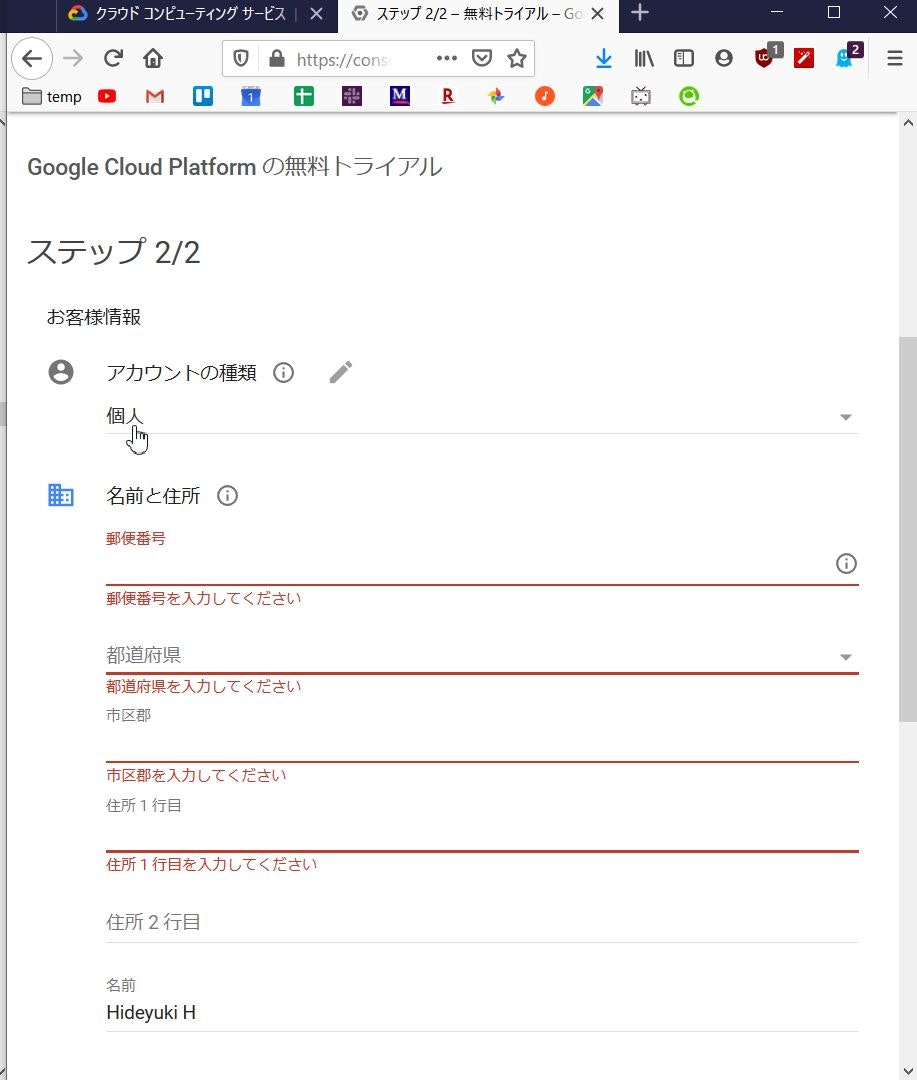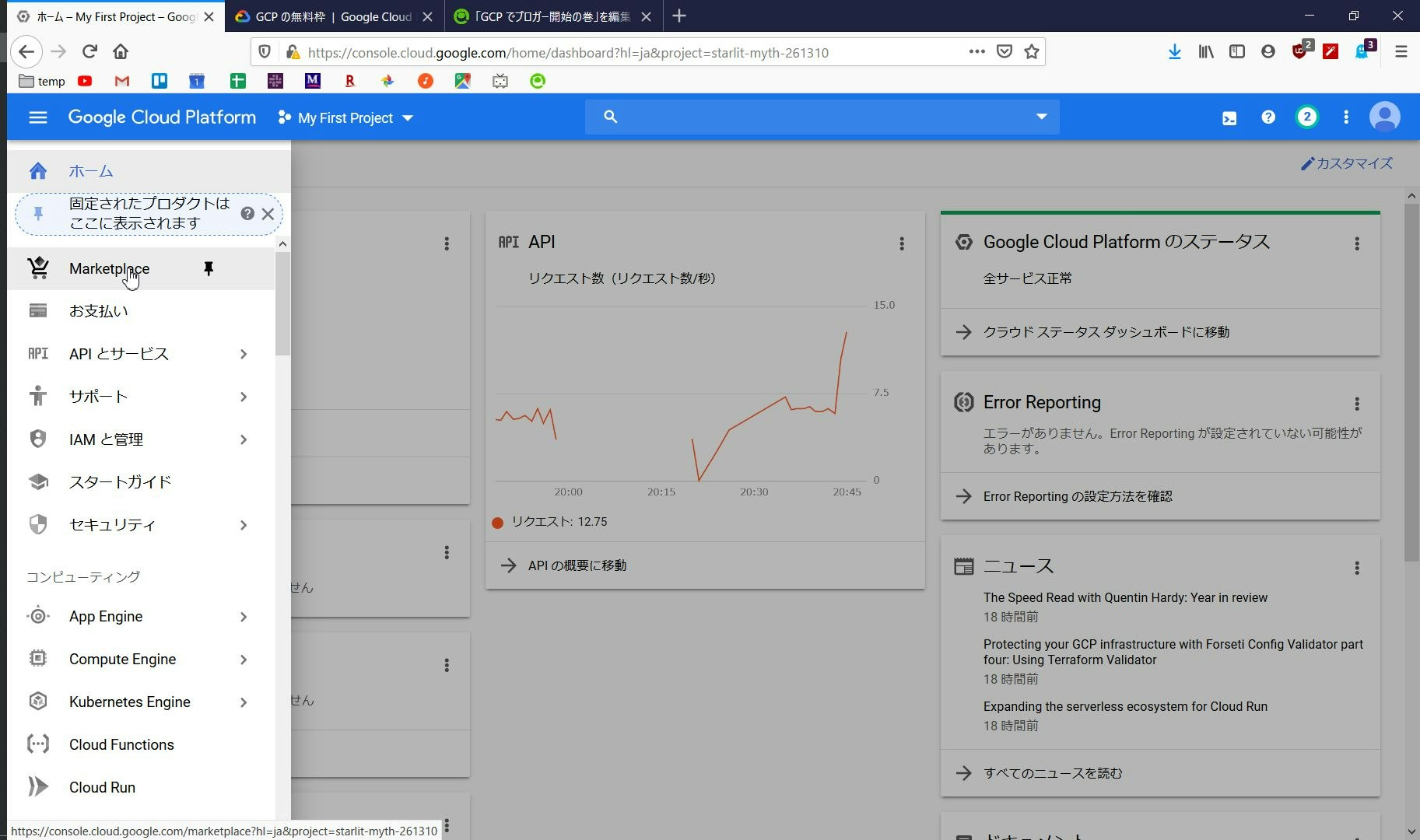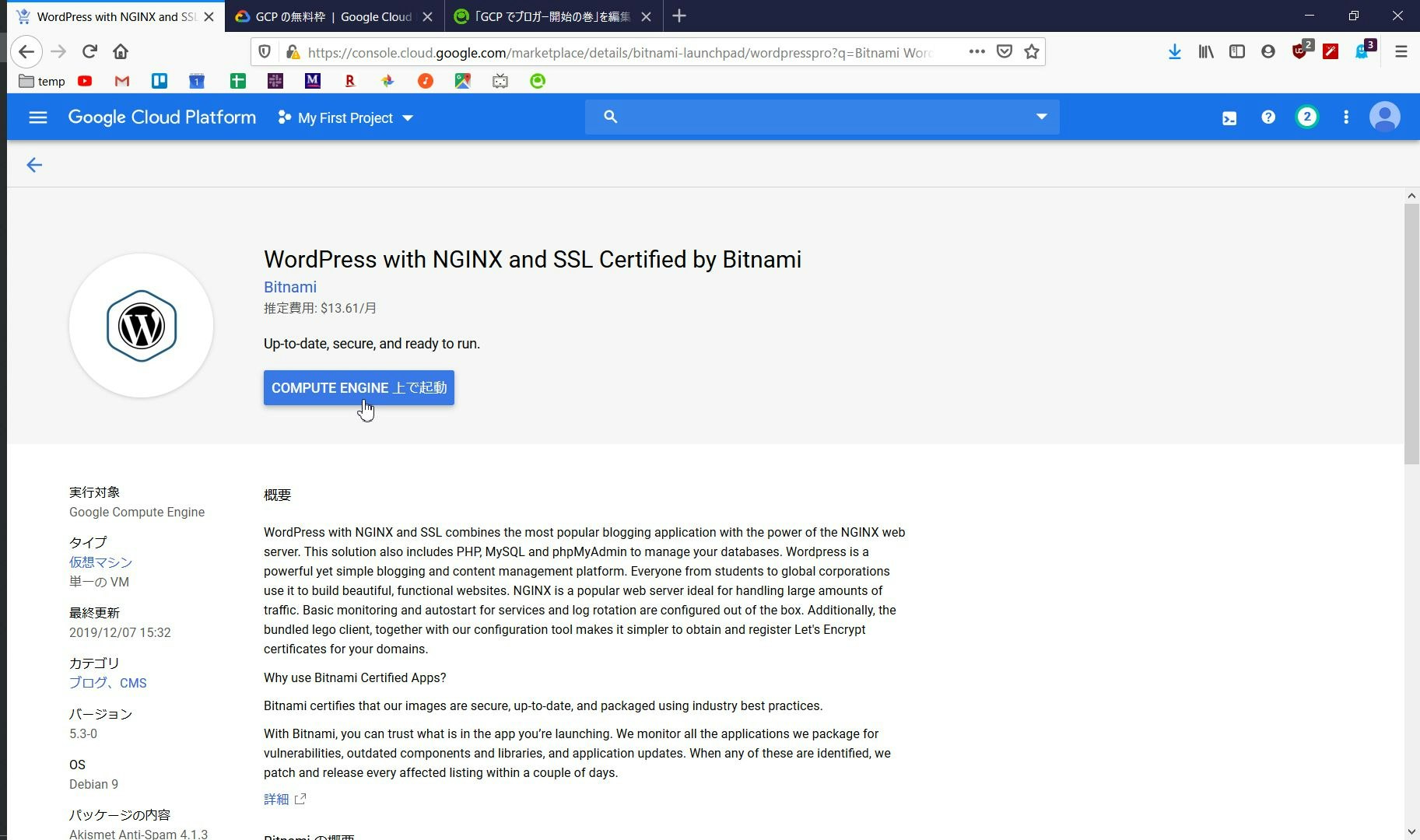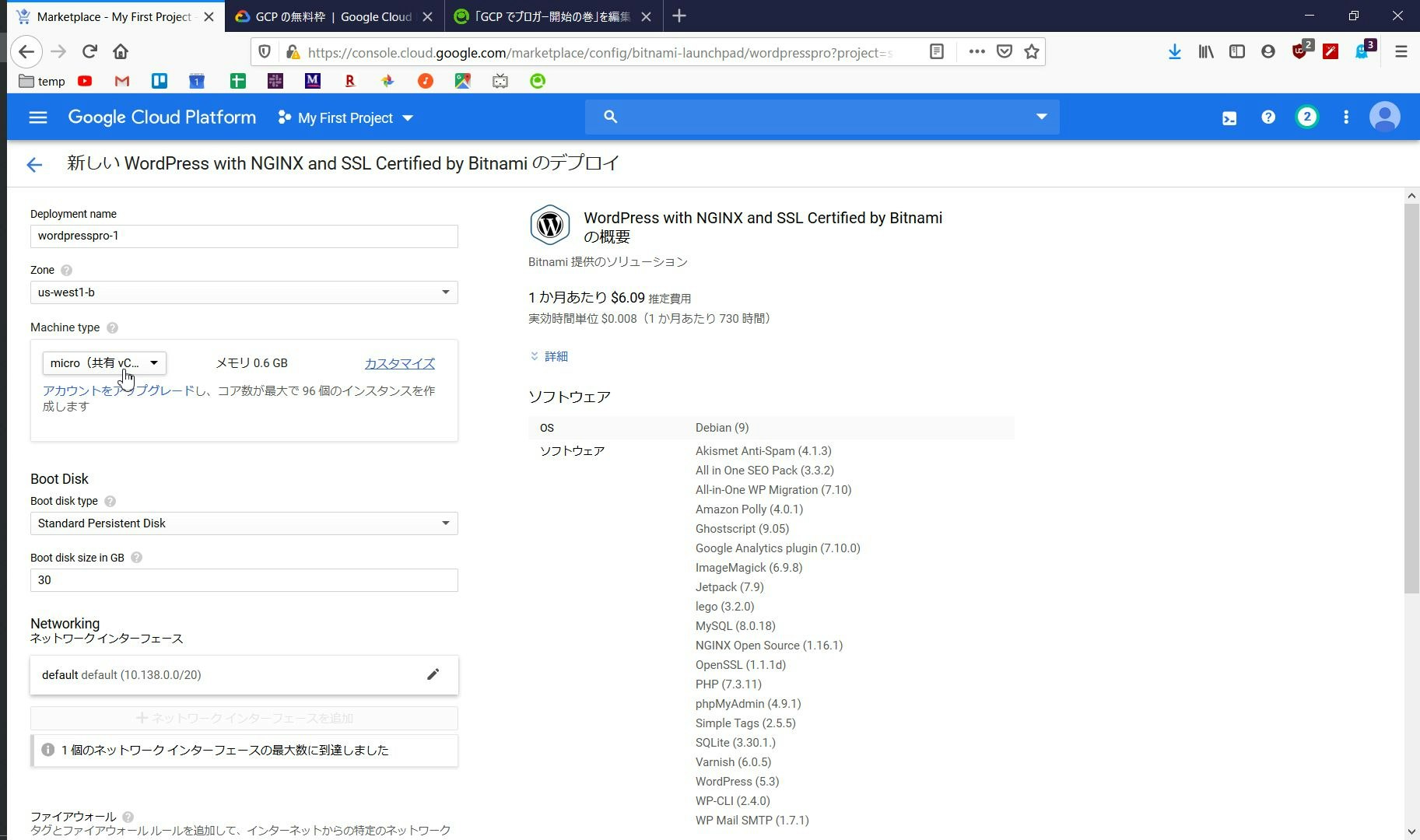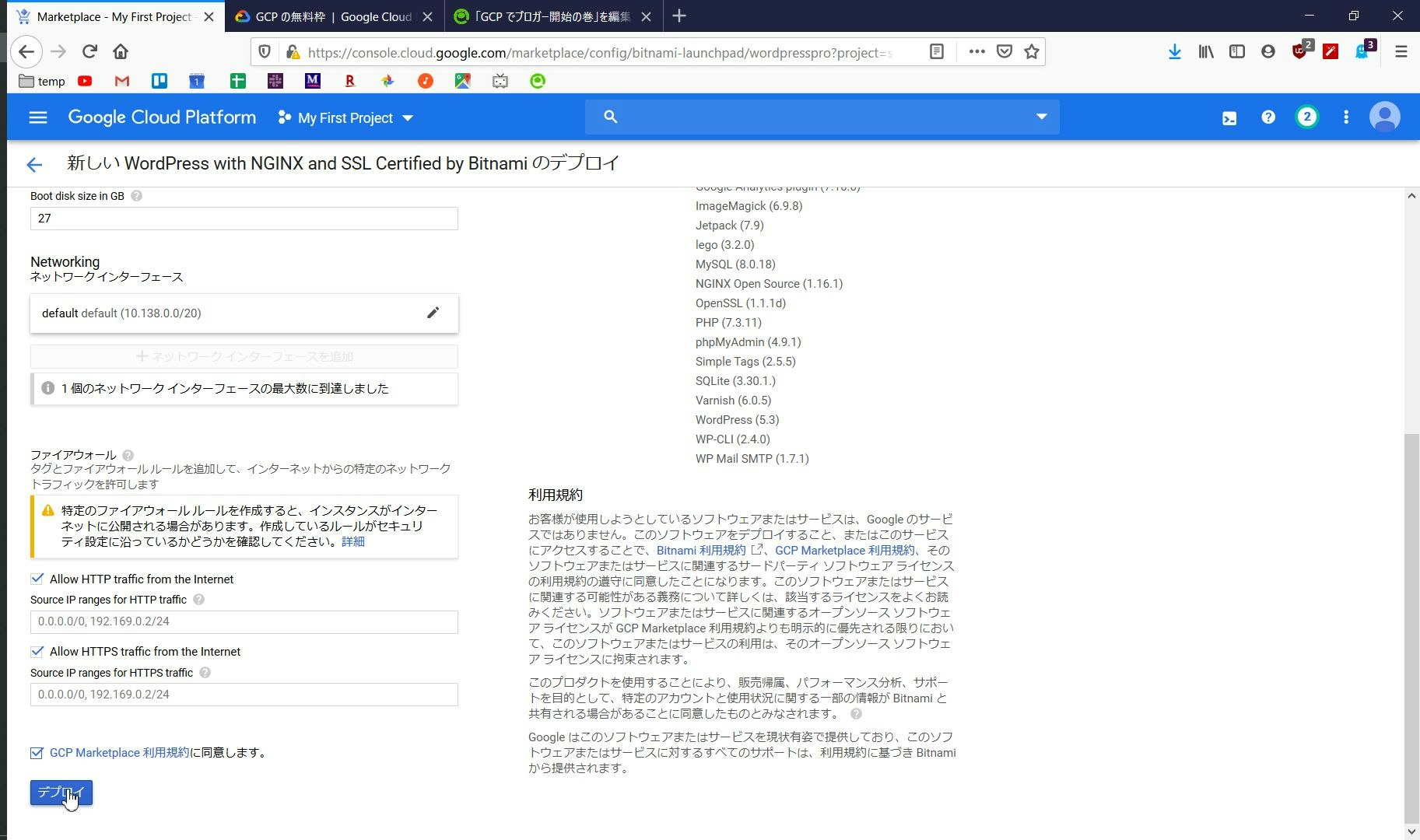目的
学びを資産に変える!
目標
GCP 環境上へWordpress 環境をデプロイ
1つ目の記事を書く
なぜなぜ
将来、エバンジェリストとして、市場へ"価値を広める人" を育てることを目指す。
その一歩として、ブログで技術や知識へ情報を残し、足場を作るブログをしよう!と。
スモールスタートの究極系 "無料" だから、GCP 上にデプロイ!
Always Freeの枠で、環境を作りましょう。
手順
GCP アカウントを作成
GCP のサイトへ移動
https://console.cloud.google.com/?hl=ja
アカウントを持っていない方は、以下の手順で。持ってる方は、次項"GCP へVM をデプロイ" へ
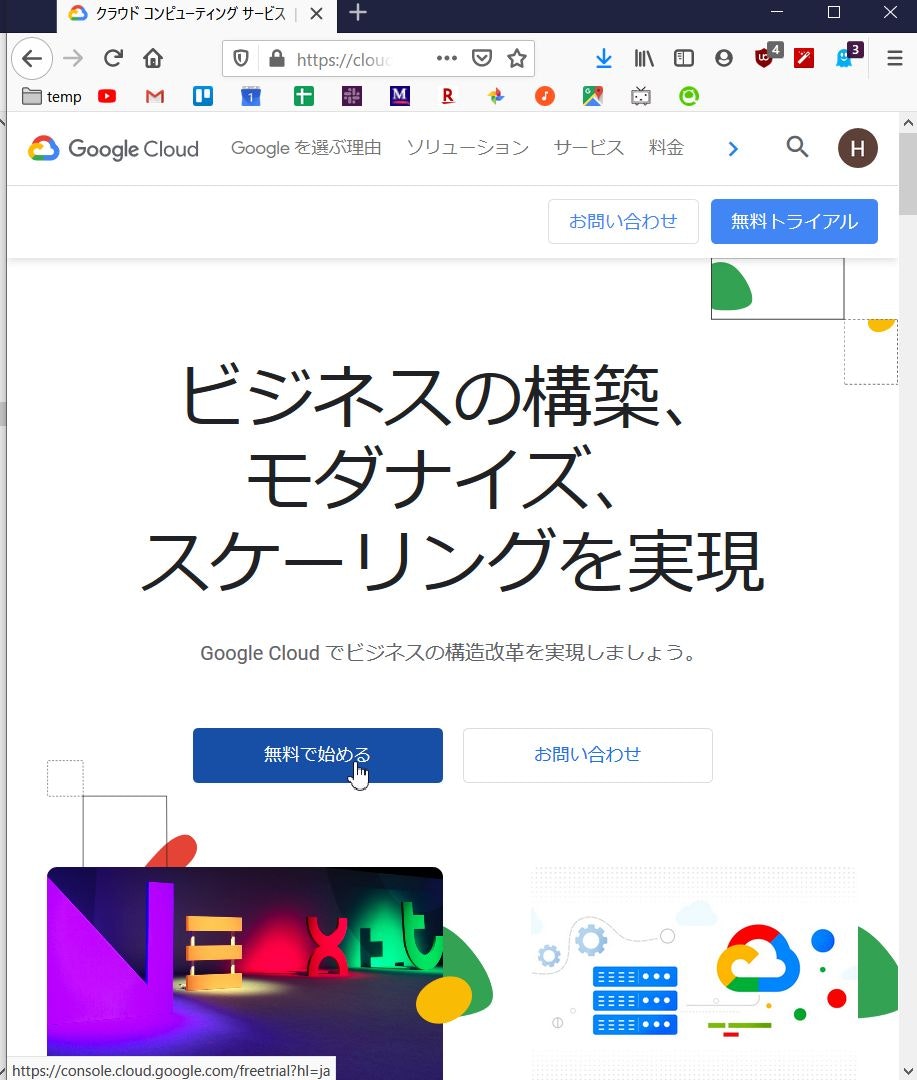
初めての方は、無料トライアルがあるので、下のように同意を進めましょう
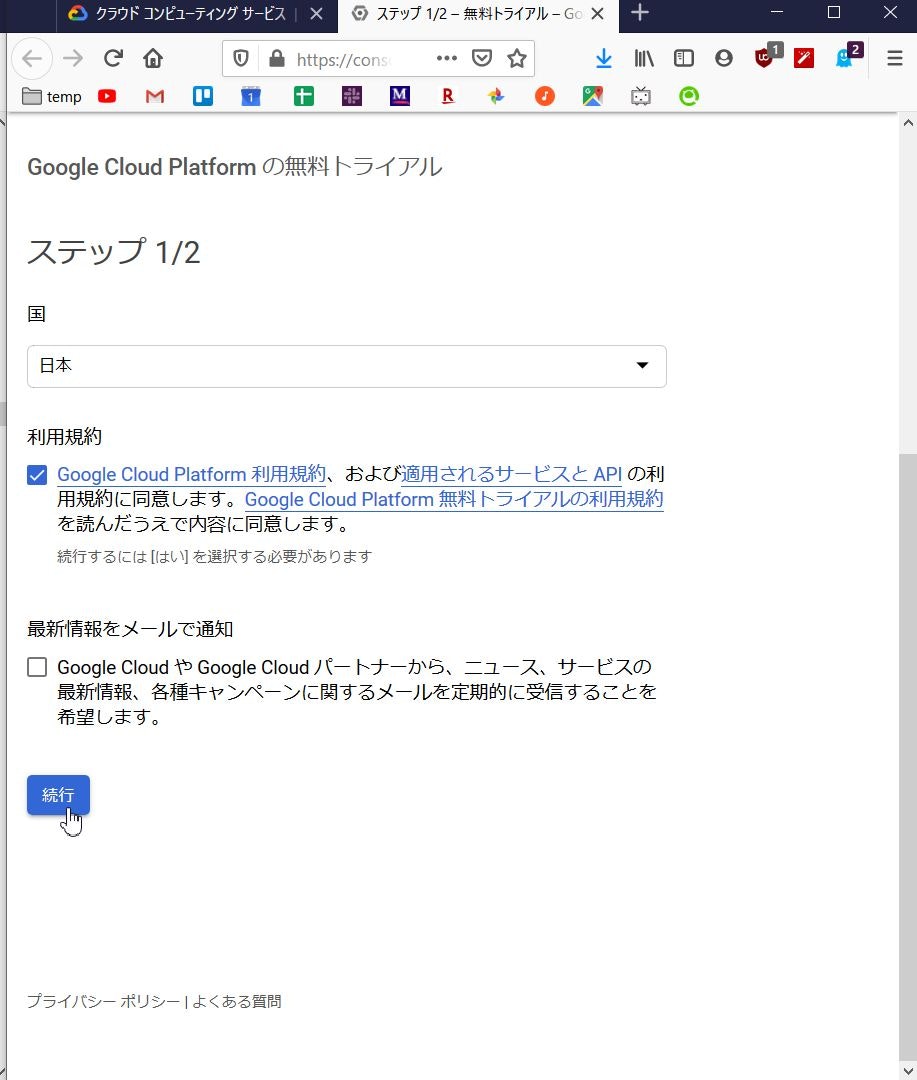
すぐに完了します。下のようなページが出たら、本項目は完了。お疲れさまです!次の項へ
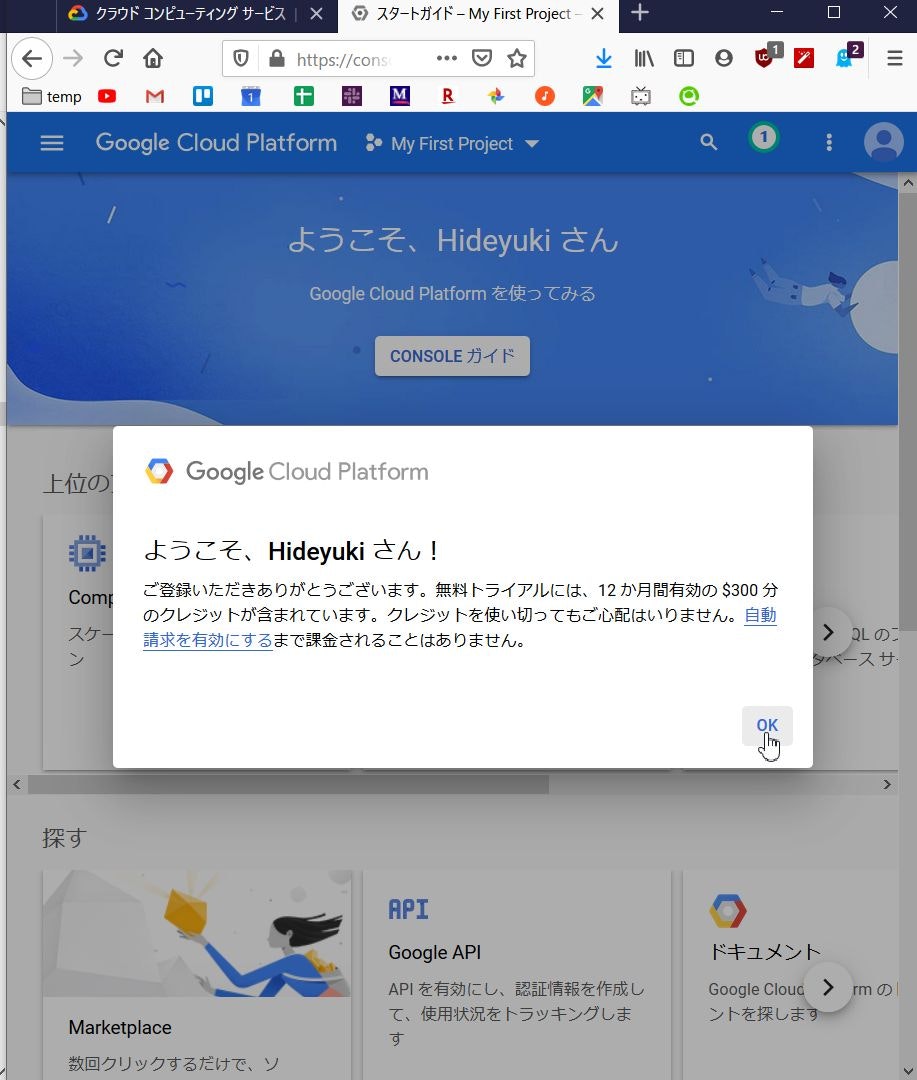
GCP へVM をデプロイ
今回は、お手軽設定の出来る"Bitnami WordPress" の標準パッケージを利用しましょう
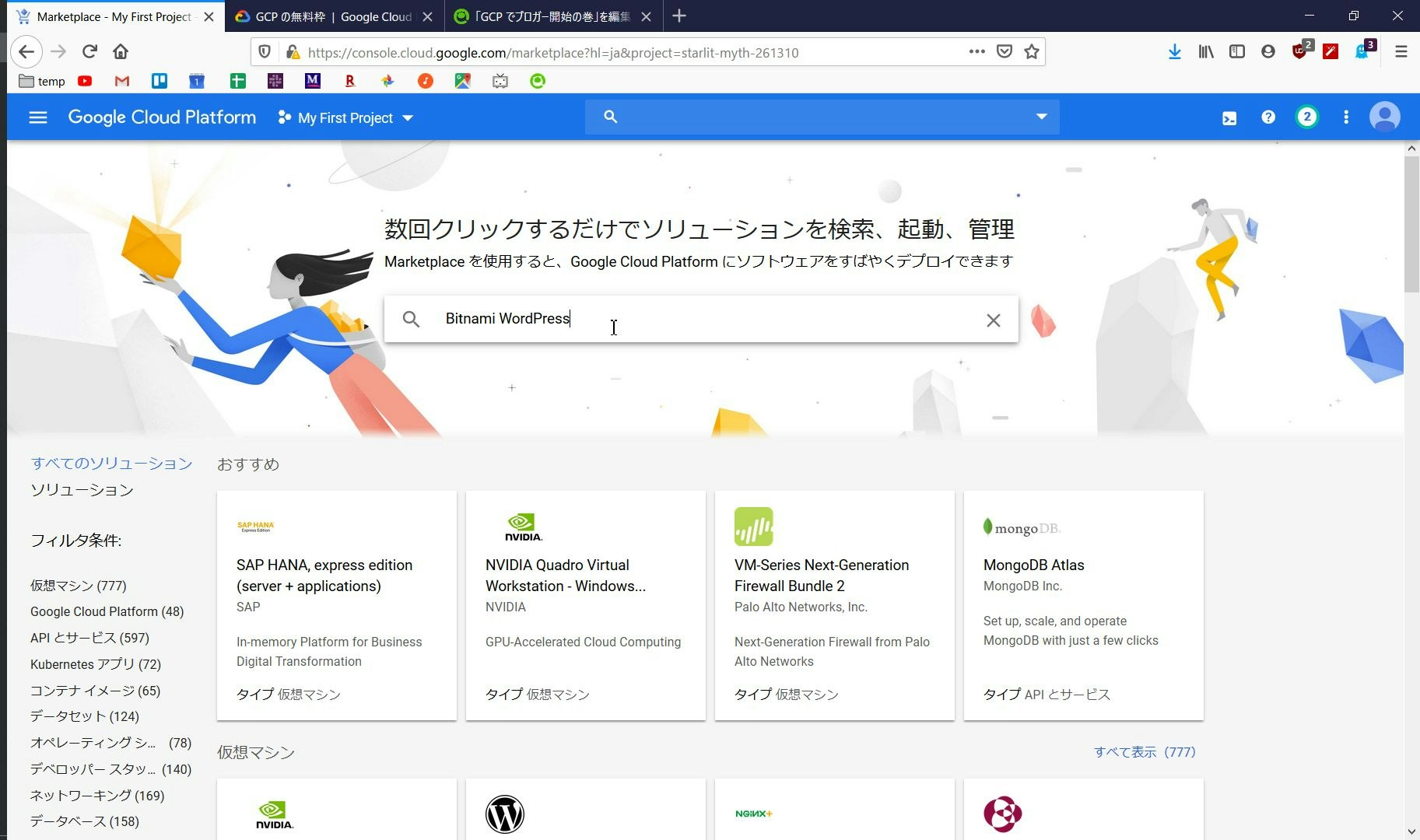
検索結果から、以下のものを選択しましょう
NGINX とは、公開サーバを作る軽量なミドルウェア
SSL Certified とは、SSL 証明書を bitnamiでできるもの
なぜ、SSL 証明するかというと、最近のサイトは http"s" が一般的で、本サイトも"s" 化するため
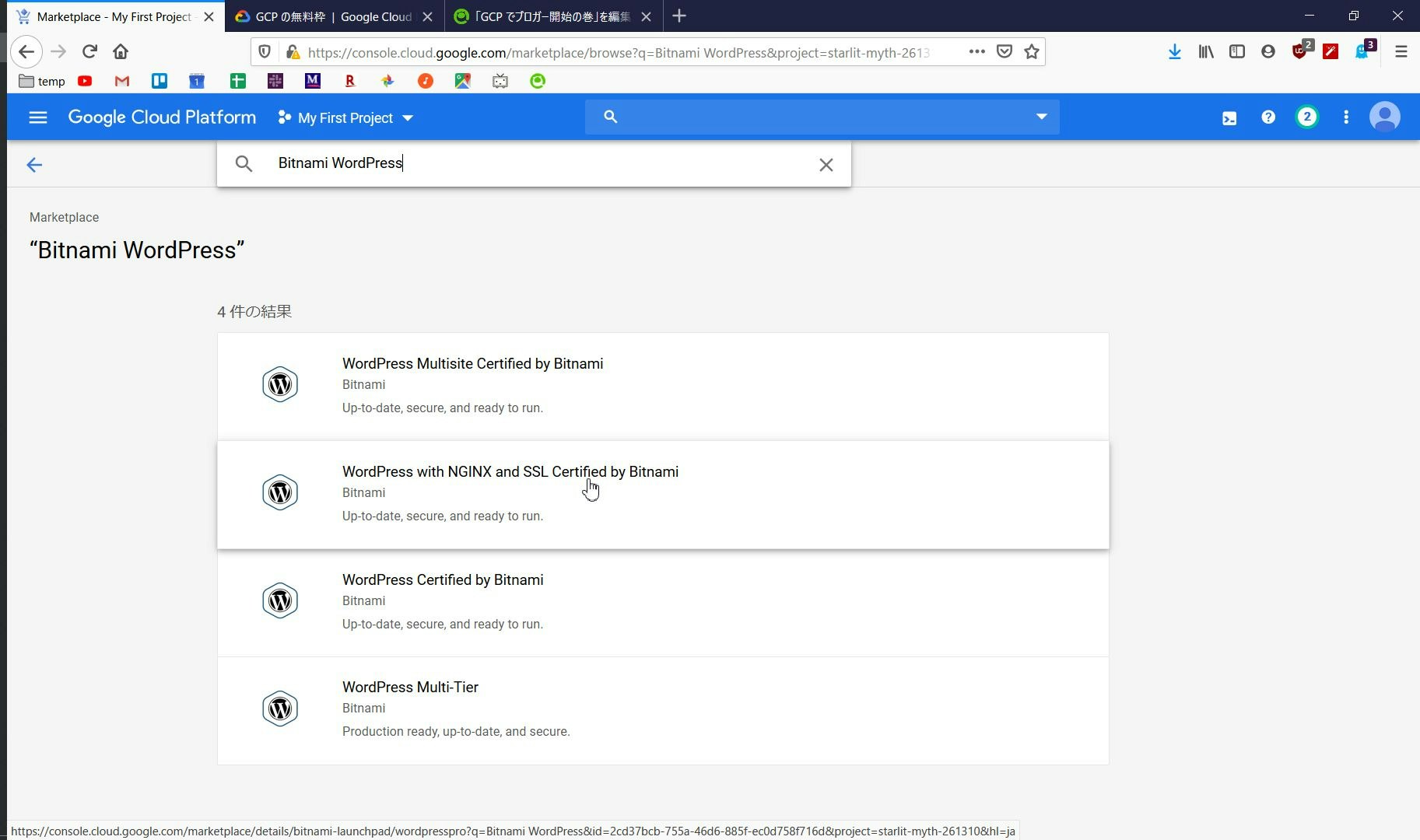
起動ボタンを押すと下のように起動中画面に移ります。5分ほど休憩にしましょう
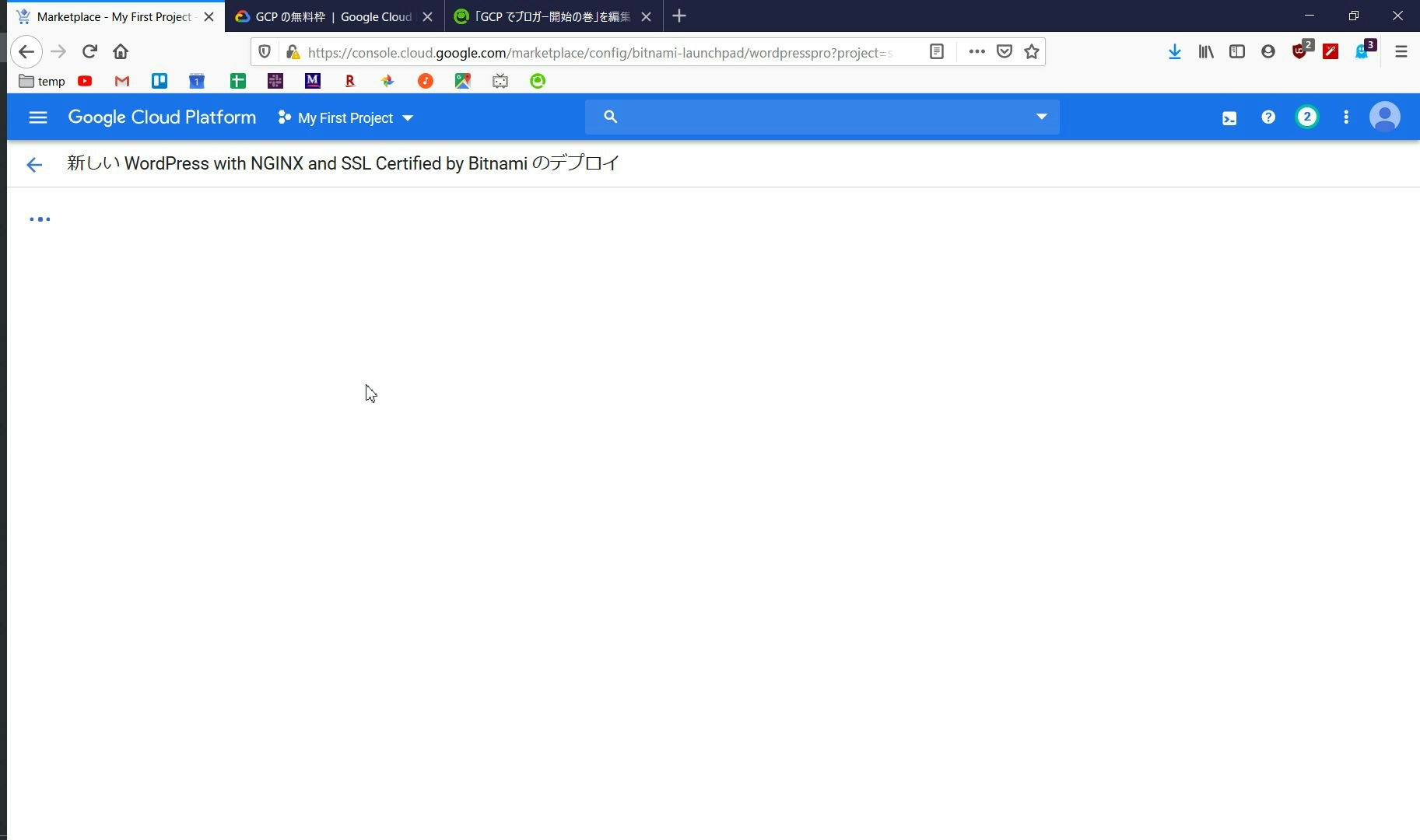
デプロイするVM の設定を行います。今回は、無償枠"Always Free" の条件とします
Zone : us-west1-b
Type : micro (メモリ 0.6G)
disk : 30GB (初期値は10G ですが、無償枠の最大値30GB へ変更)
以下のようにVM 情報が出れば本項は完了です。お疲れさまです!次の項へ進みましょう