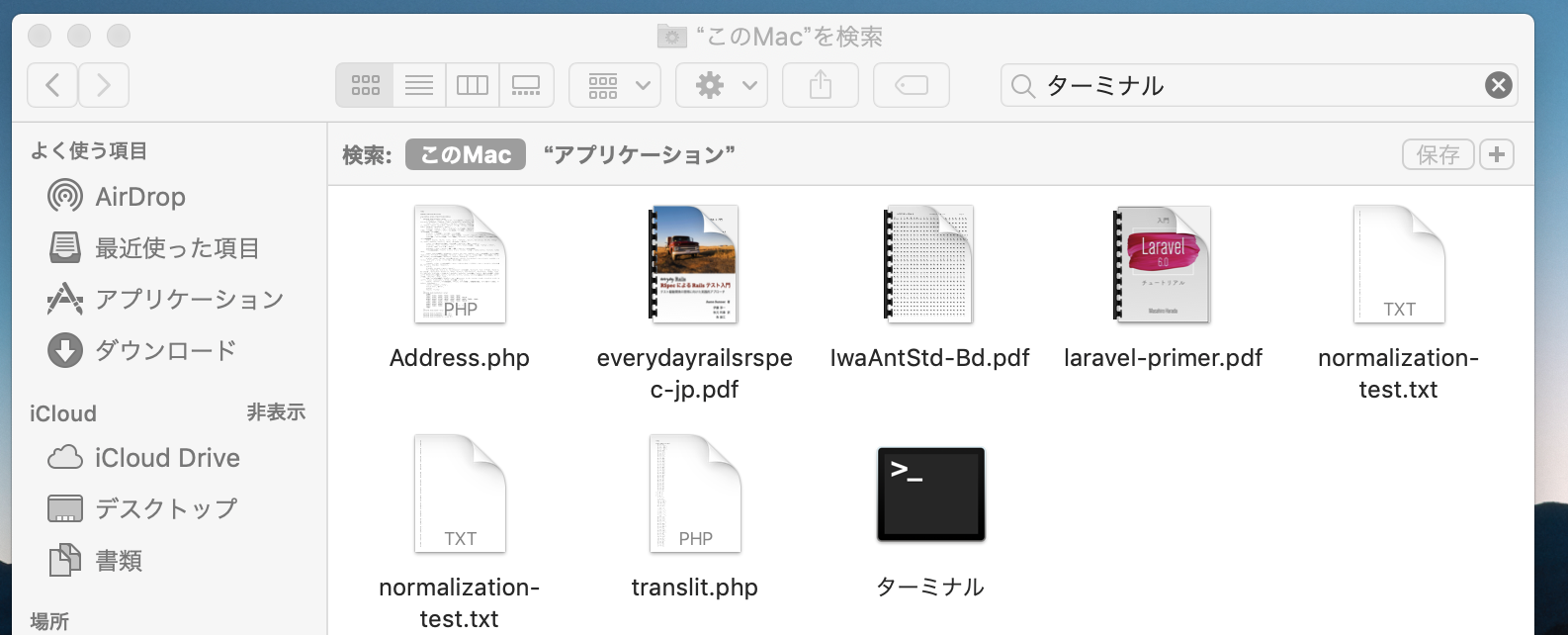環境構築ってわけわからんし、めんどくさい!
そう思ってプログラミングをやめた人は結構いるのではないでしょうか。勉強し始めて半年ぐらいたつ僕ですが、いまだに環境構築は苦手です。ですが、Laravel環境構築はなんとかできたので、その時の手順を出来るだけわかりやすく書いていこうと思います。長くなりそうなので下準備編と開発編で分けて解説していきます。基本的にはbashでやってますが、多分zshでも大丈夫です。その時は$を%に読み替えてください。
手順
1.ターミナルを開く
2.homebrewのインストール
3.phpのインストール
4.composerのインストール
5.PATHを通す
6.Valetのインストール
1.ターミナルを開く
それぐらいできるわ!って人も多いと思いますが、
プロゲートとかだけやってるとマジでちょっと戸惑います。
どうやって開くかというと、まずファインダーを開きます。
アプリケーションタブをクリックし、検索欄で
ターミナルと入力すると出てきます。
このターミナルを使って、次の項目から開発環境の構築を進めていきたいと思います。
2.homebrewのinstall
homebrewってなんなの?って思う人も多いと思うのですが、
「様々なソフトを簡単に入れられるようにするツール」 というような認識で大丈夫です。
homebrewは下記のコードで入れられます。
$ /usr/bin/ruby -e "$(curl -fsSL https://raw.githubusercontent.com/Homebrew/install/master/install)"
入っている場合には下記のように感じになると思います。
$ brew --version
Homebrew 2.1.12 #バージョンごとに異なる
Homebrew/homebrew-core (git revision 1089; last commit 2019-10-07)
3.phpのinstall
Laravelはphpのフレームワークなので、当然phpをinstallする必要性があります。homebrewからphpは入れることができます。
今回はphpのバージョンを7.3に指定してinstallします。
$ brew install php@7.3 #@以下でバージョン指定
入っている場合には下記のようになるはずです。
$ php -v
PHP 7.3.9 (cli) (built: Sep 14 2019 18:07:55) ( NTS )
Copyright (c) 1997-2018 The PHP Group
Zend Engine v3.3.9, Copyright (c) 1998-2018 Zend Technologies
with Zend OPcache v7.3.9, Copyright (c) 1999-2018, by Zend Technologies
4.composerのinstall
composerとは、phpのパッケージ管理システムです。なんでそんなものが必要なのか気になる人は、composerとはで詳しく説明されているので、そちらで確認してください。
調べてみたら、homebrewで入れる方法もあるようですが、自分は使わずに入れたので、その説明をしていきます。
homebrewで入れる手順については下記参照。
Mac に Homebrew で composer をインストールする (201808)
下記のリンクでcomposerのページにいけます。
composer
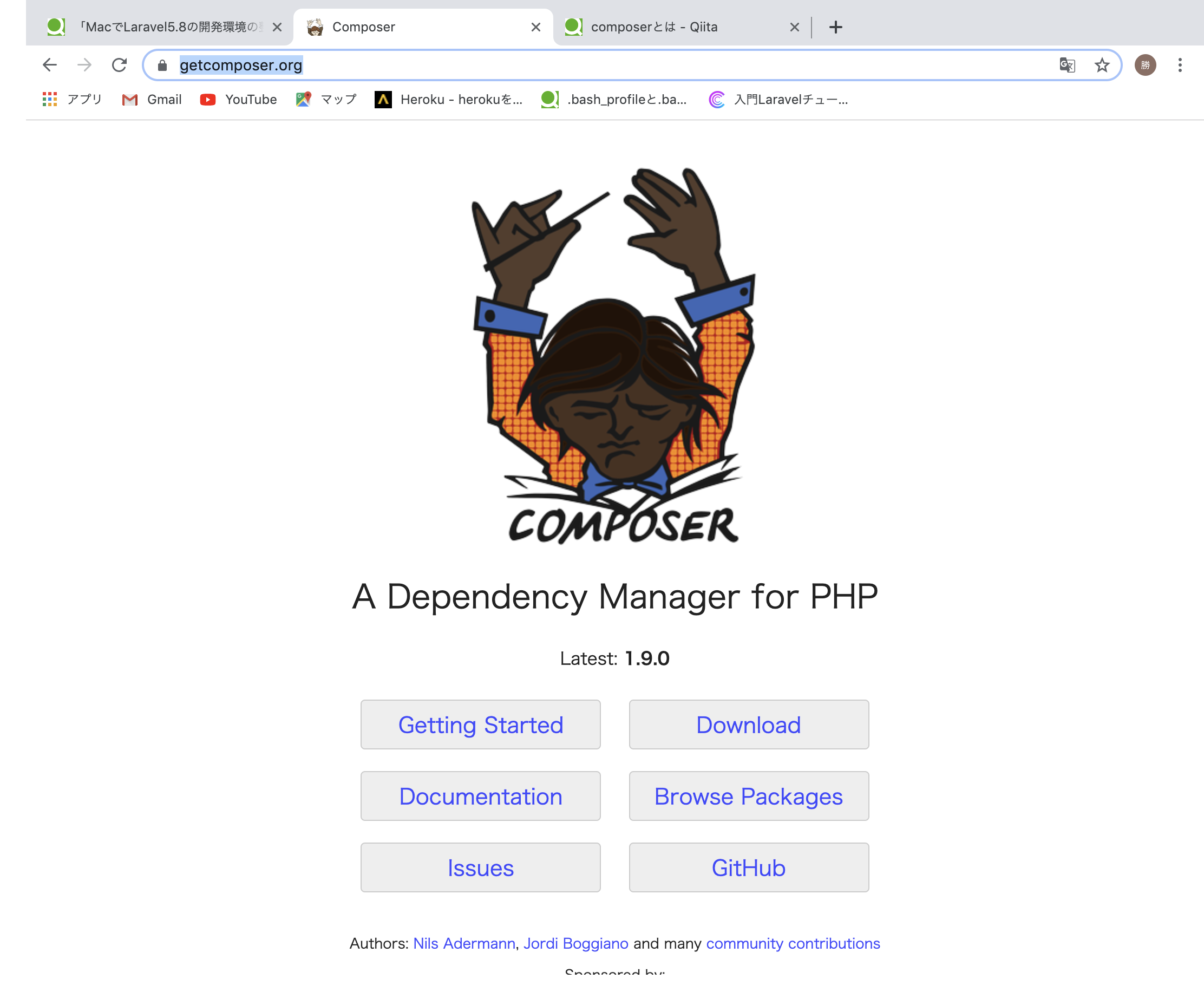
ここのDownloadボタンをクリックすると次のような画面になるので、上の線で囲まれているコードを実行してください。
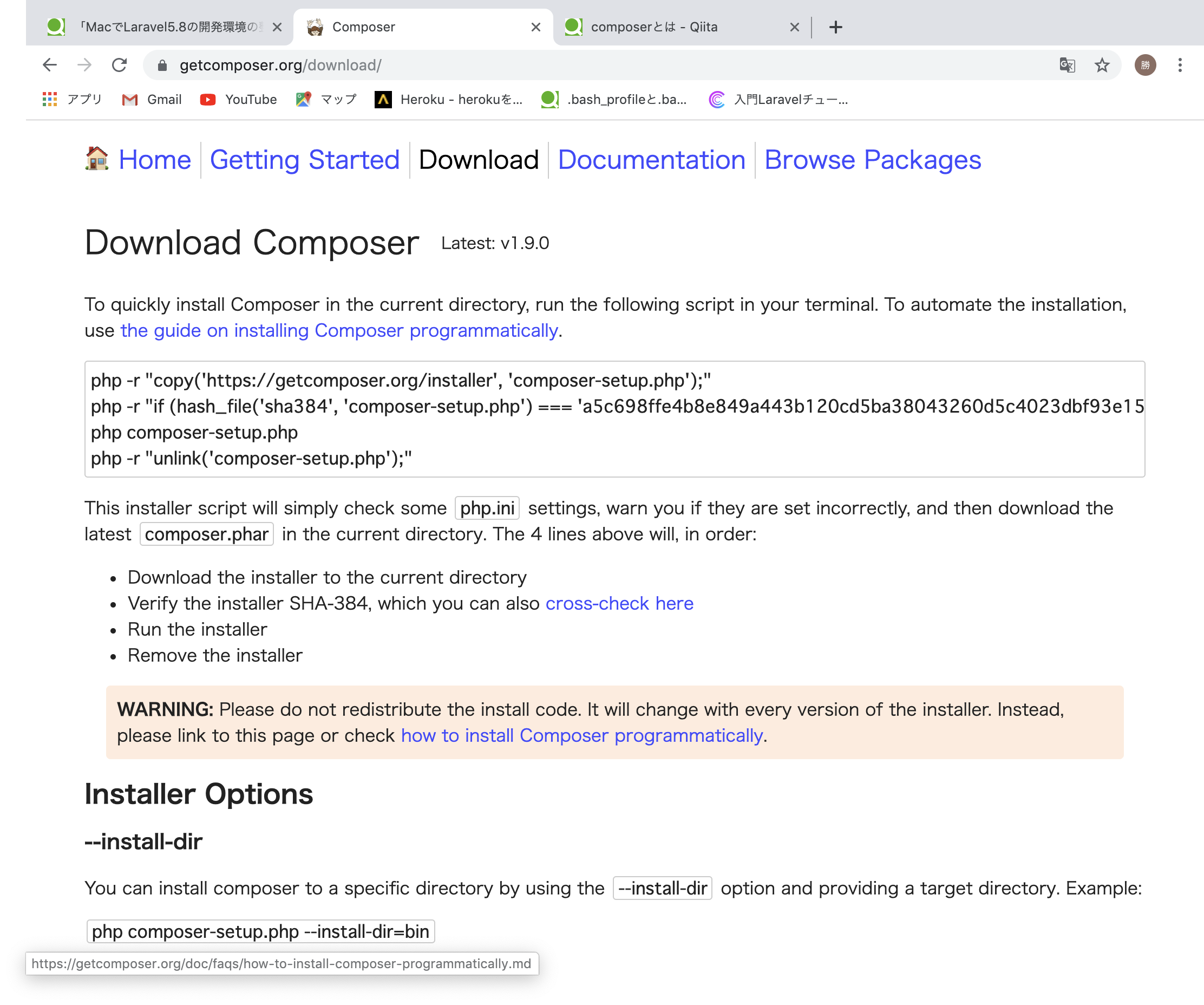
で、installしたら、composerの保存場所をhomebrewを保存してるディレクトリ(わかりやすくいうとファイル)に移動しときましょう。
$ mv composer.phar /usr/local/bin/composer
5.PATHを通す
この後のvaltetのinstallを行う前に~/.composer/vendor/binにpathを通しておく必要があります。初学者の方はなにそれ?って思うでしょう。僕も思いました。
このことについてを詳しく書かれている記事があったので参照しときます。
PATHを通すとは?
まず、コマンド検索PATHに~/.composer/vendor/binが通っていなかを確認します。
$ echo $PATH
/usr/local/bin:/usr/bin:/bin:/usr/sbin:/sbin
通っていないようなので、PATHを通していきます。
では、具体的にどうやってPATHを通すかというと、
~/.bashrcもしくは~/.bash_profileに記述します。
PATHを通すために環境変数の設定を理解する
そもそも~/.bashrcと~/.bash_profileってなに?というのは下記参照。
本当に正しい .bashrc と .bash_profile の使ひ分け
まずは、存在するのか下記コードで見てみましょう。
$ find ~/.bashrc
$ find ~/.bash_profile
もしある場合はその保存場所が表示されるはずです。
ない場合はこんな感じで表示されるはずです。
find: ./bash_profile: No such file or directory
多分最初はどちらもないと思うので、作ってしまいましょう。
今回はexportを使用するので~/.bash_profileが好ましいでしょう。
$ touch ~/.bash_profile
作成して、もう一度ファイルが存在するか、findで確かめてみましょう。存在していたら下記コードを.bash_profileファイルに書いてください。
export PATH=$PATH:~/.composer/vendor/bin
よし、わかったやってみる!
......ごめんこのファイル、存在するはずなんだけど、全然見当たらない。どうやって編集するの?って多分なります。それもそのはずです。このファイルは隠しファイルになっていて、通常は開けないようになっています。じゃあ、どうやって編集するの?って思うでしょうが、方法は大きく分けて二つあります。
1つは隠しファイルを表示させる方法、
2つめはvimを使う方法です。
1つ目の隠しファイルを表示させる方法については下記を参照してください。
Mac - Finderで隠しファイル・フォルダを表示する方法
2つ目のvimを使う方法については、ここで解説しときましょう。vimとは高性能なテキストエディタです。自分のMacには標準搭載されてました。ない場合には入れる方法もあります。Vim初心者に捧ぐ実践的入門
vimの詳しい使い方は下記参照。
Vimの使い方 基本操作まとめ
まずvimを開きましょう。
$ vim
するとターミナルがこんな感じになります。
~
~
~
~
~
~
~
~
最初はちょっと戸惑いますが、大丈夫です。
:e ファイル名で、そのファイルを開くことができます。
:e ~/.bash_profile
すると、こんな感じになります。
下の方にファイル名、行数(L)、文字数(C)が加わりました。
~
~
~
~
~
~
~
~
"~/.bash_profile" 0L, 0C
これで編集できる画面には来たのですが、この段階ではノーマルモードなので編集ができません。そこでiを押して入力モードに変えます。入力モードに変わっていれば下記のように一番下が--INSERT--になっているはずです。このモードだと普通に編集ができます。ここにPATHを通すコードを書きます。
export PATH=$PATH:~/.composer/vendor/bin
~
~
~
~
~
~
~
~
-- INSERT --
で、保存をする時なのですが、一度ノーマルモードに戻る必要があります。戻るにはescタブを押します。その後にZZコマンドを入力すると、変更を保存して終了します。$ vimを入力したところに戻るはずです。ファイルの内容の確認はcatでできます。しっかり保存されていれば下記のようになるはずです。
$ cat ~/.bash_profile
export PATH=$PATH:~/.composer/vendor/bin
で、変更自体はできていることは確認しましたが、まだこのファイルの内容は適用されていない(ログイン時に読み込まれる)ので、即時適用します。ログインし直しても多分適用されます
$ source ~/.bash_profile
このコードを実行して、コマンド検索PATHを確認すると~/.composer/vendor/binにPATHが通っているはずです。
$ echo $PATH
/usr/local/bin:/usr/bin:/bin:/usr/sbin:/sbin:/Users/ユーザー名/.composer/vendor/bin
6.Valetのinstall
正確にはLaravel Valretと言います。Macでlaravelを入れる方法は、ValetとHomestendがあるんですが、Valetの方が簡単に実装できるので、こちらでやっていきます。まず、下記のコードでinstallします。
$ composer global require laravel/valet
次に下記コマンドでValetが起動します。
$ valet install
zshを使ってる方はもしかしたら、
下記のようなエラーが出るかも。
Homebrew PHP appears not to be linked.
そしたら下記の方法を実行してみてからinstallしてみてください。
$ brew link php@7.3 --force
正しくインストールされていれば下記の通りになるはずです。pingコマンドはネットワーク上にある特定のパソコンやホストに対して信号の送受信がしっかりできているか確認するものです。下記では、127.0.0.1というホストと通信していることが確認できます。因みにこのコマンドは終了しないとずっと続きます。終了はcontrolとcの同時押しです。
$ ping foobar.test
PING foobar.test (127.0.0.1): 56 data bytes
64 bytes from 127.0.0.1: icmp_seq=0 ttl=64 time=0.030 ms
64 bytes from 127.0.0.1: icmp_seq=1 ttl=64 time=0.092 ms
64 bytes from 127.0.0.1: icmp_seq=2 ttl=64 time=0.087 ms
64 bytes from 127.0.0.1: icmp_seq=3 ttl=64 time=0.096 ms
64 bytes from 127.0.0.1: icmp_seq=4 ttl=64 time=0.092 ms
下準備はここまでで完了です。
開発編では、実際にlaravelでアプリを作り、mysqlと繋げる方法について解説していきます。
大まかな流れで参考にしたサイト
Laravel 5.8 Laravel Valet
MacでLaravel開発するならローカルの環境構築はValetもオススメ