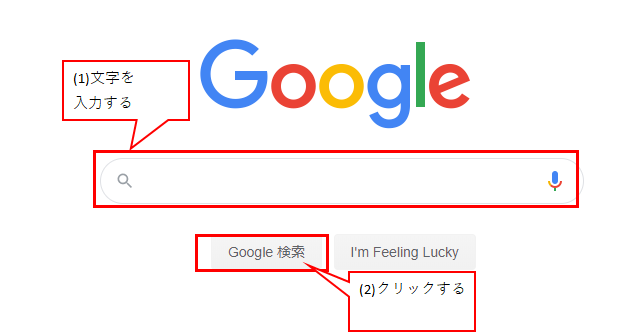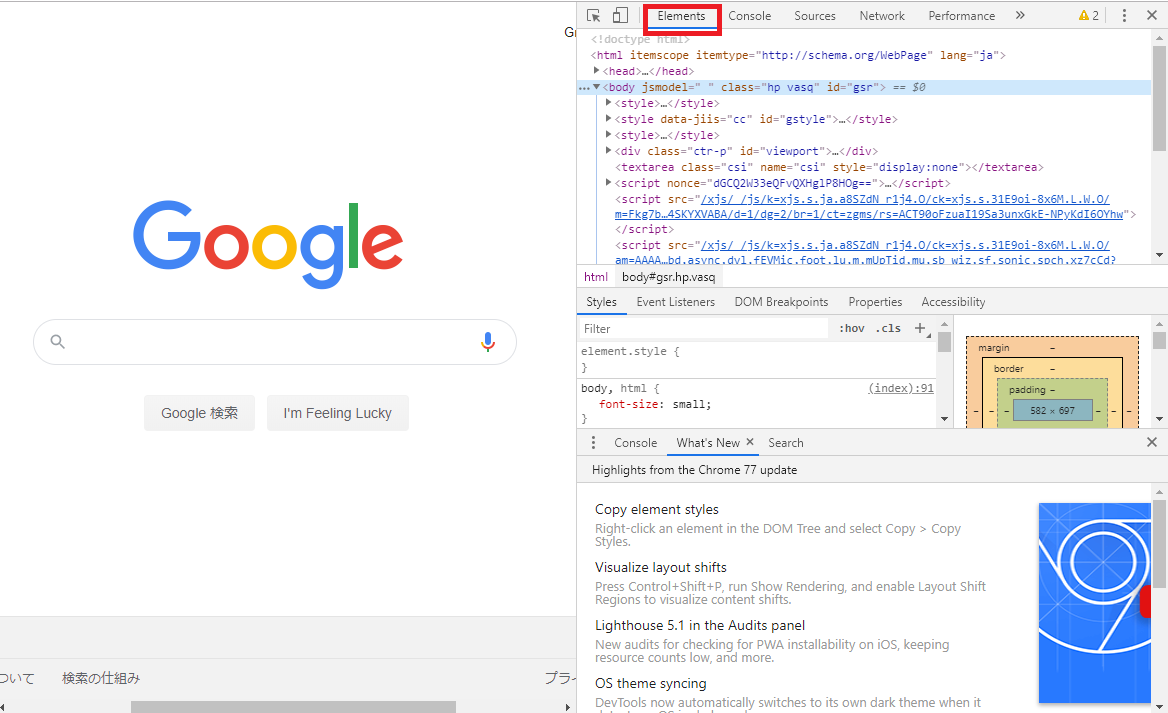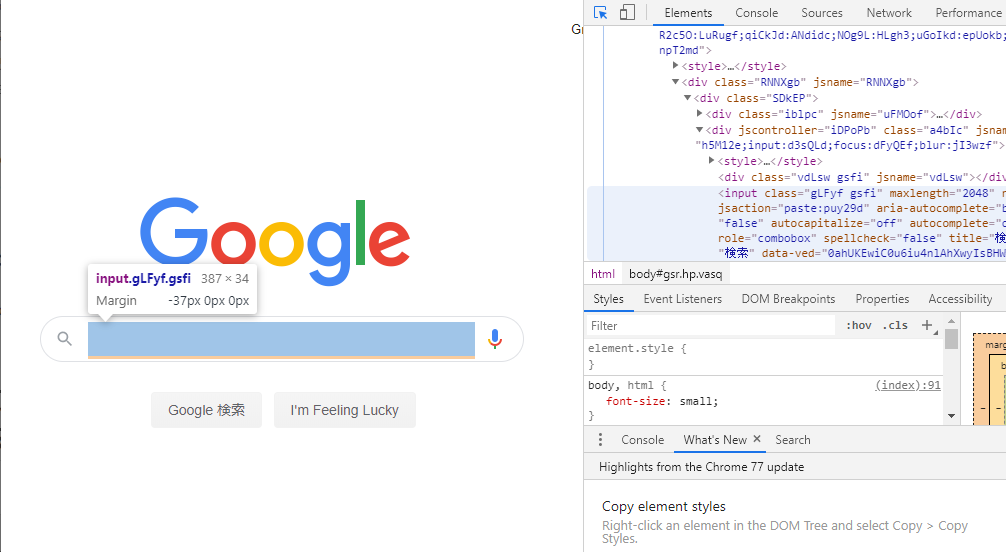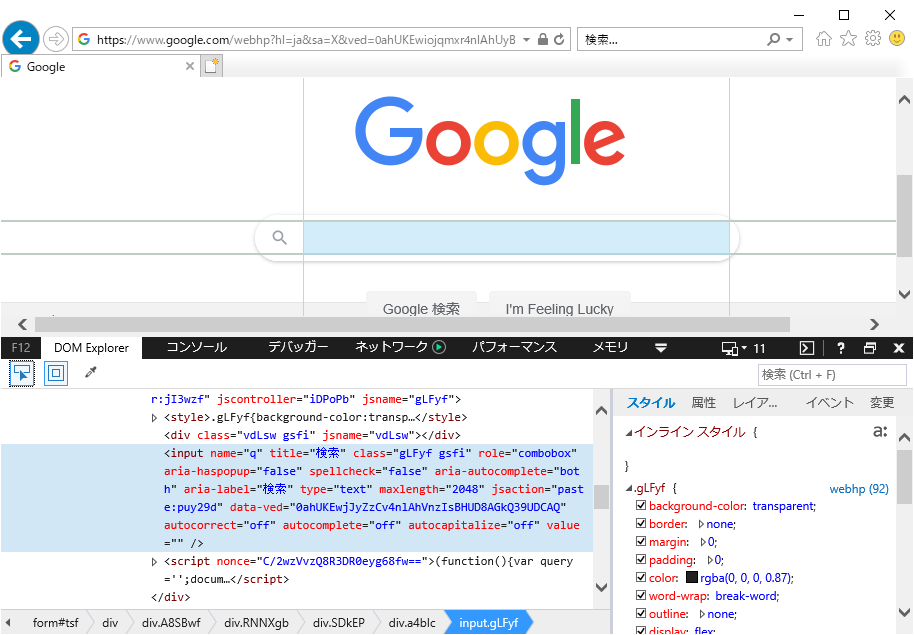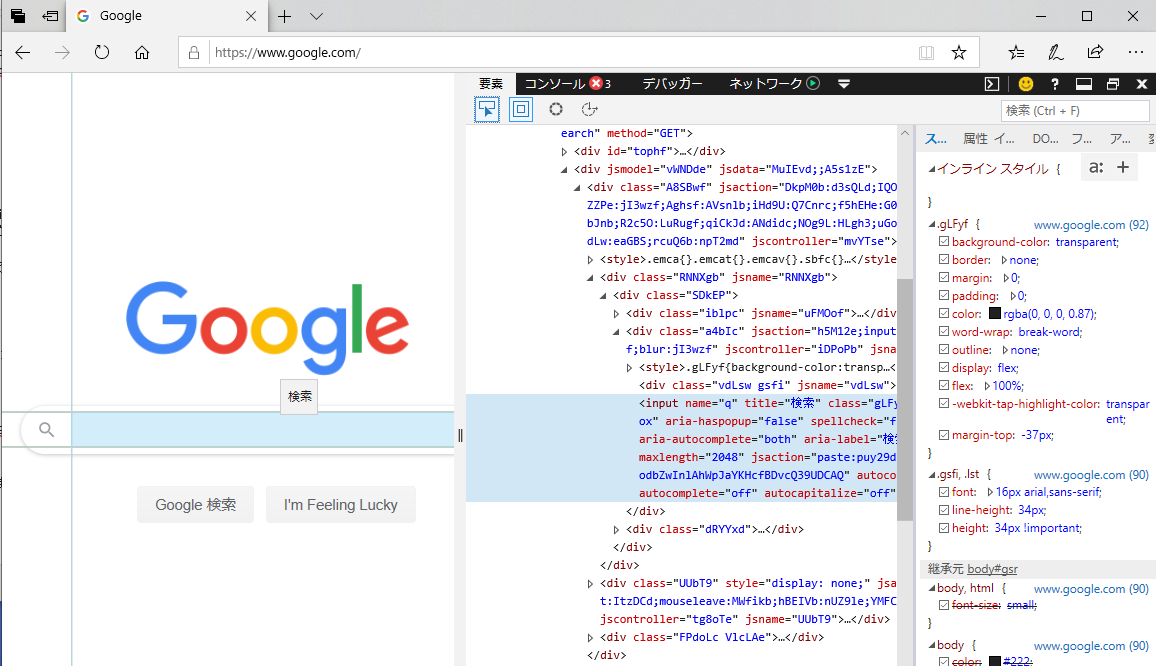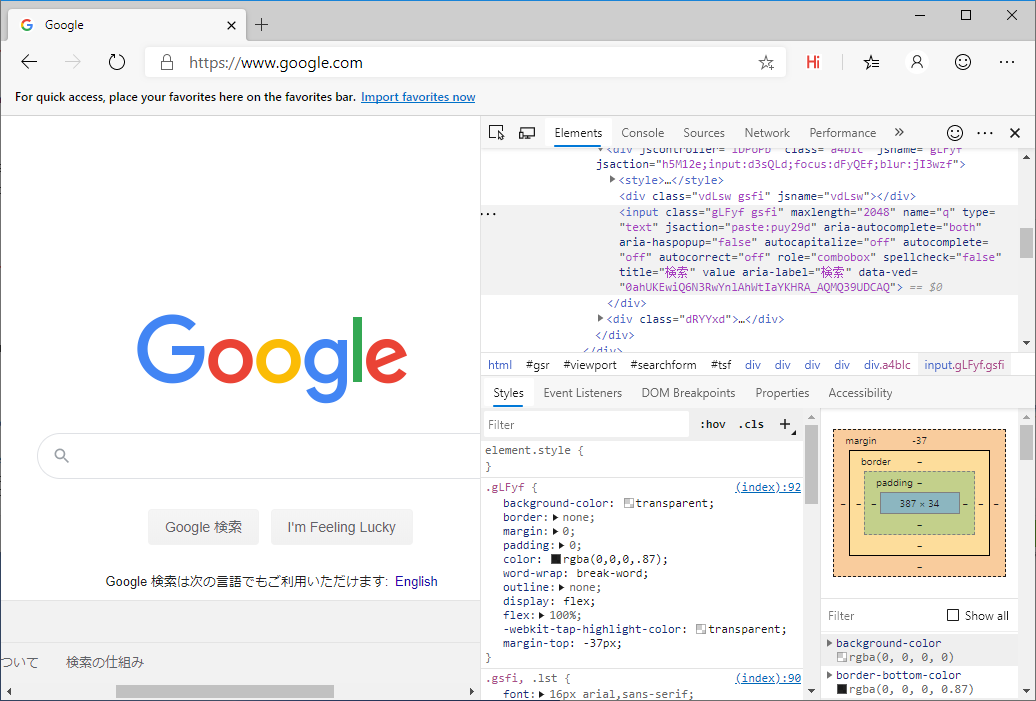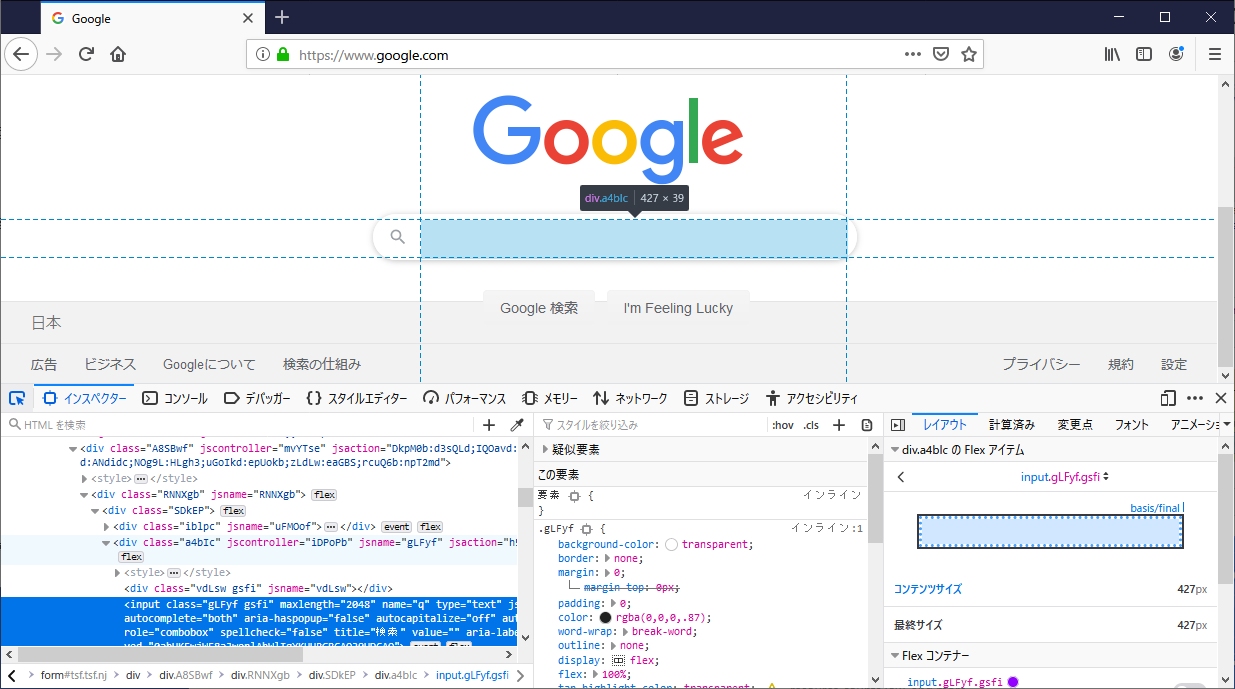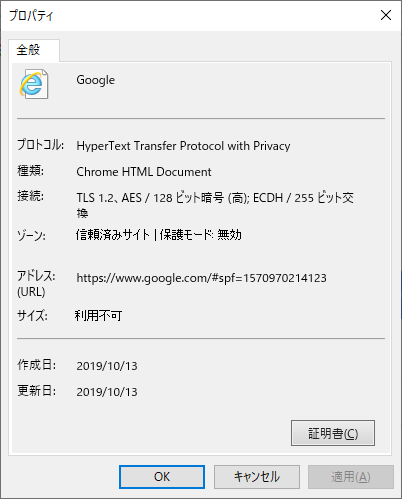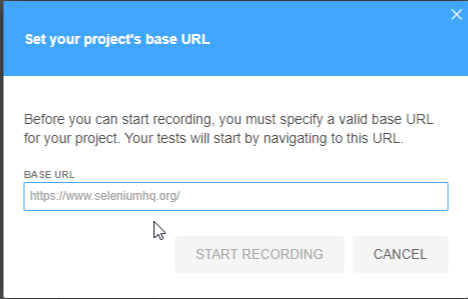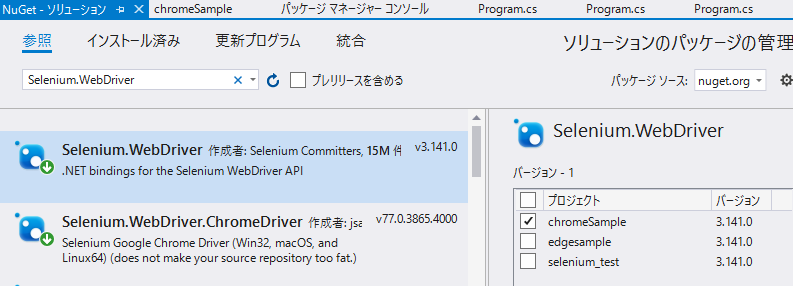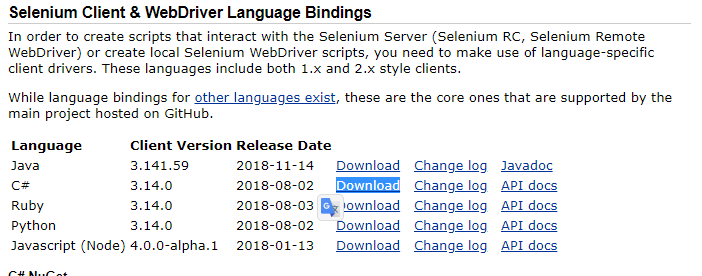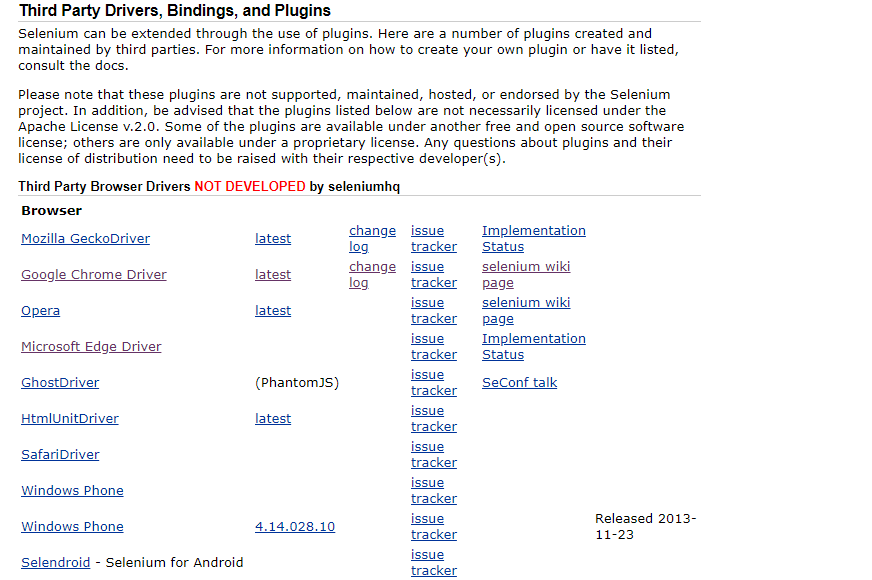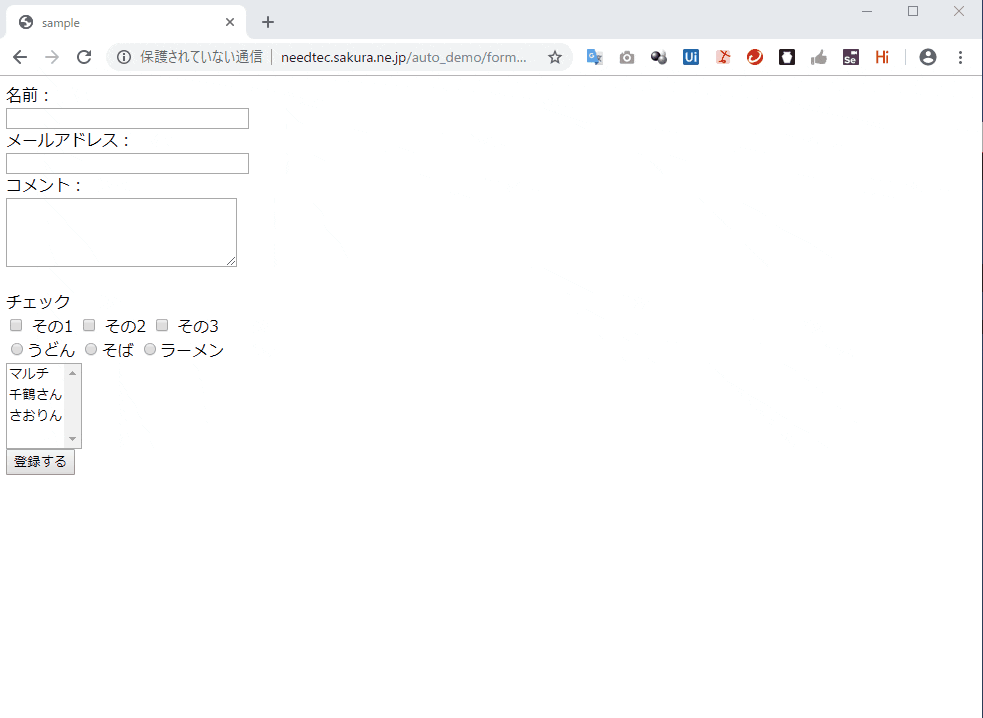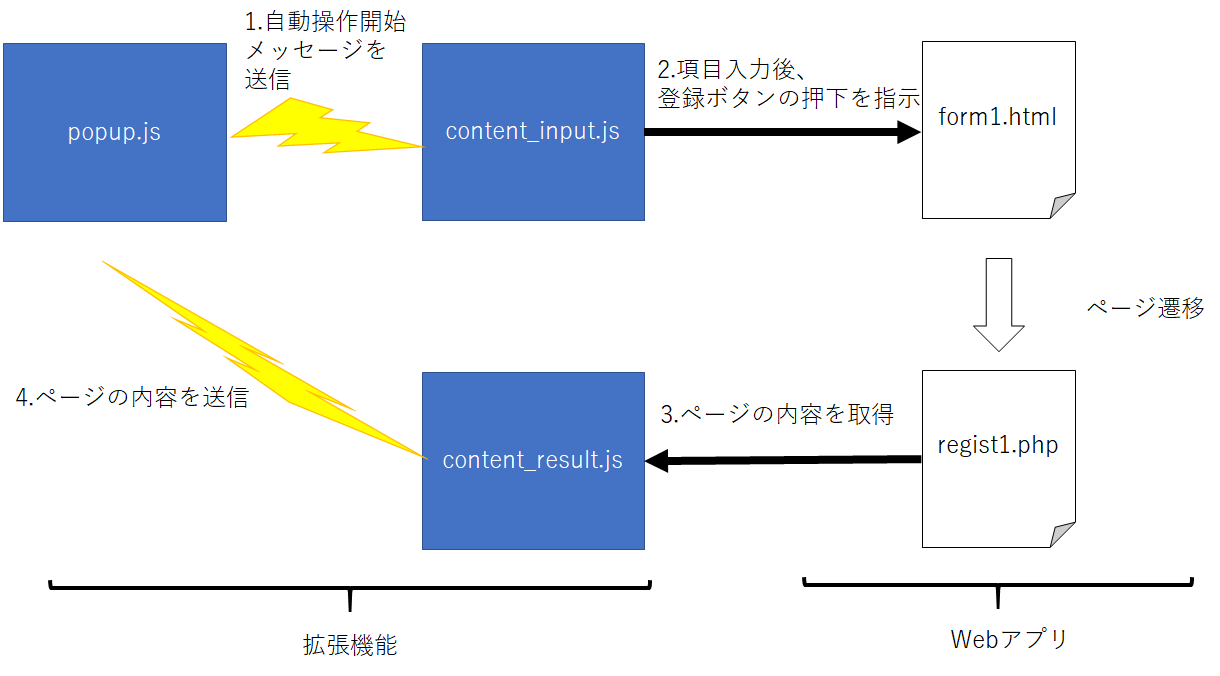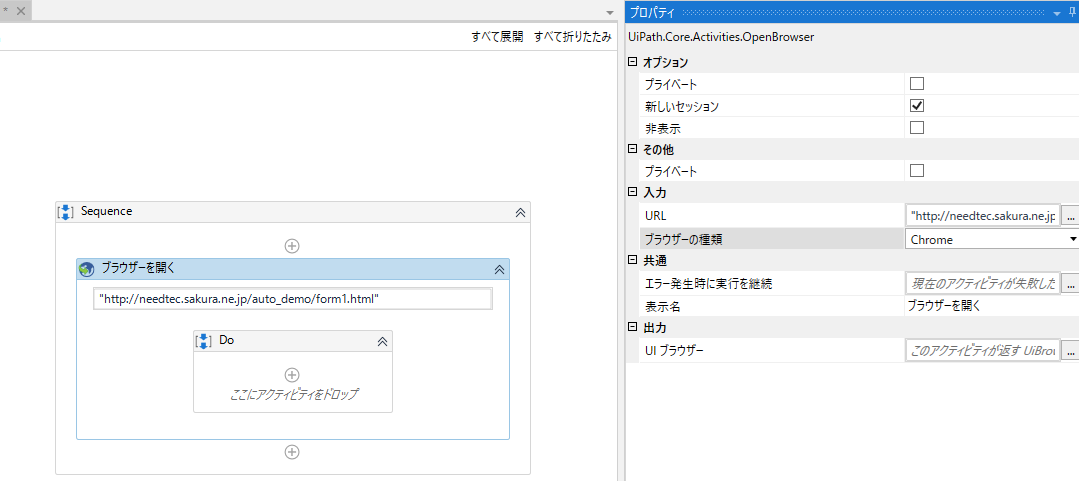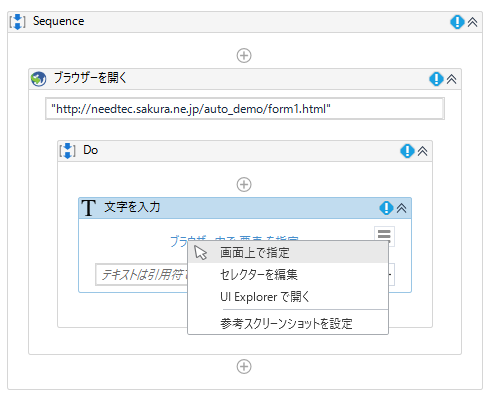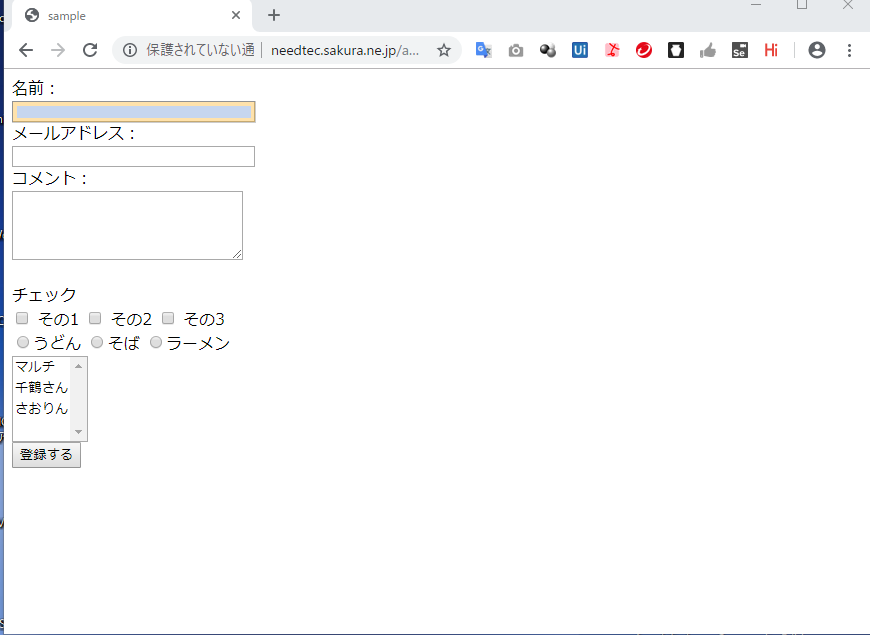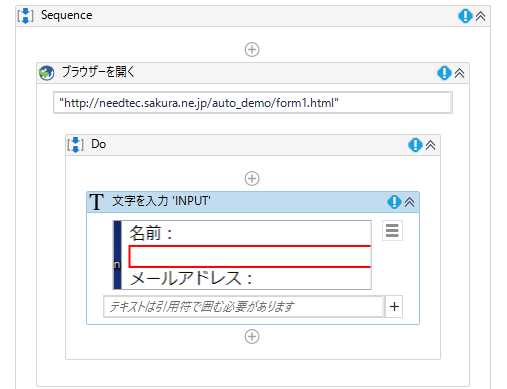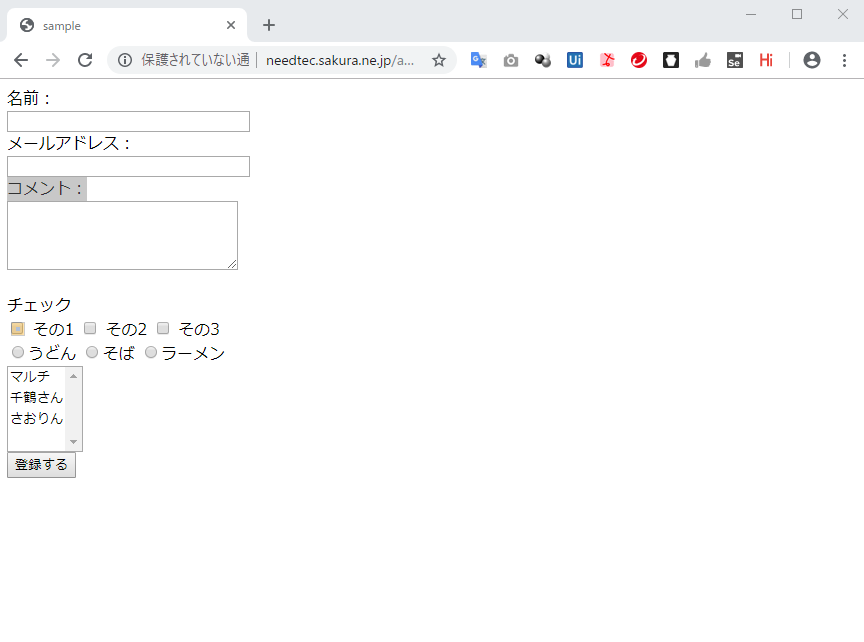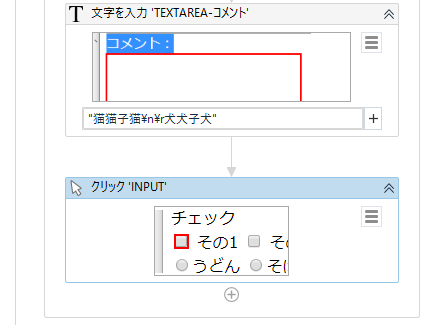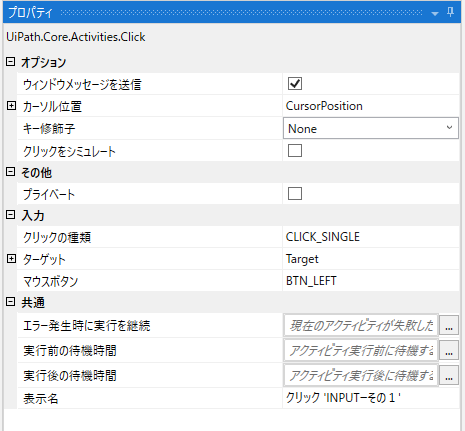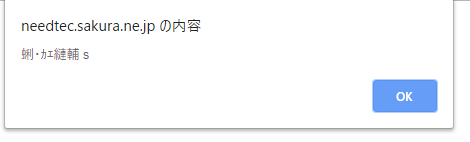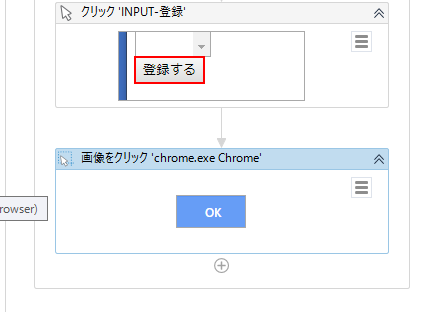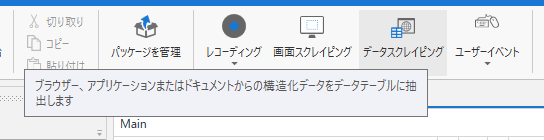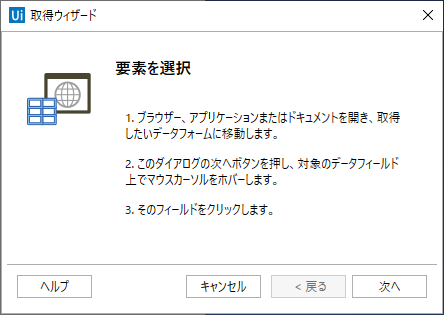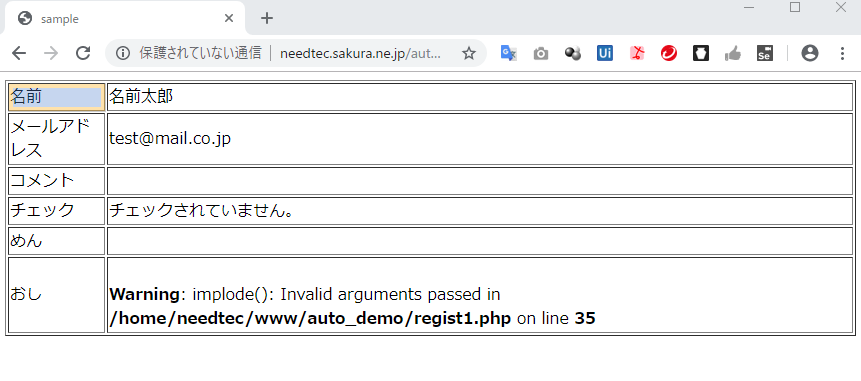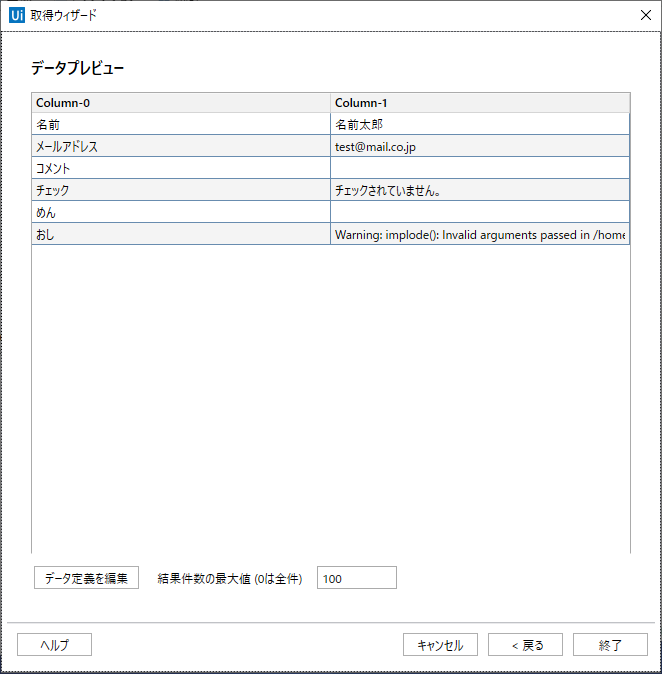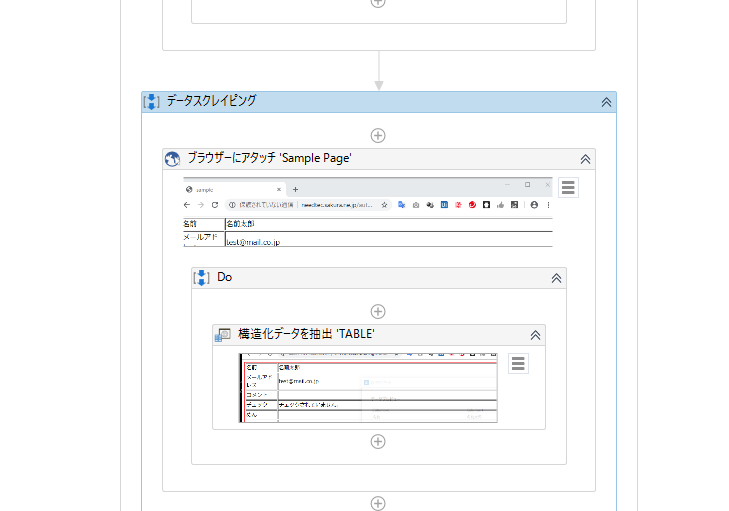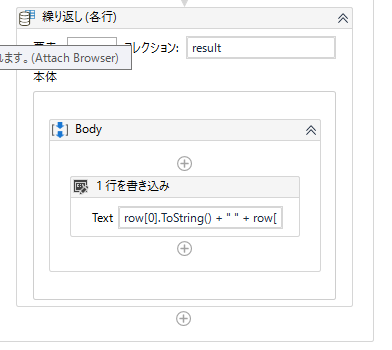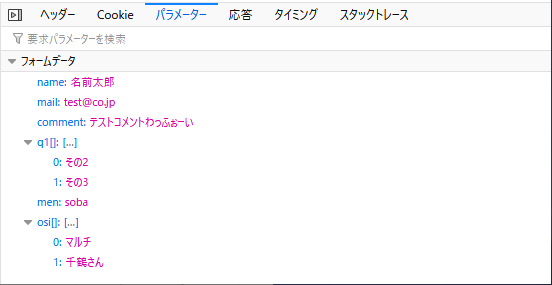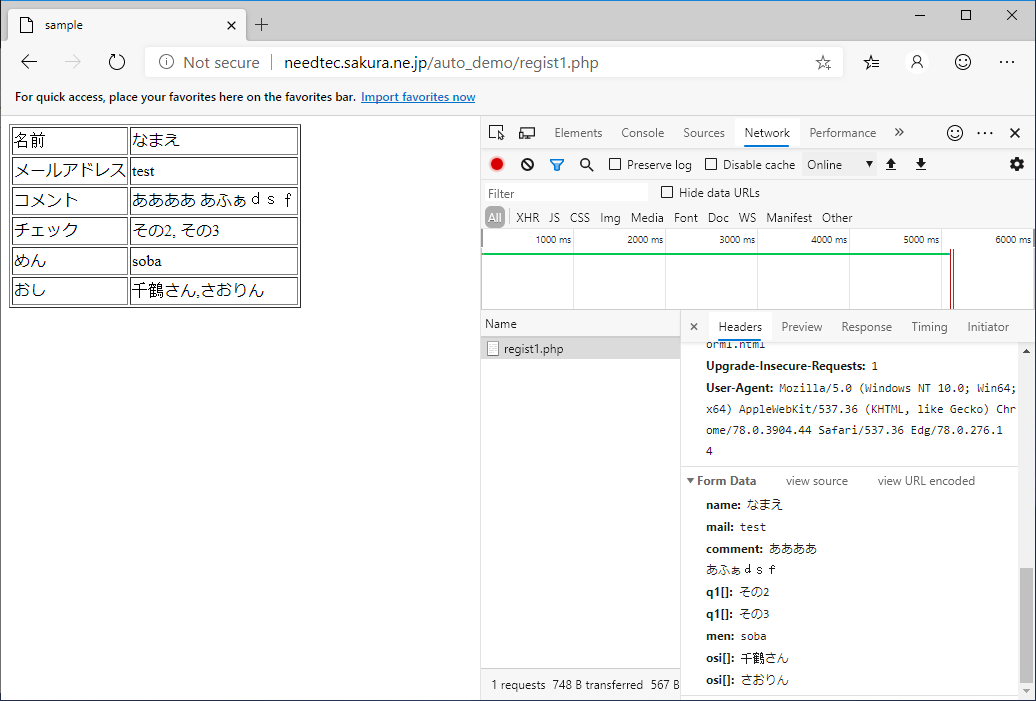はじめに
Webアプリケーションに対してある種の繰り返しの操作を行ったり、定型処理を定期的に自動実行したい場合がよくあります。
大きくわけてWebアプリケーションの自動化には3種類のやり方が存在します。
1つ目はブラウザのGUI上の操作をプログラム上で真似して自動化する方法
2つ目はブラウザから送信しているデータを真似する方法
3つ目はWebアプリケーションが提供しているAPIを利用する方法
1つ目のブラウザのGUI上の操作をプログラム上で真似して自動化する方法は直観的にわかりやすいと言われますが、実際は最も難しい自動化の方法になります。また、アプリケーションのバージョンアップに伴い自動化用のプログラムが動作しなくなる可能性があります。
2つ目のブラウザから送信しているデータを真似する方法はプログラムで実装しやすいやり方ではありますが、Webアプリケーションがどのようなデータを送信しているかなどを調べる必要があります。また、1つ目と同様にアプリケーションのバージョンアップに伴い自動化用のプログラムが動作しなくなる可能性があります。
3つ目のWebアプリケーションが提供しているAPIを利用する方法が最も簡単でかつ正確に自動操作を行えます。ただし、WebアプリケーションのAPIが提供されているかどうかは自動操作対象のWebアプリケーションの仕様次第です。
実験環境
Windows10+PowerShell5.1
Visual Studio 2019 + .NET Framework 4.6
Python 3.7.4
NodeJs v10.16.0
UiPath 2019.8.0-beta 83
ブラウザのGUI上の操作をプログラム上で真似して自動化する方法
Windowsの場合、ブラウザを操作して自動化する方法も大きく4つの方法があります。
1つ目の方法はInternetExplorerのCOMを利用する方法です。WindowsのInternetExplorerに対してならば、なにもインストールすることなく、ブラウザの自動操作が可能になっています。ただし、InternetExplorerの寿命自体が、長く持たない可能性があるので注意が必要です。(InternetExplorer自体が持っても、対応するWebアプリケーションがInternetExplorerのサポートを切る可能性が高いです)
2つ目の方法としてSeleniumを使用する方法です。外部のライブラリが必要になりますが、多くのブラウザがサポートされています。
3つ目の方法としてはブラウザが提供している拡張機能を作成する方法です。ChromeとFirefoxの場合、JavaScriptで作成できるので、外部のライブラリを導入する必要はありません。
4つ目の方法としてRPAツールを使用する方法です。ブラウザ上の要素について深く考えなくても、GUIベースで自動化が行えますが、コストの面で問題になります。
HTMLの要素を調べ方
どのような方法でブラウザを操作するとしても、HTMLがどのような要素で構成されているかを調べる必要があります。
ここではChromeでGoogleで検索する場合を例として画面上の要素を調べる方法を説明します。
1.ChromeにてF12キーを押下して開発者ツールを開きます。その後、「Elements」タブを選択してください。
2.[CTRL]+[Shift]+[C]を押下するか、下記のアイコンをクリックします。

4.Elementsタブに選択した要素の内容が表示されます。今回の場合、以下のような内容が表示されます。
<input class="gLFyf gsfi" maxlength="2048" name="q" type="text" jsaction="paste:puy29d" aria-autocomplete="both" aria-haspopup="false" autocapitalize="off" autocomplete="off" autocorrect="off" role="combobox" spellcheck="false" title="検索" value="" aria-label="検索" data-ved="0ahUKEwiC0u6iu4nlAhXwyIsBHWwTBHcQ39UDCAQ">
inputタグの属性が以下のようになっていることがわかります。
| 属性 | 値 |
|---|---|
| class | gLFyf gsfi |
| name | q |
自動操作を行う場合、id、name、classなどを利用して要素を指定することになるので、属性値をメモしておきましょう。
5.同様にボタンについても属性を調べます。その結果は以下のようになります。
<input class="gNO89b" value="Google 検索" aria-label="Google 検索" name="btnK" type="submit" data-ved="0ahUKEwiC0u6iu4nlAhXwyIsBHWwTBHcQ4dUDCAo">
| 属性 | 値 |
|---|---|
| class | gNO89b |
| name | btnK |
ここで調べた属性を利用して要素を特定して自動操作を行うことになります。。
また、今回はChromeでのやり方を紹介しましたが、他のブラウザでも同様のことが可能です。同じWebアプリケーションを使用していてもブラウザによって出力される内容が異なる可能性もあるので、自動操作を行うブラウザを使用して要素を調べるようにしましょう。
InternetExplorer11の場合
IE11でもF12キーを押すことで開発者ツールが表示されます。
そこで「DOM Explorer」タブを開いて要素の選択を行うことで要素の属性を調べることが可能です。
Edgeの場合
Edgeは将来Chromeベースのものに置き換わる可能性があります。
今回は旧EdgeとChromeベースの新Edge両方について説明します。
旧Edge
F12キーで開発者ツールが表示されます。
そこで「要素」タブを開いて要素の選択を行うことで要素の属性を調べることが可能です。
新Edge
2019年10月時点でベータ版としてリリースされているEdgeの場合、F12キーで開発者ツールが表示されます。
Chromeと同様の操作で要素の属性を調べることが可能です。
Firefoxの場合
F12キーで開発者ツールが表示されます。
そこで「インスペクター」タブを開いて要素の選択を行うことで要素の属性を調べることが可能です。
HTMLの要素を調べる方のまとめ
多くのブラウザは開発者ツールをサポートしており、要素の属性を調べることが可能です。
Webアプリケーションの自動化では、この要素を特定して操作する必要があるので、お使いのブラウザでの要素の調べ方は覚えておきましょう。
実際の自動操作の例は次章から解説します。
Internet ExplorerのCOMを使用した自動化
Internet ExplorerのCOMであるmshtmlを経由することでInternetExplorerを自動操作できます。
COM(Component Object Model)
Microsoftが提唱した再利用を目的とした技術で、COMを用いて開発した部品はプログラム言語に依存せずに利用できるようになります。たとえば、説明したInternetExplorerの操作やOfficeアプリケーションなどが外部から利用できるのは、COMのおかげです。
IE操作の単純な例
実際のGoogleのトップページで任意の単語を検索するサンプルを見てみましょう。
WSHやVBAでのIE操作の単純な例
WSHのVBScritpで以下のように実装可能です。
以下コードはWScript.EchoをDebug.Print等に置き換えることでVBAでも流用できると思います。
Dim ie
Set ie = CreateObject("InternetExplorer.Application")
ie.Visible = True
call ie.Navigate("https://www.google.com/")
'ページが読み込まれるまで待機
Do While ie.Busy = True Or ie.readyState <> 4
WScript.Sleep 100
Loop
Dim doc
Set doc = ie.Document
Dim txt
Set txt = doc.getElementsByName("q")
txt.item(0).value = "ドリフターズ"
Dim btn
Set btn = doc.getElementsByName("btnK")
btn.item(0).click()
'ページが読み込まれるまで待機
Do While ie.Busy = True Or ie.readyState <> 4
WScript.Sleep 100
Loop
Set doc = ie.Document
Dim list
Do While True
Set list = doc.getElementsByClassName("LC20lb")
If Not list is Nothing Then
If list.length > 0 Then
Exit Do
End If
End If
WScript.Sleep 100
Loop
Dim item
For Each item In list
WScript.Echo item.innerText
Next
ie.Quit
このサンプルではNavigateで指定のURLに移動したのち、getElementsByNameを使用して属性を取得して、値の設定とクリック操作を行っています。
その後,BusyとreadyStateを監視してページの切り替え完了を待ちます。
その後、検索結果の要素が出現するまで待機して、その要素の内容を出力します。
「起動されたオブジェクトはクライアントから切断されました。」エラーが出る場合
多くの場合、上記の方法で自動操作ができますが同じページを同じソースコードで実行してもエラーが発生する場合と発生しない場合があります。
起動されたオブジェクトはクライアントから切断されました。
```
このエラーがでた場合は表示対象ページのプロパティを確認してみてください。
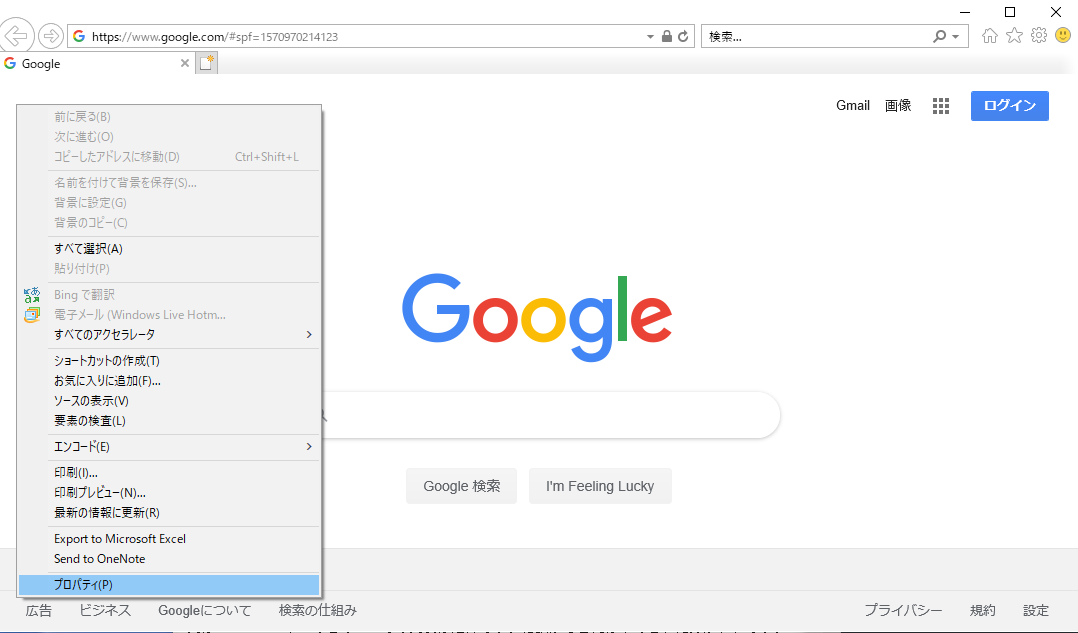
保護モードが無効になっているかと思います。
1つのIEのプロセスには整合性レベル(IL)が1つしかないため、インターネット(保護モード、LowIL)とイントラネット(非保護モード、MediumIL)を同時に動かすことはできず、、Internet Explorerはデフォルトのタブプロセスが[低整合性]タブであると想定しているため、保護モードがオフのサイトに移動した時点で制御を失います。
これに対応するには非保護モードのIEを起動する必要があります。
Dim ie
'CLSIDを直接使用して非保護モードのIEを起動
Set ie = GetObject("new:{D5E8041D-920F-45e9-B8FB-B1DEB82C6E5E}")
ie.Visible = True
call ie.Navigate("https://www.google.com/")
'ページが読み込まれるまで待機
Do While ie.Busy = True Or ie.readyState <> 4
WScript.Sleep 100
Loop
Default Integrity Level and Automation
https://blogs.msdn.microsoft.com/ieinternals/2011/08/03/default-integrity-level-and-automation/
PowerShellでのIE操作の単純な例
実はInternetExplorerのCOM操作についてPowerShellやC#などの.NETでの実装は厄介です。結論から言えばやめといた方がいいです。
たとえば、よく見かける実装でGoogleとはてなブックマークを検索するスクリプトieng1.ps1とieng2.ps1を用意しました。
Googleの検索
$ie = New-Object -ComObject InternetExplorer.Application # IE起動
$ie.Visible = $true
$ie.Navigate("https://www.google.com/")
# ページが読み込まれるまで待機
while ($ie.Busy -or $ie.readyState -ne 4) {
Start-Sleep -Milliseconds 100
}
$doc=$ie.Document
# 検索文字入力
$txt=$doc.getElementsByName("q")
$txt[0].value = "ドリフターズ"
# ボタン押下
$btn=$doc.getElementsByName("btnK")
$btn[0].click()
# ページが読み込まれるまで待機
while ($ie.Busy -or $ie.readyState -ne 4) {
Start-Sleep -Milliseconds 100
}
$doc = $ie.Document
# LC20lbが表示されるまで待機
while($true) {
$list = $doc.getElementsByClassName('LC20lb')
if($list -and $list.length -ge 1) { break }
Start-Sleep -Milliseconds 100
}
foreach($i in $list){
Write-Host($i.innerText)
}
$ie.Quit()
Write-Host("OK")
はてなの検索
$ie = New-Object -ComObject InternetExplorer.Application # IE起動
$ie.Visible = $true
$ie.Navigate("https://b.hatena.ne.jp/")
# ページが読み込まれるまで待機
while ($ie.Busy -or $ie.readyState -ne 4) {
Start-Sleep -Milliseconds 100
}
$doc=$ie.Document
# 検索文字入力
$txt=$doc.getElementsByName("q")
$txt[0].value = "ドリフターズ"
# ボタン押下
$btn=$doc.getElementsByClassName("gh-search-button")
$btn[0].click()
# ページが読み込まれるまで待機
while ($ie.Busy -or $ie.readyState -ne 4) {
Start-Sleep -Milliseconds 100
}
$doc = $ie.Document
# LC20lbが表示されるまで待機
while($true) {
$list = $doc.getElementsByClassName('centerarticle-entry-title')
if($list -and $list.length -ge 1) { break }
Start-Sleep -Milliseconds 100
}
foreach($i in $list){
Write-Host($i.innerText)
}
$ie.Quit()
Write-Host("OK")
この実装はいくつか問題を起こす可能性があります。
PowerShellでのIE操作の問題点
環境によっては動作しない
同じコードをPowerShell2.0+Windows7で動かそうとしたところ下記のエラーを表示して動作しません。
PS C:\share\webctrl> $ie.Document.getElementsByName("q")
"getElementsByName" のオーバーロードで、引数の数が "1" であるものが見つかりません。
発生場所 行:1 文字:31
+ $ie.Document.getElementsByName <<<< ("q")
+ CategoryInfo : NotSpecified: (:) []、MethodException
+ FullyQualifiedErrorId : MethodCountCouldNotFin
この問題は下記のフォーラムで議論されていますが、解決はしていません。
COMの解放処理を行っていない
上記のコードはCOMを.NETから利用しているにも関わらずReleaseComObjectを行っていません。
類似の問題として以下を参照してください。
.NETを使ったOfficeの自動化が面倒なはずがない―そう考えていた時期が俺にもありました。
https://qiita.com/mima_ita/items/aa811423d8c4410eca71
解放処理を行ったコードは以下のようになります。
$ie = New-Object -ComObject InternetExplorer.Application # IE起動
$ie.Visible = $true
$ie.Navigate("https://www.google.com/")
# ページが読み込まれるまで待機
while ($ie.Busy -or $ie.readyState -ne 4) {
Start-Sleep -Milliseconds 100
}
$doc=$ie.Document
# 検索文字入力
$txt=$doc.getElementsByName("q")
$txt[0].value = "ドリフターズ"
[System.Runtime.Interopservices.Marshal]::ReleaseComObject($txt) | Out-Null
Remove-Variable txt -ErrorAction SilentlyContinue
# ボタン押下
$btn=$doc.getElementsByName("btnK")
$btn[0].click()
[System.Runtime.Interopservices.Marshal]::ReleaseComObject($btn) | Out-Null
Remove-Variable btn -ErrorAction SilentlyContinue
## ページが読み込まれるまで待機
while ($ie.Busy -or $ie.readyState -ne 4) {
Start-Sleep -Milliseconds 100
}
[System.Runtime.Interopservices.Marshal]::ReleaseComObject($doc) | Out-Null
$doc = $ie.Document
# LC20lbが表示されるまで待機
while($true) {
$list = $doc.getElementsByClassName('LC20lb')
if($list -and $list.length -ge 1) {
break
}
if ($list) {
[System.Runtime.Interopservices.Marshal]::ReleaseComObject($list) | Out-Null
}
Start-Sleep -Milliseconds 100
}
for($i=0; $i -lt $list.length; $i++) {
$item = $list[$i]
Write-Host($item.innerText)
[System.Runtime.Interopservices.Marshal]::ReleaseComObject($item) | Out-Null
Remove-Variable item -ErrorAction SilentlyContinue
}
[System.Runtime.Interopservices.Marshal]::ReleaseComObject($list) | Out-Null
Remove-Variable list -ErrorAction SilentlyContinue
$ie.Quit()
Write-Host("OK")
[System.Runtime.Interopservices.Marshal]::ReleaseComObject($doc) | Out-Null
Remove-Variable doc -ErrorAction SilentlyContinue
[System.Runtime.Interopservices.Marshal]::ReleaseComObject($ie) | Out-Null
Remove-Variable ie -ErrorAction SilentlyContinue
[System.GC]::Collect()
[System.GC]::WaitForPendingFinalizers()
[System.GC]::Collect()
同一プロセスで複数起動した場合にエラーになる
先にあげた2つのスクリプトはPowerShellを再起動した直後には、それぞれ動作しますが以下のように続けて実行するとエラーになります。
正常に動作する
>powershell ./ieng1.ps1
>powershell ./ieng2.ps1
2つ目のスクリプトの実行でエラーになる
>./ieng1.ps1
>./ieng2.ps1
エラーの内容は下記の通りです。
HRESULT からの例外:0x800A01B6
発生場所 C:\dev\ps\webctrl\ieng2.ps1:14 文字:1
+ $txt=$doc.getElementsByName("q")
+ ~~~~~~~~~~~~~~~~~~~~~~~~~~~~~~~~
+ CategoryInfo : OperationStopped: (:) [], NotSupportedException
+ FullyQualifiedErrorId : System.NotSupportedException
この問題は以下の記事で言及されています。
- PowerShell Exception 0x800A01B6 while using getElementsByTagName, getElementsByName or getElementByID
- Exception from HRESULT: 0x800A138A At line......
getElementsByNameをIHTMLDocument3_getElementsByNameに置き換えて、getElementsByClassNameをInvokeMemberで呼び出すようにすれば回避できるようです。
Googleの検索(修正版)
$ie = New-Object -ComObject InternetExplorer.Application # IE起動
$ie.Visible = $true
$ie.Navigate("https://www.google.com/")
# ページが読み込まれるまで待機
while ($ie.Busy -or $ie.readyState -ne 4) {
Start-Sleep -Milliseconds 100
}
$doc=$ie.Document
# 検索文字入力
$txt=$doc.IHTMLDocument3_getElementsByName("q")
$txt[0].value = "ドリフターズ"
[System.Runtime.Interopservices.Marshal]::ReleaseComObject($txt) | Out-Null
Remove-Variable txt -ErrorAction SilentlyContinue
# ボタン押下
$btn=$doc.IHTMLDocument3_getElementsByName("btnK")
$btn[0].click()
[System.Runtime.Interopservices.Marshal]::ReleaseComObject($btn) | Out-Null
Remove-Variable btn -ErrorAction SilentlyContinue
## ページが読み込まれるまで待機
while ($ie.Busy -or $ie.readyState -ne 4) {
Start-Sleep -Milliseconds 100
}
[System.Runtime.Interopservices.Marshal]::ReleaseComObject($doc) | Out-Null
$doc = $ie.Document
# LC20lbが表示されるまで待機
while($true) {
$list = [System.__ComObject].InvokeMember("getElementsByClassName", [System.Reflection.BindingFlags]::InvokeMethod, $null, $doc, "LC20lb")
if($list -and $list.length -ge 1) {
break
}
if ($list) {
[System.Runtime.Interopservices.Marshal]::ReleaseComObject($list) | Out-Null
}
Start-Sleep -Milliseconds 100
}
for($i=0; $i -lt $list.length; $i++) {
$item = $list[$i]
Write-Host($item.innerText)
[System.Runtime.Interopservices.Marshal]::ReleaseComObject($item) | Out-Null
Remove-Variable item -ErrorAction SilentlyContinue
}
[System.Runtime.Interopservices.Marshal]::ReleaseComObject($list) | Out-Null
Remove-Variable list -ErrorAction SilentlyContinue
$ie.Quit()
Write-Host("OK")
[System.Runtime.Interopservices.Marshal]::ReleaseComObject($doc) | Out-Null
Remove-Variable doc -ErrorAction SilentlyContinue
[System.Runtime.Interopservices.Marshal]::ReleaseComObject($ie) | Out-Null
Remove-Variable ie -ErrorAction SilentlyContinue
[System.GC]::Collect()
[System.GC]::WaitForPendingFinalizers()
[System.GC]::Collect()
はてなの検索(修正版)
$ie = New-Object -ComObject InternetExplorer.Application # IE起動
$ie.Visible = $true
$ie.Navigate("https://b.hatena.ne.jp/")
# ページが読み込まれるまで待機
while ($ie.Busy -or $ie.readyState -ne 4) {
Start-Sleep -Milliseconds 100
}
$doc=$ie.Document
# 検索文字入力
$txt=$doc.IHTMLDocument3_getElementsByName("q")
$txt[0].value = "ドリフターズ"
[System.Runtime.Interopservices.Marshal]::ReleaseComObject($txt) | Out-Null
Remove-Variable txt -ErrorAction SilentlyContinue
# ボタン押下
$btn=[System.__ComObject].InvokeMember("getElementsByClassName", [System.Reflection.BindingFlags]::InvokeMethod, $null, $doc, "gh-search-button")
$btn[0].click()
[System.Runtime.Interopservices.Marshal]::ReleaseComObject($btn) | Out-Null
Remove-Variable btn -ErrorAction SilentlyContinue
## ページが読み込まれるまで待機
while ($ie.Busy -or $ie.readyState -ne 4) {
Start-Sleep -Milliseconds 100
}
[System.Runtime.Interopservices.Marshal]::ReleaseComObject($doc) | Out-Null
$doc = $ie.Document
#表示されるまで待機
while($true) {
$list = [System.__ComObject].InvokeMember("getElementsByClassName", [System.Reflection.BindingFlags]::InvokeMethod, $null, $doc, "centerarticle-entry-title")
if($list -and $list.length -ge 1) {
break
}
if ($list) {
[System.Runtime.Interopservices.Marshal]::ReleaseComObject($list) | Out-Null
}
Start-Sleep -Milliseconds 100
}
for($i=0; $i -lt $list.length; $i++) {
$item = $list[$i]
Write-Host($item.innerText)
[System.Runtime.Interopservices.Marshal]::ReleaseComObject($item) | Out-Null
Remove-Variable item -ErrorAction SilentlyContinue
}
[System.Runtime.Interopservices.Marshal]::ReleaseComObject($list) | Out-Null
Remove-Variable list -ErrorAction SilentlyContinue
$ie.Quit()
Write-Host("OK")
[System.Runtime.Interopservices.Marshal]::ReleaseComObject($doc) | Out-Null
Remove-Variable doc -ErrorAction SilentlyContinue
[System.Runtime.Interopservices.Marshal]::ReleaseComObject($ie) | Out-Null
Remove-Variable ie -ErrorAction SilentlyContinue
[System.GC]::Collect()
[System.GC]::WaitForPendingFinalizers()
[System.GC]::Collect()
非保護モードのIEをPowerShellで操作する場合
VBSと同様に非保護モードのIEはこのままでは操作できません。
非保護モードのIEを以下のようにして起動する必要があります。
# 非保護モードのIE起動
$clsid = New-Object Guid "D5E8041D-920F-45e9-B8FB-B1DEB82C6E5E"
$type = [Type]::GetTypeFromCLSID($clsid)
$ie = [Activator]::CreateInstance($type)
$ie.Visible = $true
$ie.Navigate("https://www.google.com/")
# ページが読み込まれるまで待機
while ($ie.Busy -or $ie.readyState -ne 4) {
Start-Sleep -Milliseconds 100
}
Accessing COM Objects without ProgID
https://community.idera.com/database-tools/powershell/powertips/b/tips/posts/accessing-com-objects-without-progid
あるいは非保護モードのIEのオブジェクトを取り直す手法もあります。
$ie = New-Object -ComObject InternetExplorer.Application # IE起動
$ie.Visible = $true
$ie.Navigate("https://www.google.com/")
# 非保護モード対応
$hwnd = $ie.HWND
[System.Reflection.Assembly]::LoadFrom("C:\Program Files (x86)\Microsoft.NET\Primary Interop Assemblies\Microsoft.mshtml.dll")
$shell = New-Object -ComObject Shell.Application
while ($ie.Document -isnot [mshtml.HTMLDocumentClass]) {
$ie = $shell.Windows() | ? {$_.HWND -eq $hwnd}
}
# ページが読み込まれるまで待機
while ($ie.Busy -or $ie.readyState -ne 4) {
Start-Sleep -Milliseconds 100
}
PowershellでInternetExplorerを操作する
https://qiita.com/flasksrw/items/a1ff5fbbc3b660e01d96
PowerShellでのInternetExplorerの操作のまとめ
IEのCOM操作は辞めといた方がいいでしょう。
回避策を書いているページは色々見つかりますが、何故その事象が発生しているか、そしてなぜ回避することができたかを説明できているサイトは見つからず、ためしてみたら動作した以上のものではありません。
固定の環境で動かすスクリプトならばともかく、不特定多数の環境で動作するスクリプトでは採用を避けるべきでしょう。また、多くの場合、VBSやVBAで代替できるのでPowerShellにこだわる理由はないでしょう。
どうしても、PowerShellでIEのCOM操作を行いたい場合は、IE操作をしたプロセスを終了するようにすると安定しそうです。
なお、PowerShellでWebのGUIの自動操作を行いたい場合は、後述のSeleniumを利用した方が安定すると思います。
すでに起動しているブラウザの操作方法
すでに起動しているIEを操作するにはIEのウィンドウに対してRegisterWindowMessageでWM_HTML_GETOBJECTメッセージを定義して送信することでHTMLDocumentを取得することになります。
Cant create HTML document from Hwnd using C#
https://stackoverflow.com/questions/20873885/cant-create-html-document-from-hwnd-using-c-sharp
Win32 APIを直接実行できないWSHでは実現が難しいです。
VBAでの実装例
下記を参考にしてください。
VBAでInternetExplorer上のJavaScriptを無理やり動かすよ!
https://qiita.com/mima_ita/items/fdff129a8db1153c9940
C#での実装例
.NET経由になるのでCOMの解放処理を入れる必要があります。
(1)参照マネージャーのCOMタブでMicrosoft HTML Object Libraryを追加します。
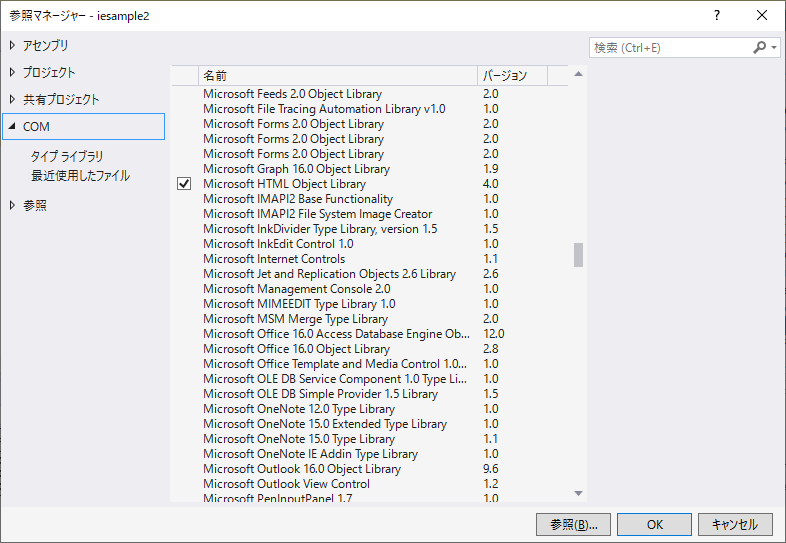
これにより「Interop.MSHTML.dll」が作成されます。
Interop~.dllはtlbImpコマンドを使用することでコマンドラインで作成できますが、VisualStudioなどの開発ツールをインストールしていないと使えないと思います。
(2)以下のような実装をします。下記のコードは.NET2.0でも動作します。
using System;
using System.Collections.Generic;
using System.Text;
using System.Runtime.InteropServices;
using MSHTML;
using System.Diagnostics;
namespace iesample
{
class Program
{
[DllImport("user32.dll", EntryPoint = "GetClassNameA")]
public static extern int GetClassName(IntPtr hwnd, StringBuilder lpClassName, int nMaxCount);
/*delegate to handle EnumChildWindows*/
public delegate int EnumProc(IntPtr hWnd, ref IntPtr lParam);
[DllImport("user32.dll")]
public static extern int EnumWindows(EnumProc lpEnumFunc, ref IntPtr lParam);
[DllImport("user32.dll")]
public static extern int EnumChildWindows(IntPtr hWndParent, EnumProc lpEnumFunc, ref IntPtr lParam);
[DllImport("user32.dll", EntryPoint = "RegisterWindowMessageA")]
public static extern int RegisterWindowMessage(string lpString);
[DllImport("user32.dll", EntryPoint = "SendMessageTimeoutA")]
public static extern int SendMessageTimeout(IntPtr hwnd, int msg, int wParam, int lParam, int fuFlags, int uTimeout, out UIntPtr lpdwResult);
[DllImport("OLEACC.dll")]
public static extern int ObjectFromLresult(UIntPtr lResult, ref Guid _riid, int wParam, ref MSHTML.IHTMLDocument2 _ppvObject);
public const int SMTO_ABORTIFHUNG = 0x2;
public Guid IID_IHTMLDocument = new Guid("626FC520-A41E-11CF-A731-00A0C9082637");
private static List<IHTMLDocument2> cacheList = new List<IHTMLDocument2>();
public static MSHTML.IHTMLDocument2 FindBrowser(string title)
{
MSHTML.IHTMLDocument2 ret;
if (cacheList.Count == 0)
{
RefreshBrowserCache();
}
ret = FindBrowserInCache(title);
if (ret != null)
{
return ret;
}
RefreshBrowserCache();
return FindBrowserInCache(title);
}
public static MSHTML.IHTMLDocument2 FindBrowserInCache(string title)
{
MSHTML.IHTMLDocument2 ret;
foreach(MSHTML.IHTMLDocument2 item in cacheList)
{
if (item.title.Contains(title))
{
return item;
}
}
return null;
}
public static void RefreshBrowserCache()
{
foreach (IHTMLDocument2 item in cacheList)
{
Marshal.ReleaseComObject(item);
}
cacheList.Clear();
EnumProc proc = new EnumProc(EnumIEWndProc);
IntPtr lparam = IntPtr.Zero;
EnumWindows(proc, ref lparam);
}
private static int EnumIEWndProc(IntPtr hWnd, ref IntPtr lParam)
{
StringBuilder className = new StringBuilder(128);
GetClassName(hWnd, className, className.Capacity);
EnumProc proc = new EnumProc(EnumIEServerWndProc);
if (className.ToString().Equals("IEFrame") || className.ToString().Equals("TabWindowClass"))
{
IntPtr lparam = IntPtr.Zero;
EnumChildWindows(hWnd, proc, ref lparam);
}
return 1;
}
private static int EnumIEServerWndProc(IntPtr hWnd, ref IntPtr lParam)
{
StringBuilder className = new StringBuilder(128);
GetClassName(hWnd, className, className.Capacity);
if (className.ToString().Equals("Internet Explorer_Server"))
{
IHTMLDocument2 doc = GetHTMLDocument(hWnd);
if (doc != null)
{
cacheList.Add(doc);
}
}
return 1;
}
private static IHTMLDocument2 GetHTMLDocument(IntPtr hWnd)
{
int nMsg = RegisterWindowMessage("WM_HTML_GETOBJECT");
if (nMsg == 0)
{
return null;
}
UIntPtr lRes;
SendMessageTimeout(hWnd, nMsg, 0, 0, SMTO_ABORTIFHUNG, 1000, out lRes);
if (lRes == UIntPtr.Zero)
{
return null;
}
Guid IID_IHTMLDocument = new Guid("626FC520-A41E-11CF-A731-00A0C9082637");
IHTMLDocument2 doc = null;
int hr = ObjectFromLresult(lRes, ref IID_IHTMLDocument, 0, ref doc);
return doc;
}
static void Main(string[] args)
{
IHTMLDocument3 doc = FindBrowser("Google") as IHTMLDocument3;
IHTMLInputElement txt = doc.getElementsByName("q").item(0) as IHTMLInputElement;
txt.value = "ドリフターズ";
IHTMLElement btn = doc.getElementsByName("btnK").item(0) as IHTMLElement;
btn.click();
Marshal.ReleaseComObject(btn);
Marshal.ReleaseComObject(txt);
Marshal.ReleaseComObject(doc);
}
}
}
様々なコントロールを含むサンプルの例
様々なコントロールを含む以下のページの入力の自動化について考えてみます。
操作対象として以下のページを使用します。
http://needtec.sakura.ne.jp/auto_demo/form1.html
このページは「登録する」ボタンを押下することで確認メッセージが表示されて、「OK」の場合に登録処理を行うものとします。※
※実際はSleepしているだけでなにもしていないです。
WSHやVBSでの操作例は以下のようになります。
Dim ie
Set ie = CreateObject("InternetExplorer.Application")
ie.Visible = True
call ie.Navigate("http://needtec.sakura.ne.jp/auto_demo/form1.html")
'ページが読み込まれるまで待機
Do While ie.Busy = True Or ie.readyState <> 4
WScript.Sleep 100
Loop
Dim doc
Set doc = ie.Document
' INPUTBOX
doc.getElementsByName("name").item(0).value = "名前太郎"
doc.getElementsByName("mail").item(0).value = "test@co.jp"
' テキストエリア
doc.getElementsByName("comment").item(0).innerText = "猫猫子猫" & vbCrLf & "犬犬子犬"
' チェックボックス
doc.getElementsByName("q1[]").item(0).Checked = True
doc.getElementsByName("q1[]").item(1).Checked = True
' ラジオボタン
doc.getElementsByName("men").item(1).Checked = True
' 複数選択リスト
Dim objSelect
Set objSelect = doc.getElementsByName("osi[]").item(0)
objSelect.getElementsByTagName("option").item(1).Selected = True
objSelect.getElementsByTagName("option").item(2).Selected = True
' ボタン押下
' 確認メッセージ処理を偽造する
doc.parentWindow.ExecScript("confirm = function () { return true; }")
doc.getElementsByTagName("input").item(8).click()
確認ダイアログを突破する方法は色々ありますが、上記でやったようなJavaScirptのconfirmやalertを上書きしてしまうのが最も楽だと思います。
確認メッセージの処理を上書きしたくない場合
UIAutomation等を使用します。
確認メッセージが表示されるまで待機してボタンを押下するような処理を別スレッドかプロセスで起動します。WSHやVBAの場合は別プロセスでやった方が楽です。
まず、確認メッセージを監視するようなスクリプトを記載します。
これはPowerShellで書いた方が楽だと思います。
Add-Type -AssemblyName UIAutomationClient
Add-Type -AssemblyName UIAutomationTypes
Add-type -AssemblyName System.Windows.Forms
$source = @"
using System;
using System.Windows.Automation;
public class AutomationHelper
{
public static AutomationElement RootElement
{
get
{
return AutomationElement.RootElement;
}
}
public static AutomationElement GetWindowByTitle(string title) {
var rootCond = new PropertyCondition(AutomationElement.ClassNameProperty, "Alternate Modal Top Most");
var cond = new PropertyCondition(AutomationElement.NameProperty, title);
var elementCollection = RootElement.FindAll(TreeScope.Children, rootCond);
foreach(AutomationElement mainForm in elementCollection) {
var win = mainForm.FindFirst(TreeScope.Children, cond);
if (win != null) {
return win;
}
}
return null;
}
public static AutomationElement WaitWindowByTitle(string title, int timeout = 10) {
DateTime start = DateTime.Now;
while (true) {
AutomationElement ret = GetWindowByTitle(title);
if (ret != null) {
return ret;
}
TimeSpan ts = DateTime.Now - start;
if (ts.TotalSeconds > timeout) {
return null;
}
System.Threading.Thread.Sleep(100);
}
}
}
"@
Add-Type -TypeDefinition $source -ReferencedAssemblies("UIAutomationClient", "UIAutomationTypes")
# 5.0以降ならusingで記載した方が楽。
$autoElem = [System.Windows.Automation.AutomationElement]
# ウィンドウ以下で指定の条件に当てはまるコントロールを1つ取得
function findFirstElement($form, $condProp, $condValue) {
$cond = New-Object -TypeName System.Windows.Automation.PropertyCondition($condProp, $condValue)
return $form.FindFirst([System.Windows.Automation.TreeScope]::Element -bor [System.Windows.Automation.TreeScope]::Descendants, $cond)
}
# 指定のAutomationIDのボタンを押下
function pushButtonById($form, $id) {
$buttonElem = findFirstElement $form $autoElem::AutomationIdProperty $id
$invElm = $buttonElem.GetCurrentPattern([System.Windows.Automation.InvokePattern]::Pattern) -as [System.Windows.Automation.InvokePattern]
$invElm.Invoke()
}
#
$dialog = [AutomationHelper]::WaitWindowByTitle("Web ページからのメッセージ", 30)
if ($dialog -eq $null) {
Write-Host "タイムアウト"
} else {
pushButtonById $dialog "1"
Write-Host "終了"
}
あとはWSH側のボタン押下処理を以下のように修正します。
' ボタン押下
' 確認メッセージ処理を別プロセスで行う
Dim shell
Set shell = CreateObject("WScript.Shell")
shell.Run "C:\Windows\System32\WindowsPowerShell\v1.0\powershell -ExecutionPolicy RemoteSigned -File C:\dev\ps\webctrl\wait_confirm.ps1", 0, False
doc.getElementsByTagName("input").item(8).click()
Internet ExploreのCOMを使用した自動化のまとめ
VBAやVBSなどの何処でもはいっていそうなプログラミング言語で自動化できるのは強みです。
PowerShellでも行えますが、.NET経由だとCOMの解放処理が面倒だったり、動作が安定しない環境もあるので環境を制御できる場合のみに使用したほうがいいでしょう。
また、InternetExplorerのサポートがいつまで続くかわからない以上、外部のツールを導入可能である場合は、お勧めしません。
Seleniumを使用した自動化
様々なOS上の様々なブラウザを様々なプログラミング言語で自動操作するためのツールです。
Webアプリケーションをブラウザ操作で自動化する場合、もっともよく使われるツールになります。
Selenium実践入門などの良書が流通しているので、この章は飛ばしてそっちを読んだ方がいいと思います。
SeleniumIDEを使用する例
ブラウザの操作を記憶する録画機能が提供されておりGUIベースで自動操作の処理を記載できます。録画した操作内容はスクリプトとして記録され、後で修正が可能です。また、別のプログラム言語で記載されたテストコードに変換することもできます。
以下はGoogle検索の操作をキャプチャした例になります。
SeleniumIDEはChromeまたはFirefoxの拡張機能として提供されています。
「あれ?SeleniumIDEって終わったんじゃなかったっけ?」という人は下記の経緯を参照してください。
Webブラウザ自動化ツール「Selenium IDE」の今までとこれから
https://www.valtes.co.jp/qbookplus/509
ChromeでSeleniumIDEを使用する
(1)Chrome用のSeleniumIDEを拡張機能として追加します。
(2)ブラウザの上部にSeleniumIDEのアイコンが表示されるのでクリックします。
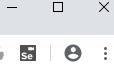
(3)SeleniumIDEのポップアップが表示されるので「Record a new test in new project」を選択します。
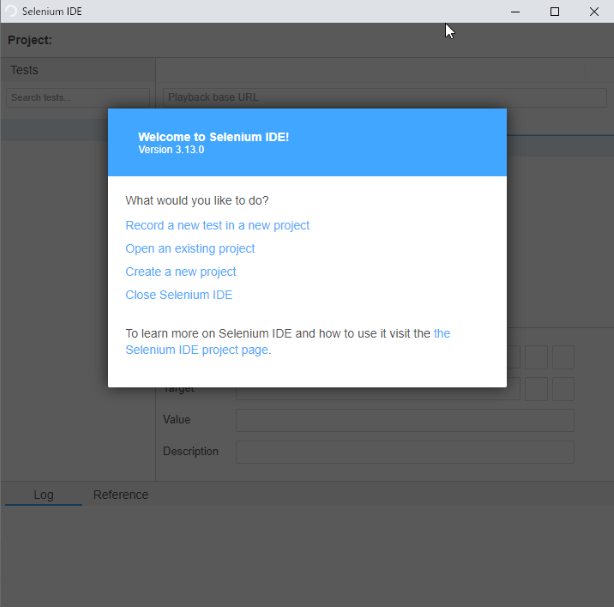
(4)「Name your new project」ダイアログが表示されるので任意のプロジェクト名を入力して「OK」ボタンを押します。
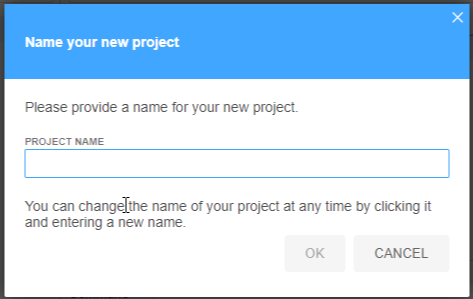
(5)「Set your projects's base URL」ダイアログが表示されるので操作元になるURLを入力します。たとえばGoogle検索をする例だと「https://www.google.com」を入力して「START RECORDING」ボタンを押下します。
(6)操作の記録が始まると右下に「Selenium IDE is recording...」と書かれた新しいブラウザが開きます。
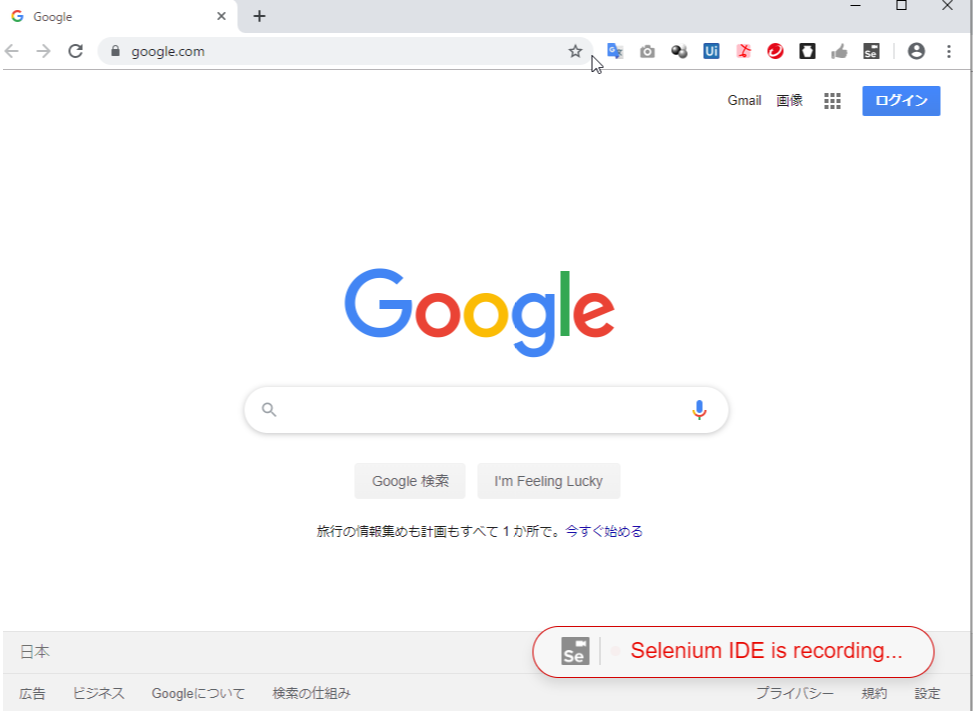
このブラウザを使用して記録したい任意の操作を行います。
(7)操作の記録を終了したい場合、「Selenium IDE」ウィンドウの右上の「Stop recording」アイコンを押します。
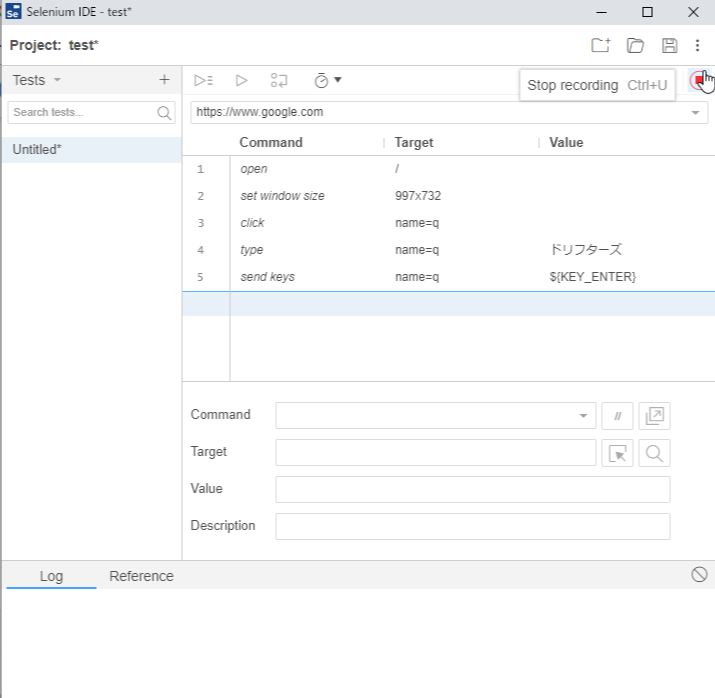
(8)「Name your new test」ポップアップが表示されるので任意のテスト名を入力して「OK」を押します。
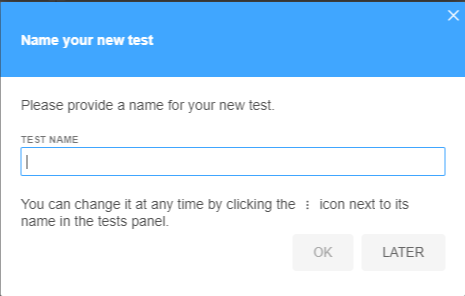
(9)SeleniumIDE ウィンドウに今回操作した内容がスクリプトとして記録されます。
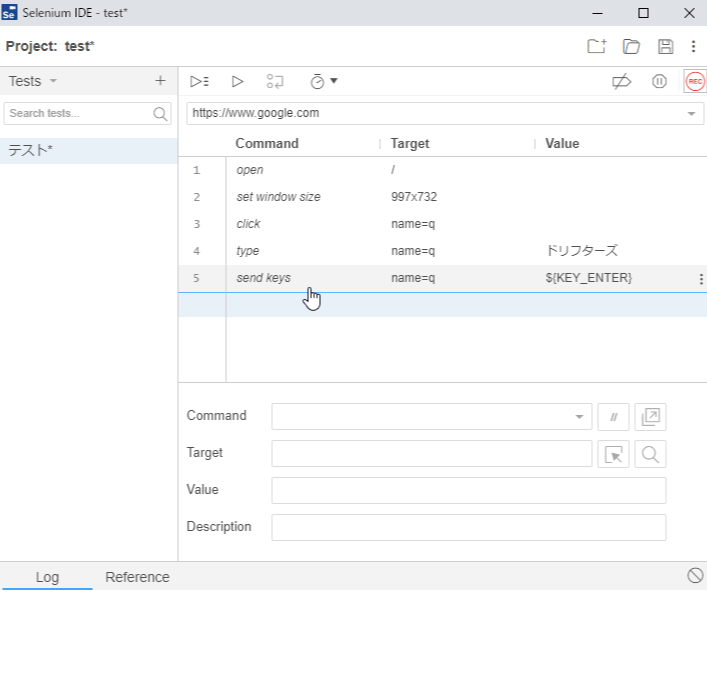
(10)記録したスクリプトは「Run Current Test」アイコンを押すことで再実行可能です。

また、JUnit や pytest、 JavaScript Mochaといった他のプログラミング言語のユニットテストとしてエクスポートすることが可能です。
FirefoxでSeleniumIDEを使用する
Firefox用のSeleniumIDEを拡張機能として追加します。
あとの操作はChromeと同じです。
ただし、記録される操作はFirefoxとChromeで差異があります。
Firefoxの場合、ブラウザのスクロール操作が記録されていましたが、Chromeでは記録されていませんでした。
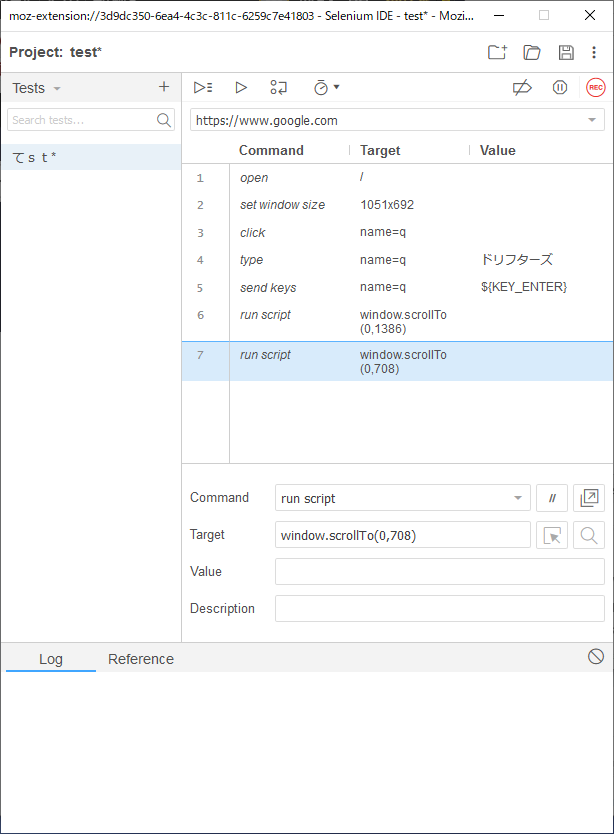
なお、手で同じコマンドを追加すると、再生はChromeでも動作しました。
プログラムからSeleniumを利用する
C#の場合
まず、NuGetでSelenium.WebDriverとSelenium.Supportに加えて操作したいブラウザのDriverを入手します。今回はChromeを操作したいので、Selenium.Chrome.WebDriverを入手します。
C#でのSeleniumの操作例は以下のようになります。
using OpenQA.Selenium;
using OpenQA.Selenium.Chrome;
using System;
using System.IO;
using System.Reflection;
namespace chromeSample
{
class Program
{
static void Main(string[] args)
{
using (var driver = new ChromeDriver(Path.GetDirectoryName(Assembly.GetEntryAssembly().Location)))
{
driver.Url = "http://needtec.sakura.ne.jp/auto_demo/form1.html";
driver.FindElementByName("name").SendKeys("名前太郎");
driver.FindElementByName("mail").SendKeys("test@co.jp");
driver.FindElementByName("comment").SendKeys("猫猫子猫\n\r犬犬子犬");
// チェックボックス
var chks = driver.FindElements(By.Name("q1[]"));
chks[0].Click();
chks[2].Click();
// オプションボタン
var opts = driver.FindElements(By.Name("men"));
opts[1].Click();
// 複数選択
var sel = new OpenQA.Selenium.Support.UI.SelectElement(driver.FindElement(By.Name("osi[]")));
sel.DeselectAll();
sel.SelectByIndex(1);
sel.SelectByIndex(2);
// 登録ボタン押下
driver.FindElement(By.XPath("//input[@value='登録する']")).Click();
// OKボタンを押す
var confirm = driver.SwitchTo().Alert();
confirm.Accept();
// 結果の出力
var results = driver.FindElementsByTagName("tr");
foreach(var rec in results)
{
Console.WriteLine(rec.Text);
}
Console.ReadLine();
driver.Quit();
}
}
}
}
ページの切り替え時に待機処理をいれていませんが、暗黙的にタイムアウトまでDOMをポーリングしています。このタイムアウトについては下記を参照してください。
The default value of timeouts on selenium webdriver
https://stackoverflow.com/questions/30114976/the-default-value-of-timeouts-on-selenium-webdriver
PowerShellの場合
PowerShellでもC#と同様な実装が可能です。
下記のページのSelenium Client & WebDriver Language BindingsからC#のクライアントと操作したいブラウザのWebDriverをダウンロードしてください。
クライアントをダウンロードすると以下のようなファイルが入っています。
- Selenium.Support.3.14.0.nupkg
- Selenium.WebDriver.3.14.0.nupkg
- Selenium.WebDriverBackedSelenium.3.14.0.nupkg
これは圧縮されているファイルなので拡張子をzipに変更すればDLLを取り出せます。
サポートしているバージョンが.NET3.5以上なのでWindows7に初期から入っているPowerShellでは動作しません。
PowerShellでのサンプルは以下のようになります。
# 以下参考
# https://tech.mavericksevmont.com/blog/powershell-selenium-automate-web-browser-interactions-part-i/
$dllPath = Split-Path $MyInvocation.MyCommand.Path
Add-Type -Path "$dllPath\WebDriver.dll"
Add-Type -Path "$dllPath\WebDriver.Support.dll"
# chromedriver.exeがあるディレクトリを指定
$driver = New-Object OpenQA.Selenium.Chrome.ChromeDriver("C:\tool\selenium\chromedriver_win32\")
$driver.Url = "http://needtec.sakura.ne.jp/auto_demo/form1.html"
$driver.FindElementByName("name").SendKeys("名前太郎")
$driver.FindElementByName("mail").SendKeys("test@co.jp")
# テキストエリア
$comment = @"
猫猫子猫
犬犬子犬
"@
$driver.FindElementByName("comment").SendKeys($comment)
# チェックボックス
$chks = $driver.FindElements([OpenQA.Selenium.By]::Name("q1[]"))
$chks[0].Click()
$chks[2].Click()
#オプションボタン
$opts = $driver.FindElements([OpenQA.Selenium.By]::Name("men"))
$opts[1].Click()
#複数選択
$selElem = $driver.FindElement([OpenQA.Selenium.By]::Name("osi[]"))
$sel = New-Object OpenQA.Selenium.Support.UI.SelectElement -ArgumentList $selElem
$sel.DeselectAll();
$sel.SelectByIndex(1);
$sel.SelectByIndex(2);
# ボタン押下
$driver.FindElement([OpenQA.Selenium.By]::XPath("//input[@value='登録する']")).Click()
$confirm = $driver.SwitchTo().Alert();
$confirm.Accept()
# 結果表示
$results = $driver.FindElementsByTagName("tr");
foreach($rec in $results)
{
Write-Host $rec.Text
}
$driver.Quit()
$driver.Dispose()
Write-Host("OK")
Pythonの場合
PythonでもSeleniumは使用可能です。まずpipコマンドでseleniumをインストールします。
pip install -U selenium
サンプルコードは以下のようになります。
from selenium import webdriver
from selenium.webdriver.support.ui import Select
driver = webdriver.Chrome("C:\\tool\\selenium\\chromedriver_win32\\chromedriver.exe")
driver.get("http://needtec.sakura.ne.jp/auto_demo/form1.html")
driver.find_element_by_name("name").send_keys("名前太郎");
driver.find_element_by_name("mail").send_keys("test@co.jp");
driver.find_element_by_name("comment").send_keys("猫猫子猫\n\r犬犬子犬");
# チェックボックス
chks = driver.find_elements_by_name("q1[]")
chks[0].click()
chks[2].click()
# オプションボタン
opts = driver.find_elements_by_name("men")
opts[1].click()
# 選択
sel = Select(driver.find_element_by_name("osi[]"))
sel.deselect_all()
sel.select_by_index(1)
sel.select_by_index(2)
# ボタン押下
driver.find_element_by_xpath("//input[@value='登録する']").click()
driver.switch_to.alert.accept()
# 結果
results = driver.find_elements_by_tag_name("tr")
for rec in results:
print(rec.text)
driver.close()
NodeJsの場合
NodeJsでもSeleniumの操作は可能です。npmコマンドを使用してseleniumをインストールします。
npm install selenium-webdriver
簡単なサンプルは以下のようになります。
// 以下参考
// https://qiita.com/tonio0720/items/70c13ad304154d95e4bc
// https://stackoverflow.com/questions/26191142/selenium-nodejs-chromedriver-path
// https://seleniumhq.github.io/selenium/docs/api/javascript/index.html
const webdriver = require('selenium-webdriver');
const chrome = require('selenium-webdriver/chrome');
const path = 'C:\\tool\\selenium\\chromedriver_win32\\chromedriver.exe';
const service = new chrome.ServiceBuilder(path).build();
chrome.setDefaultService(service);
(async () => {
const driver = await new webdriver.Builder()
.withCapabilities(webdriver.Capabilities.chrome())
.build();
await driver.get('http://needtec.sakura.ne.jp/auto_demo/form1.html');
await driver.findElement(webdriver.By.name("name")).sendKeys("名前太郎");
await driver.findElement(webdriver.By.name("mail")).sendKeys("test@co.jp");
await driver.findElement(webdriver.By.name("comment")).sendKeys("猫猫子猫\n\r犬犬子犬");
// チェックボックス
let chks = await driver.findElements(webdriver.By.name("q1[]"));
await chks[0].click();
await chks[2].click();
// オプションボタン
let opts = await driver.findElements(webdriver.By.name("men"));
await opts[1].click();
// 複数選択
let sel = await driver.findElements(webdriver.By.xpath("//select[@name='osi[]']/option"));
await sel[1].click();
await sel[2].click();
// ボタン押下
await driver.findElement(webdriver.By.xpath("//input[@value='登録する']")).click();
await driver.switchTo().alert().accept();
// 結果取得
let results = await driver.findElements(webdriver.By.tagName("tr"));
for (let i = 0; i < results.length; ++i) {
console.log(await results[i].getText());
}
driver.quit();
})();
Seleniumで既に起動しているブラウザの操作は行えるか?
Seleniumを介さず起動していたブラウザの自動操作については公式にはサポートしていません。
下記に幾つかの回避法が紹介されていますが、あくまで非公式の内容になります。
Can Selenium interact with an existing browser session?
https://stackoverflow.com/questions/8344776/can-selenium-interact-with-an-existing-browser-session
Chromeのremote-debugging-portを使用する例
remote-debugging-portを指定して起動したChromeに対しての自動操作の例が以下のページで紹介されています。
How to connect Selenium to an existing browser that was opened manually?
https://cosmocode.io/how-to-connect-selenium-to-an-existing-browser-that-was-opened-manually/
- まずChromeを以下のオプションを付けて起動してください。
"C:\Program Files (x86)\Google\Chrome\Application\chrome.exe" --remote-debugging-port=9222 --user-data-dir=C:\dev\python3\selenium\tmp
- 起動したChromeの画面を操作します。今回の例ではTwitterの画面にログインしたと仮定します。
- その後、下記の操作を行うことで2で起動中の画面を使用してツイートが可能です。
from selenium import webdriver
from selenium.webdriver.chrome.options import Options
# https://cosmocode.io/how-to-connect-selenium-to-an-existing-browser-that-was-opened-manually/
# TODO remote-debugging-portを指定してChromeを起動後、「https://twitter.com/home」を表示
# "C:\Program Files (x86)\Google\Chrome\Application\chrome.exe" --remote-debugging-port=9222 --user-data-dir=C:\dev\python3\selenium\tmp
chrome_options = Options()
chrome_options.add_experimental_option("debuggerAddress", "127.0.0.1:9222")
#Change chrome driver path accordingly
chrome_driver = "C:\\tool\\selenium\\chromedriver_win32\\chromedriver.exe"
driver = webdriver.Chrome(chrome_driver, chrome_options=chrome_options)
driver.find_element_by_xpath("//a[@aria-label='ツイート']").click();
driver.find_element_by_xpath("//div[@aria-label='テキストをツイート']").send_keys('あいうえお')
driver.find_element_by_xpath("//div[@data-testid='tweetButton']").click();
# Chromeを閉じたい場合
#driver.close()
Seleniumを使用する方法のまとめ
Seleniumを使用することで様々なブラウザを様々なプログラミング言語で操作できることができます。
またSeleniumIDEを使用することでプログラミングをせずにブラウザの自動操作がおこなえます。
ただし、Flashページなどの画像認識を必要とする操作の場合は他の方法を検討してください。
たとえば以下のような方法があります。
Sikulix1.1.4を使って画面の自動操作をする
https://qiita.com/mima_ita/items/8f653042ac9140e5023f
C#やPowerShellで画面上の特定の画像の位置をクリックする方法
https://qiita.com/mima_ita/items/f7d2c38767bda8b35cbd
拡張機能を作成する方法
ChromeやFirefoxで利用できる拡張機能を使用して表示中のページを自動操作することが可能です。
Chromeの拡張機能
https://developer.chrome.com/extensions
Firefoxの拡張機能
https://developer.mozilla.org/ja/docs/Mozilla/Add-ons/WebExtensions/Your_first_WebExtension
以下はChromeの拡張機能を使用してページを自動操作後、操作結果をメッセージボックスで表示しています。
操作対象のページ
http://needtec.sakura.ne.jp/auto_demo/form1.html
default_popupからcontent_scriptsに対して自動操作の開始指示をメッセージを使用して行います。
入力ページのcontent_scriptsは項目の入力とボタンの押下を行います。
出力ページのcontent_scriptsは出力ページの内容を取得してメッセージを使用してdefault_popupに内容を送信します。
なお、ChromeとFirefoxの拡張機能は同じような実装で作成できます。
Chromeの拡張機能で自動操作
Chrome拡張機能での自動操作のサンプル
https://github.com/mima3/auto_sample/tree/master/auto_chrome_sample
以下が実際の自動操作を行っているcontent_scriptになります。
chrome.runtime.onMessage.addListener(
function(request, sender, sendResponse) {
console.log(request);
let nameElem = document.getElementsByName('name');
nameElem[0].value = '名前太郎';
let mailElem = document.getElementsByName('mail');
mailElem[0].value = 'test@co.jp';
let commentElem = document.getElementsByName('comment');
commentElem[0].value = '猫猫子猫\n犬犬子犬';
// チェックボックス
let chkElem = document.getElementsByName('q1[]');
chkElem[0].click();
chkElem[2].click();
// ラジオボタン
let radioElem = document.getElementsByName('men');
radioElem[1].click();
// 選択項目
var itr = document.evaluate("//select[@name='osi[]']/option", document, null, XPathResult.UNORDERED_NODE_ITERATOR_TYPE, null );
var node = itr.iterateNext();
while(node) {
if (node.textContent === '千鶴さん' || node.textContent === 'さおりん') {
node.selected = true;
}
node = itr.iterateNext();
}
// ボタン押下
// contents.jsでwindows.confirmを書き換えてもブラウザ側の処理に影響を与えない
// そのため、window.confirmを書き換えるscritpをタグとして挿入する
// 考え方は以下を参考
// https://qiita.com/suin/items/5e1aa942e654bce442f7
let scr = document.createElement("script");
scr.setAttribute('type', 'text/javascript');
scr.innerText = 'window.confirm = function () { return true; }';
document.body.appendChild(scr);
setTimeout(function(){
//ここでやってもブラウザ上のwindow.confirmは影響ない。
var btnElem = document.evaluate("//input[@value='登録する']", document, null, XPathResult.FIRST_ORDERED_NODE_TYPE, null);
btnElem.singleNodeValue.click();
}, 0);
}
);
JavaScriptのDOM操作で入力項目を設定後、登録ボタンを押下します。
この際、confirmで確認ダイアログが表示されるため、window.confirmの処理を上書きしてダイアログが出ないようにしています。
content_scriptからブラウザで使用しているJavaScriptを更新するため、scriptタグを埋め込んでいます。
この考え方は下記を参考にしました。
Chrome拡張開発: 拡張からページにJavaScriptを送り込みたい
https://qiita.com/suin/items/5e1aa942e654bce442f7
Firefoxの拡張機能で自動操作
Firefox拡張機能での自動操作のサンプル
https://github.com/mima3/auto_sample/tree/master/auto_firefox_sample
拡張機能での自動操作のまとめ
ブラウザの拡張機能を利用することでブラウザの自動操作が行えます。
この方法のメリットとしてはインターネットの接続がなくてもテキストエディタのみで自動操作を行うためのスクリプトが作成できることです。(ブラウザを開発者モードで動かしていいという条件は必要)
もし、自動操作中にネイティブのアプリと連携が必要になった場合はNative Messagingを使用してください。このNaitiveMessageを使用したサンプルは以下にあります。
RPAツールを使用する方法
お高いRPAツールはブラウザの操作をサポートしている商品が多いです。
今回は小規模事業や個人利用なら無料でしようできるUiPath Communityを利用してChromeの操作を行います。
ChromeをUiPathで操作する場合、Chromeの拡張機能をインストールする必要があるので、下記を参考にインストールしてください。
https://docs.uipath.com/studio/lang-ja/docs/installing-the-chrome-extension
(1)UIPathで新規プロジェクトを作成します。言語はC#を選択します。
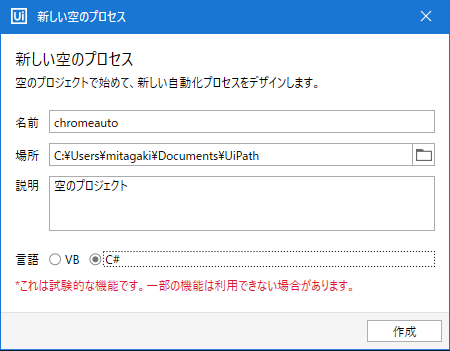
| プロパティ | 値 |
|---|---|
| url | "http://needtec.sakura.ne.jp/auto_demo/form1.html" |
| ブラウザの種類 | Chrome |
(3)「文字を入力」アクティビティを追加して「画面上で指定」でブラウザ上のテキスト入力項目を指定します。
(4)「文字を入力」アクティビティのプロパティを設定します。
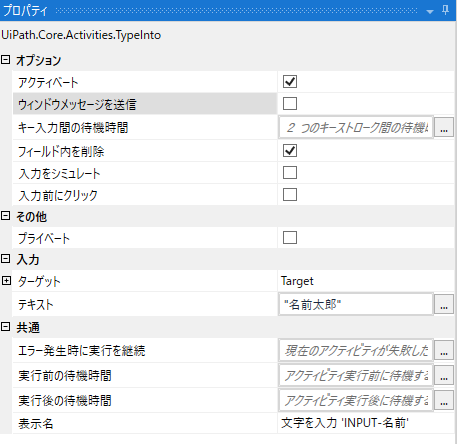
(5)(3)~(4)を繰り返して「名前:」、「メールアドレス:」、「コメント:」を入力します。
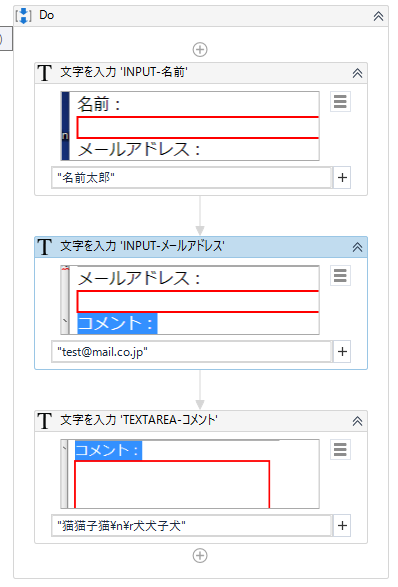
| プロパティ | 値 |
|---|---|
| 表示名 | 文字を入力 'INPUT-名前' |
| テキスト | "名前太郎" |
| フィールド内を削除 | ON |
| ウィンドウメッセージを送信 | OFF |
| 入力をシミュレート | OFF |
| プロパティ | 値 |
|---|---|
| 表示名 | 文字を入力 'INPUT-メールアドレス' |
| テキスト | "test@mail.co.jp" |
| フィールド内を削除 | ON |
| ウィンドウメッセージを送信 | ON ※デフォルトの挙動だとIMEが有効となり全角で入力されてしまう |
| 入力をシミュレート | OFF |
| プロパティ | 値 |
|---|---|
| 表示名 | 文字を入力 'TEXTAREA-コメント' |
| テキスト | "猫猫子猫\n\r犬犬子犬" |
| フィールド内を削除 | ON |
| ウィンドウメッセージを送信 | OFF |
| 入力をシミュレート | OFF |
(6)「クリック」アクティビティを追加して「画面上で指定」でブラウザ上のクリックが必要な項目をを指定します。
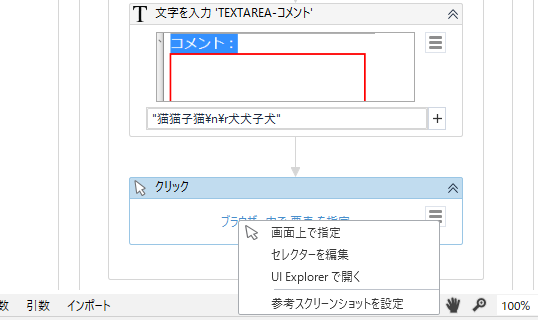
(8)(5)~(6)を繰り返して「その1」、「その3」、「そば」をクリックします。
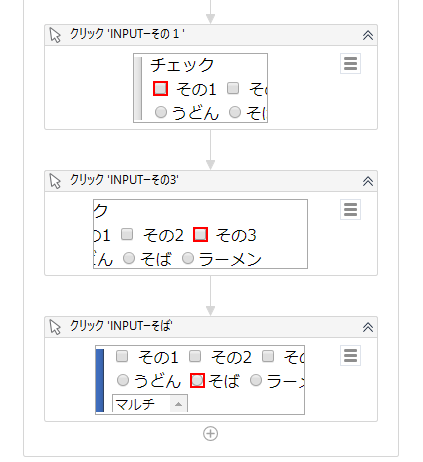
| プロパティ | 値 |
|---|---|
| 表示名 | クリック 'INPUTーその1' |
| ウィンドウメッセージを送信 | ON(デフォルトだと挙動が安定しない) |
| 入力をシミュレート | OFF |
| プロパティ | 値 |
|---|---|
| 表示名 | クリック 'INPUTーその3' |
| ウィンドウメッセージを送信 | ON(デフォルトだと挙動が安定しない) |
| 入力をシミュレート | OFF |
| プロパティ | 値 |
|---|---|
| 表示名 | クリック 'INPUTーそば' |
| ウィンドウメッセージを送信 | ON(デフォルトだと挙動が安定しない) |
| 入力をシミュレート | OFF |
(9)リストを複数選択するために「JSスクリプトを挿入」アクティビティを追加します。
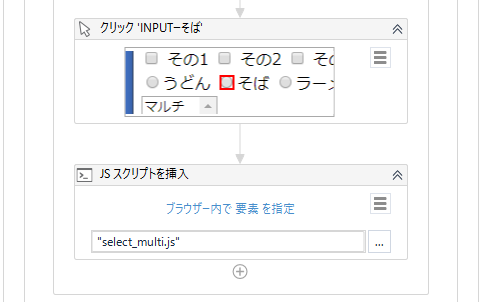
選択したJSスクリプトは下記の通りです。
function selectmulti(e, aryStr) {
var ary = JSON.parse(aryStr);
var itr = document.evaluate("//select[@name='osi[]']/option", document, null, XPathResult.UNORDERED_NODE_ITERATOR_TYPE, null );
var node = itr.iterateNext();
while(node) {
if (ary.indexOf(node.textContent) >= 0) {
node.selected = true;
}
node = itr.iterateNext();
}
}
| プロパティ | 値 |
|---|---|
| スクリプトコード | select_multi.js |
| 入力パラメータ | "[\"千鶴さん\",\"さおりん\"]" |
CTRLキーを押しながらのリスト項目をクリックする操作や、「複数の項目を選択」アクティビティを使用した実装だと動作しない場合がありました。
Web上のリストボックスで複数選択したい
https://forum.uipath.com/t/web/113531/9
また、ここで指定したJavaScript中で日本語やハングルは使用しないでください。文字化けします。日本語などが必要な場合は引数で渡すようにしてください。
たとえば「alert("千鶴さん");」とかいうコードを埋め込むと以下のようになります。
(10)登録ボタンを押下するために「クリック」アクティビティを追加します。
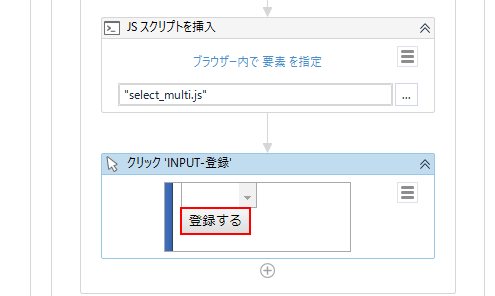
| プロパティ | 値 |
|---|---|
| 表示名 | クリック 'INPUT-登録' |
| ウィンドウメッセージを送信 | ON(デフォルトだと挙動が安定しない) |
| 入力をシミュレート | OFF |
(11)登録ボタン押下後の確認メッセージを閉じるために「画像をクリック」アクティビティを追加します。
なお、「select_multi.js」に以下のコードを追加してconfirm関数を上書きして確認メッセージを表示させないことも可能です。
let scr = document.createElement("script");
scr.setAttribute('type', 'text/javascript');
scr.innerText = 'window.confirm = function () { return true; }';
document.body.appendChild(scr);
(12)登録後のページのデータを取得するために「データスクレイピング」を行います。
「表全体からデータを抽出しますか?」の確認メッセージには「はい」を選択します。
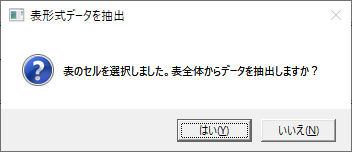
「次へのリンクを指定」の確認メッセージには「いいえ」を選択します。
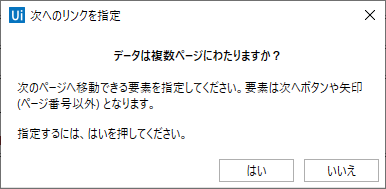
(13)「構造化データを抽出」アクティビティの「出力」プロパティに対してCTRL+Kを押下してresult変数を追加します
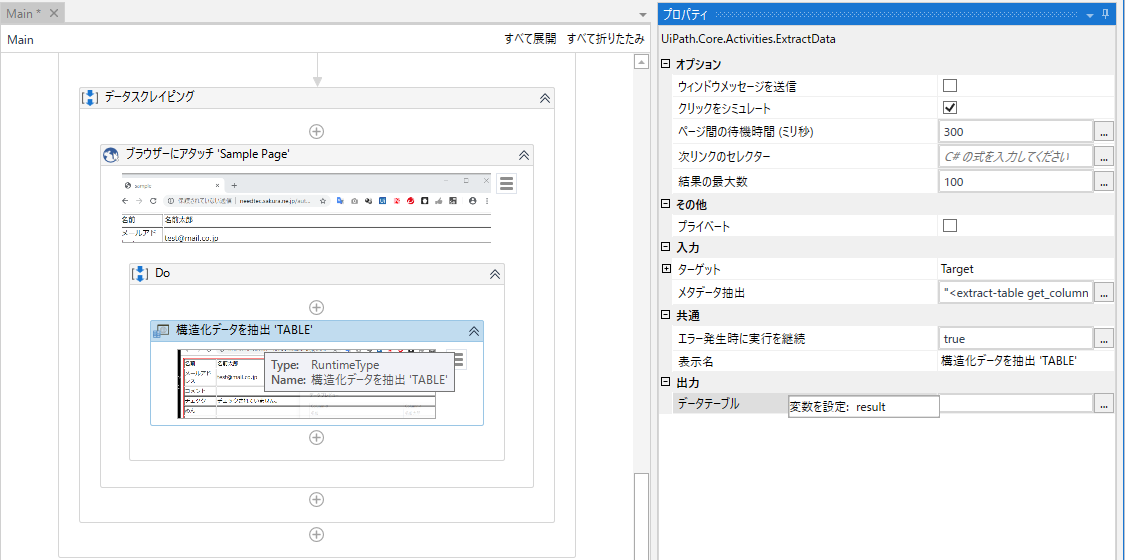

(14)「繰り返し(各行)」アクティビティを追加します。この際、コレクションには「result」変数を指定してください。
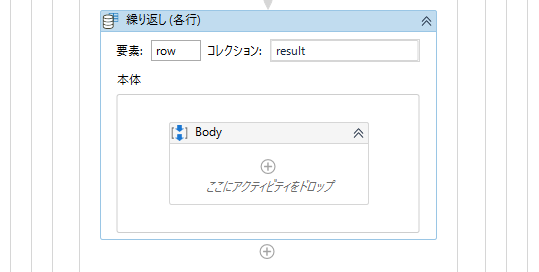
(15)「繰り返し(各行)」アクティビティに「一行を書き込み」アクティビティを追加します。
| プロパティ | 値 |
|---|---|
| Text | row[0].ToString() + " " + row[1].ToString() |
UiPathでのブラウザの自動操作のまとめ
UiPathを使用したメリットは以下の通りです。
・要素を画面から選択できる
・画像認識による自動操作ができる
・ブラウザ以外の自動操作が同じ操作感で行える。
・今回は説明してませんがUiPath Orchestratorで資産管理が容易になる
逆にデメリットは以下の通りです。
・GUIでのプログラミングになるので、複雑な実装が困難である
・GUIなので変更点の差分を見るのが困難で、コードレビューが負担になる。※結局はxamlなのでテキストで差分はとれるが…
・なれないとハマるポイントが多い。
・UiPathの操作でDOMの要素を変更したりしているのでシステム試験等で使用する場合、妥当性を考える必要がある。
例:UiPathで操作した要素には以下のように「uipath_custom_id」という属性が追加されている。
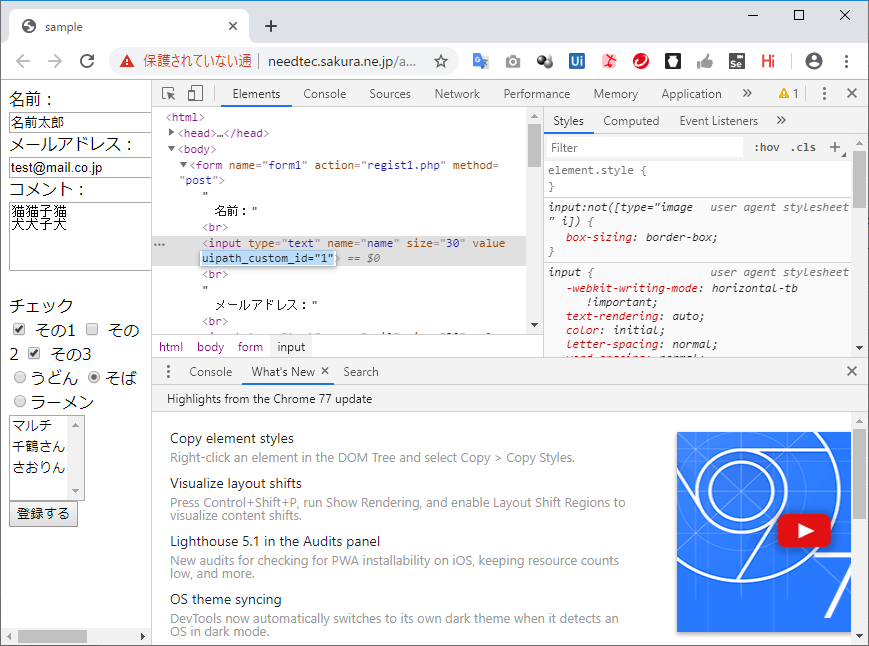
UiPathは外部プログラムを呼び出す機能やPowerShellの実行が可能なのでブラウザの操作は別の手法で行うことも可能です。
なお、RPAで未経験者でもお手軽自動操作とかいう言説が大きくなっていますが、正直、WebアプリケーションやWindowsアプリケーションを組んだことのない人が簡単に使えると言われると大きな疑問が残ります。
逆にRPAツール不要論もありますが、UiPath Orchestratorの存在や、簡単なフローが頻繁に変わる業務形態における仕事の分担という観点で、そのRPA不要論についても絶対的な真理とは言えないでしょう。
状況にあわせた組み合わせが必要と思います。
ブラウザのGUI上の操作をプログラム上で真似して自動化する方法のまとめ
ここまでで、ブラウザのGUI上の操作をプログラム上で真似して自動化する方法について紹介しました。
RPAツールを使える環境の場合、RPAツールは自動化を行う上で便利ではありますが、それを使うことを目的にしない方がいいです。必要に応じて別の方法をミックスして使うようにしましょう。
外部ライブラリを使用できる環境の場合、Seleniumを採用するのが一番楽だと思います。ChromeやFirefoxならSeleniumIDEで録画機能もついているので生産性は高いでしょう。
外部ライブラリが使用できない環境の場合、InternetExplorerのCOM又は、ブラウザの拡張機能を使用することになります。
IEを使用する場合、操作対象のWebアプリケーションのサポート状況をよく確認しましょう。
いずれの方法でブラウザ操作を自動化するにせよ以下の点は気をつけてください。
安易なSleepを使用しない
たとえば、適当に2秒待つという処理をいれた場合、ネットワークやPCの負荷状況によって動作しない可能性があります。
Sleepよりも以下で判断するようにしましょう。
・ document.readyStatusなどを活用する
・ 特定の要素が出現したか、消えたかを見て判断する。
→SeleniumやUiPathでは、要素の出現消滅の検出をサポートする機能が提供されている
テキスト入力は手動入力と異なる挙動をする可能性がある
テキスト入力を行う場合、手動で入力した場合と異なる挙動をする可能性があります。
たとえばキーボード操作のイベントで何らかの処理していたり、フォーカスの移動で何らかの処理をしていたりする場合です。
UiPathの場合、入力モードに以下の3種類があるので必要に応じて使いわけてください。
・デフォルト:デバイスドライバ経由なので手入力にもっとも近い
・WindowsMessage:Windowsのメッセージを利用してテキストを入力している。
・Simulate:コントロールを直接操作している
それ以外の場合は、JavaScriptのコード上でアプリが期待するイベントを無理やり起こす必要があります。
必要に応じてJavaScriptを利用する
複雑なUIの場合、画面要素を一々クリックするより、WebアプリケーションのJavaScriptを直接実行した方が早い場合があります。
また、いままでの例にでてきたように、alertやconfirmのような自動操作がし辛いポップアップの出現を抑止することが可能になります。
テストの自動化についてはテスト方針をよく確認する
ツールをつかったテストは強力ですが、それはユーザが動かしたものと全く同一にならないことに注意してください。
たとえば、先にあげたJavaScriptを呼び出して処理を行った場合、それがテストとして妥当かどうかはテストの方針や観点しだいになります。
UIの軽微な変更で動作しなくなることを忘れないこと
ブラウザの自動テストはUIの軽微な変更で簡単に動かなくなります。
たとえばリストの2番目と3番目の項目を選択するという実装だと、リストの項目が追加された場合に簡単に動作しなくなります。
これがなるべく影響を受けないような書き方をすることも可能ですが、限界はあります。
もしブラウザの自動化スクリプトを重要な業務で使用している場合は、前に動いたスクリプトだからと安心せずWebアプリケーションの変更にともなって定期的に以前に書いた自動化スクリプトが動作するか確認するようにしてください。
ブラウザから送信しているデータを真似する方法
ブラウザの送受信データの確認方法
ブラウザから送信しているデータを真似して自動化する前にブラウザからどんなデータを送受信しているか調べる方法を説明します。
下記のページで登録ボタンを押した場合にどのようなデータを送信しているか確認してみましょう。
http://needtec.sakura.ne.jp/auto_demo/form1.html
Chromeでの送受信データの確認方法
(1)F12で開発者ツールを開き、「Network」タブを選択します。
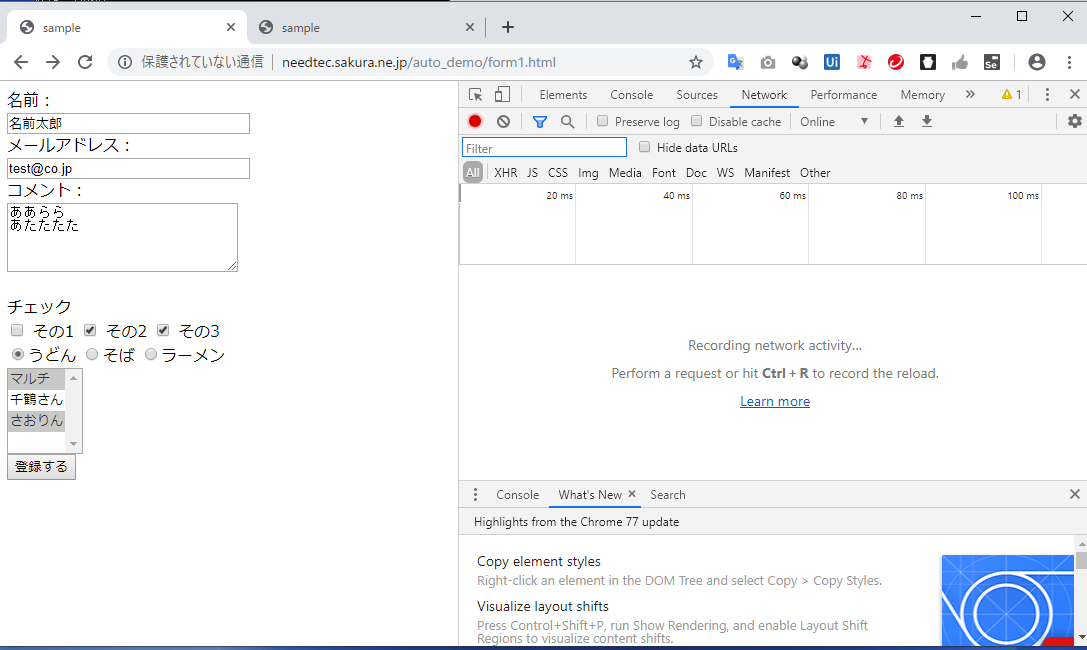
(2)画面上で入力操作を行い「登録する」ボタンを押します。しばらくすると受信ファイルの一覧が表示されます。
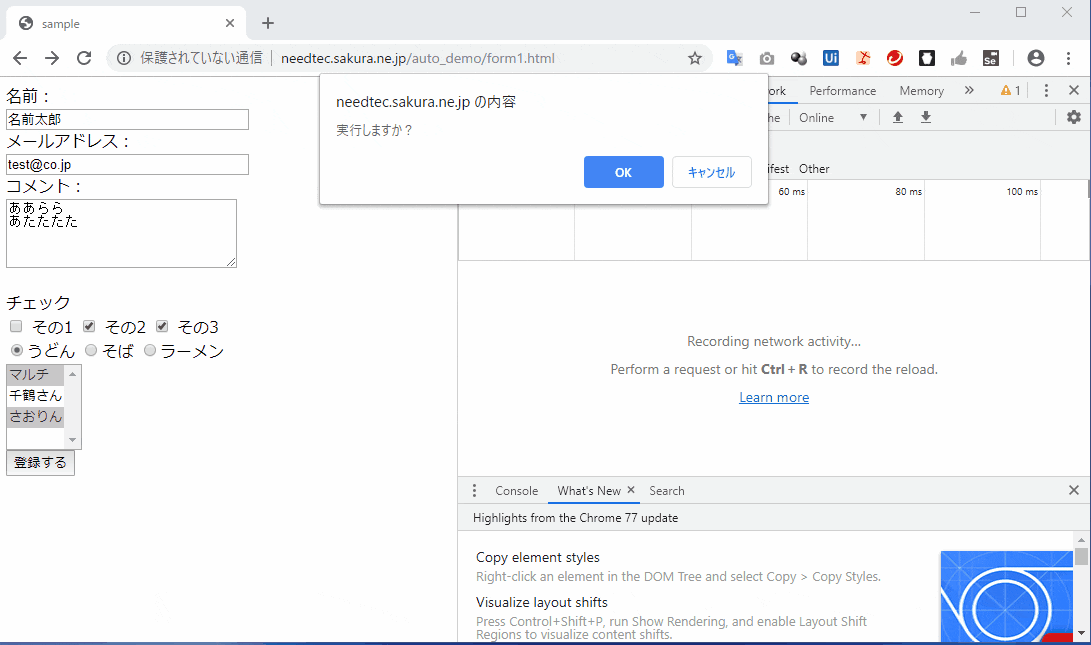
(3)「regist1.php」などの受信ファイルを選択後に、Headersタブを選択すると送信データが確認できます。
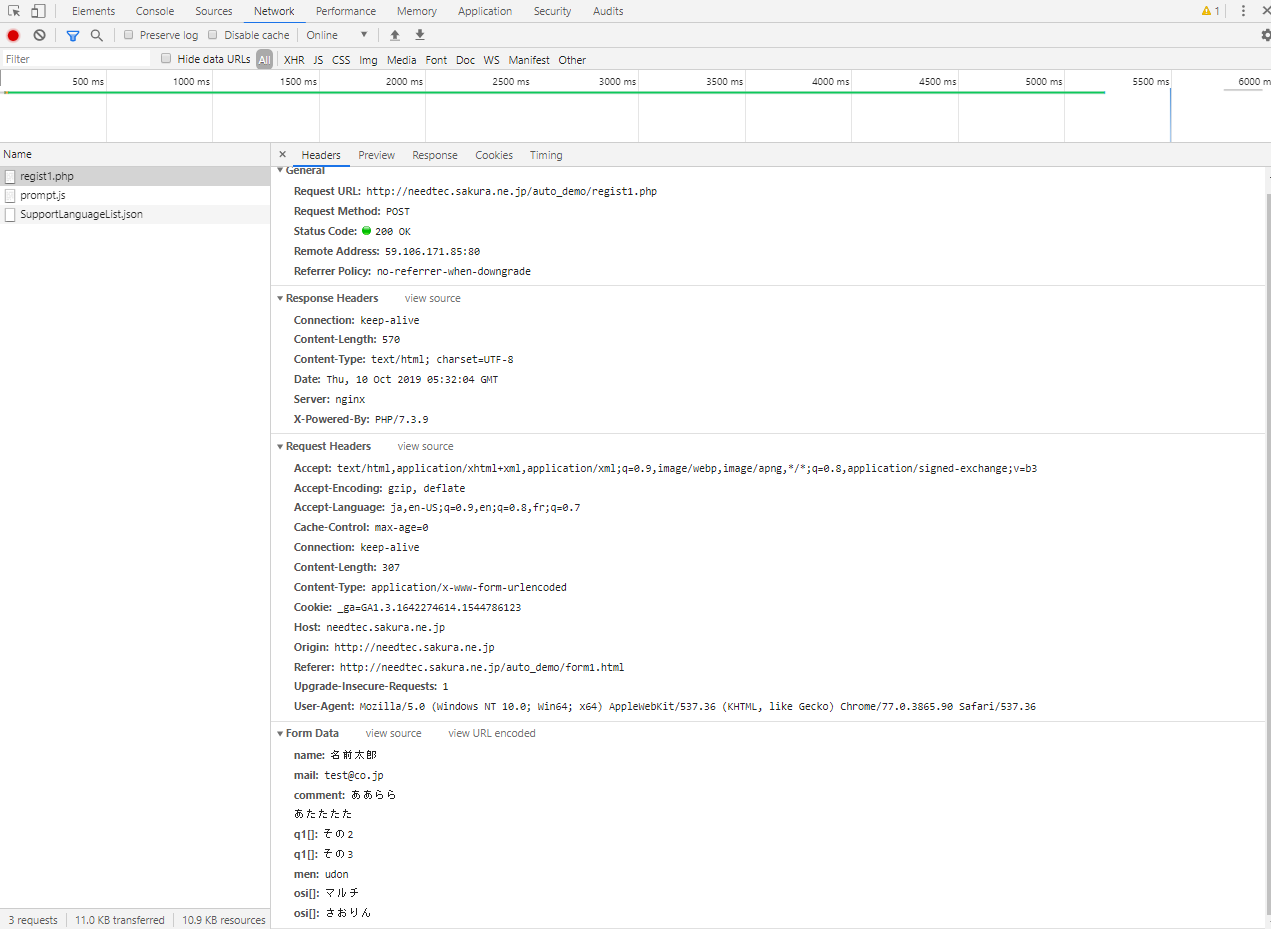
(4)Responseタブを選択すると受信内容が確認できます。
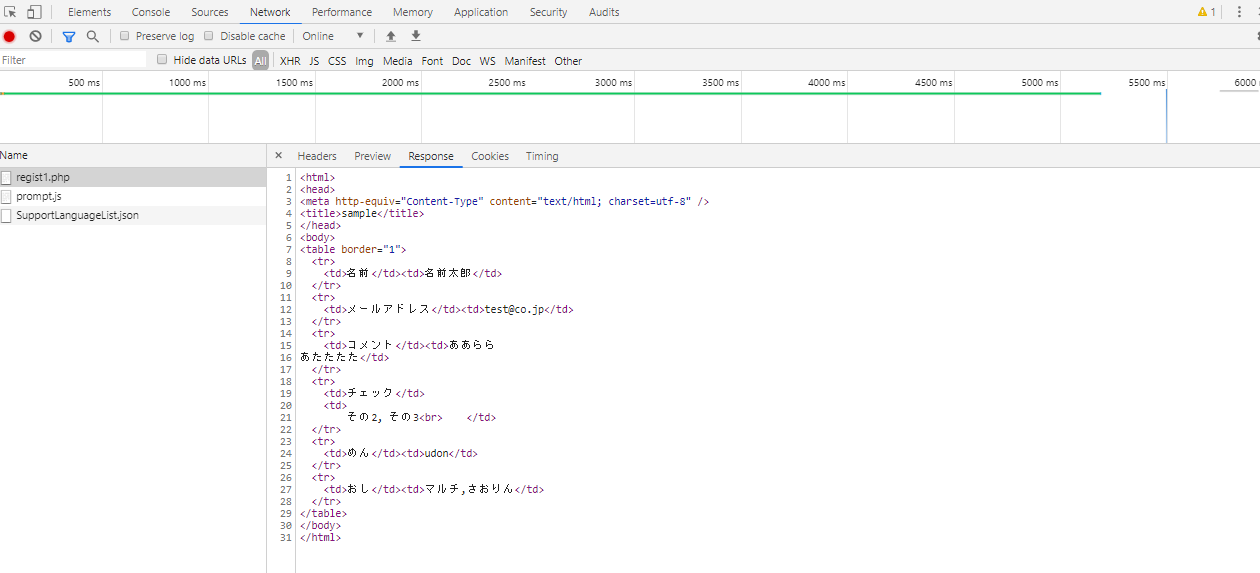
Firefoxでの送受信データの確認方法
(1)F12で開発者ツールを開き、「ネットワーク」タブを選択します。
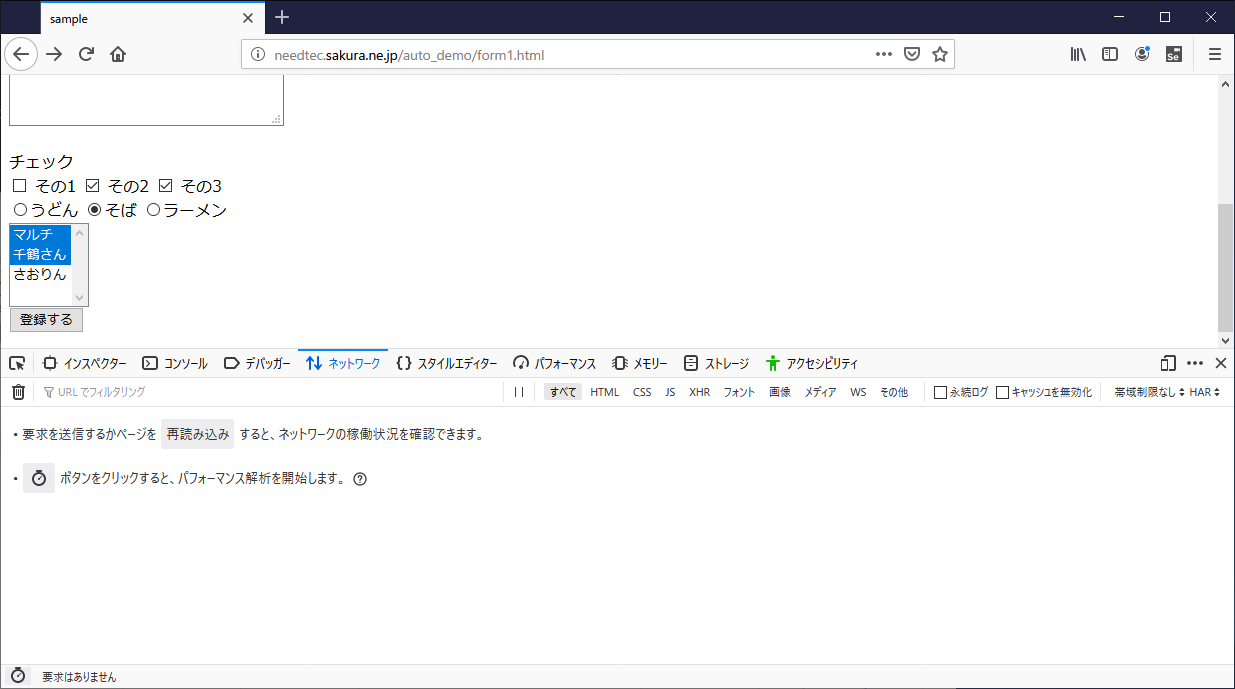
(2)画面上で入力操作を行い「登録する」ボタンを押します。しばらくすると受信ファイルの一覧が表示されます。
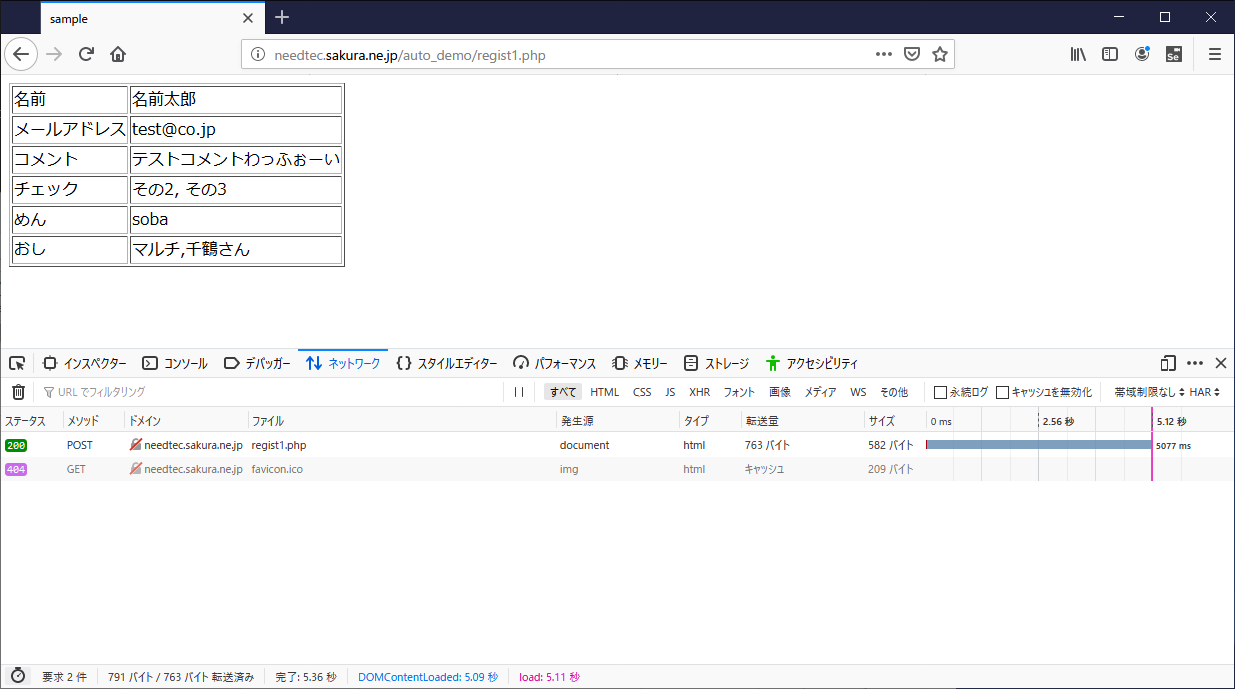
(3)「regist1.php」などの受信ファイルを選択します。
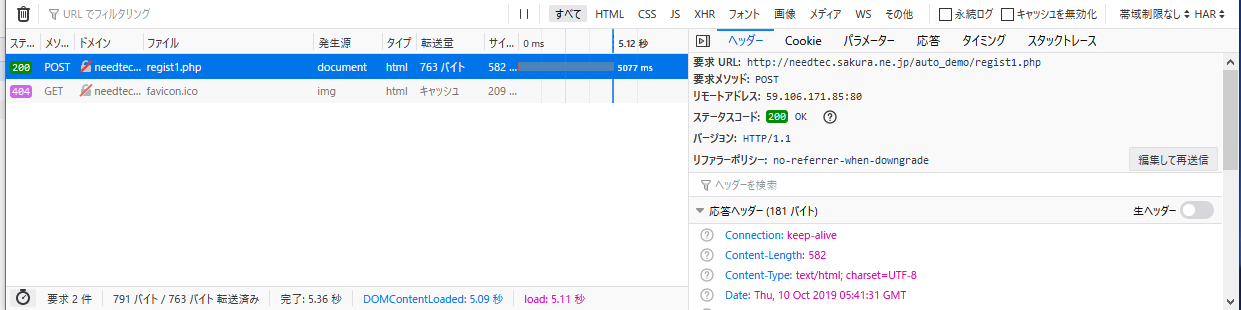
(5)応答タブでサーバーからのレスポンスデータを確認できます。
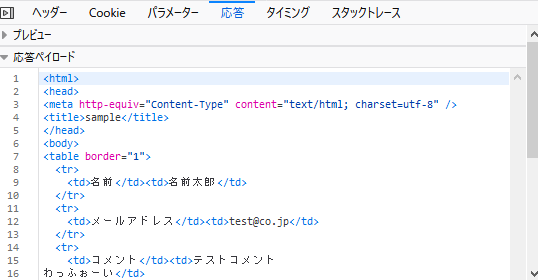
IE11での送受信データの確認方法
(1)F12で開発者ツールを開き、「ネットワーク」タブを選択します。
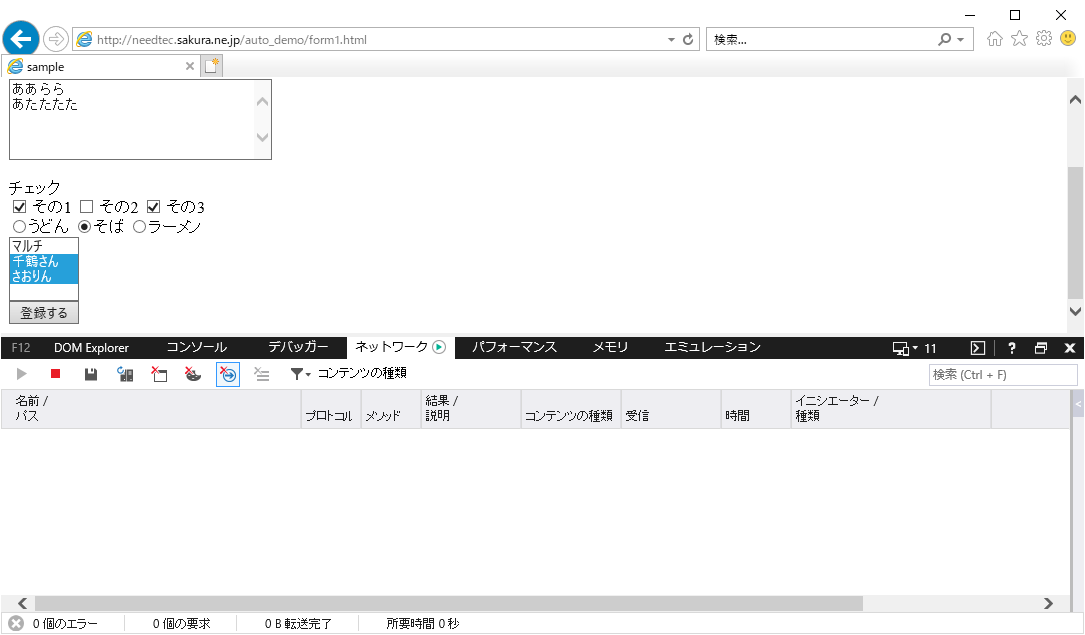
(2)画面上で入力操作を行い「登録する」ボタンを押します。しばらくすると受信ファイルの一覧が表示されます。
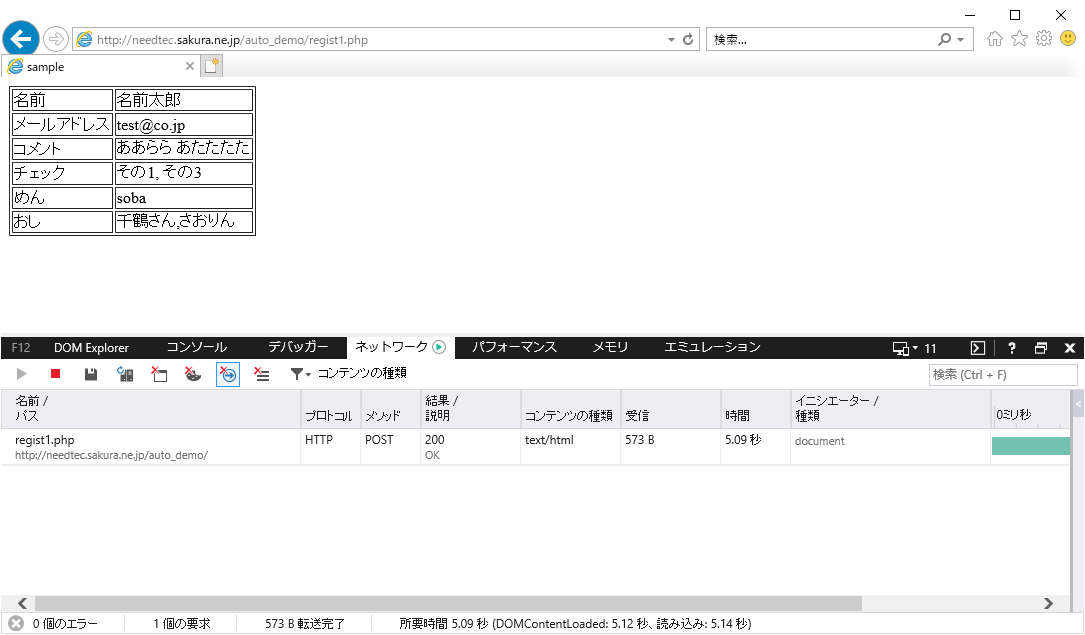
(3)「regist1.php」などの受信ファイルを選択します
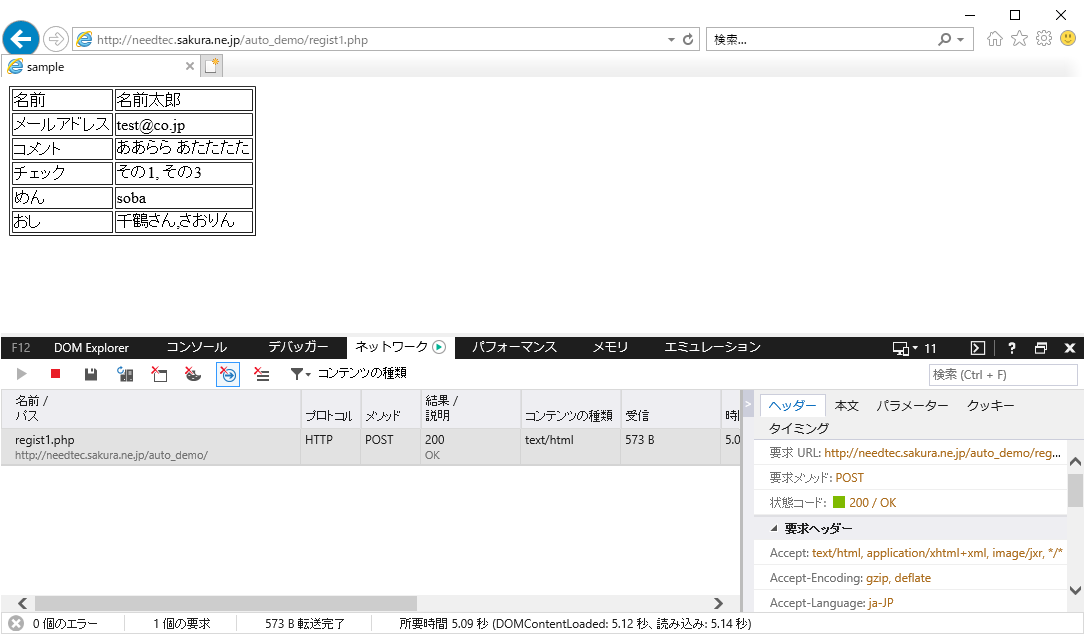
(4)本文タブを選択し、さらに「要求本文」タブを選択するとFormの送信情報を確認できます。
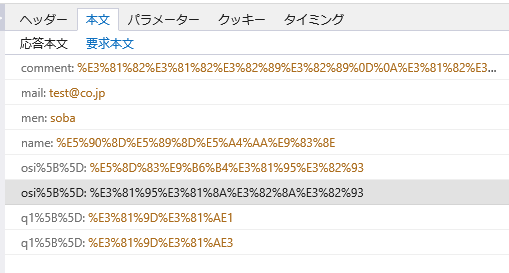
(5)本文タブを選択し、さらに「応答本文」タブを選択するとサーバーからのレスポンスデータを確認できます。
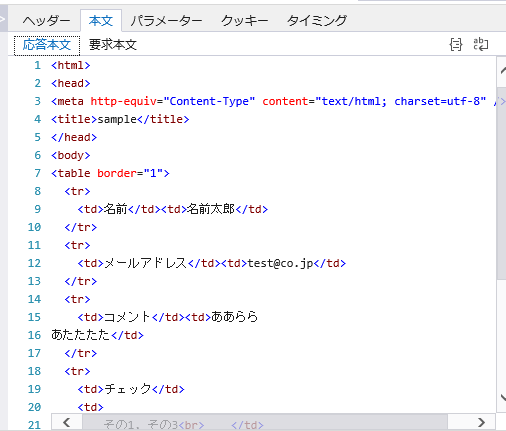
旧Edgeでの送受信データの確認方法
(1)F12で開発者ツールを開き、「ネットワーク」タブを選択します。
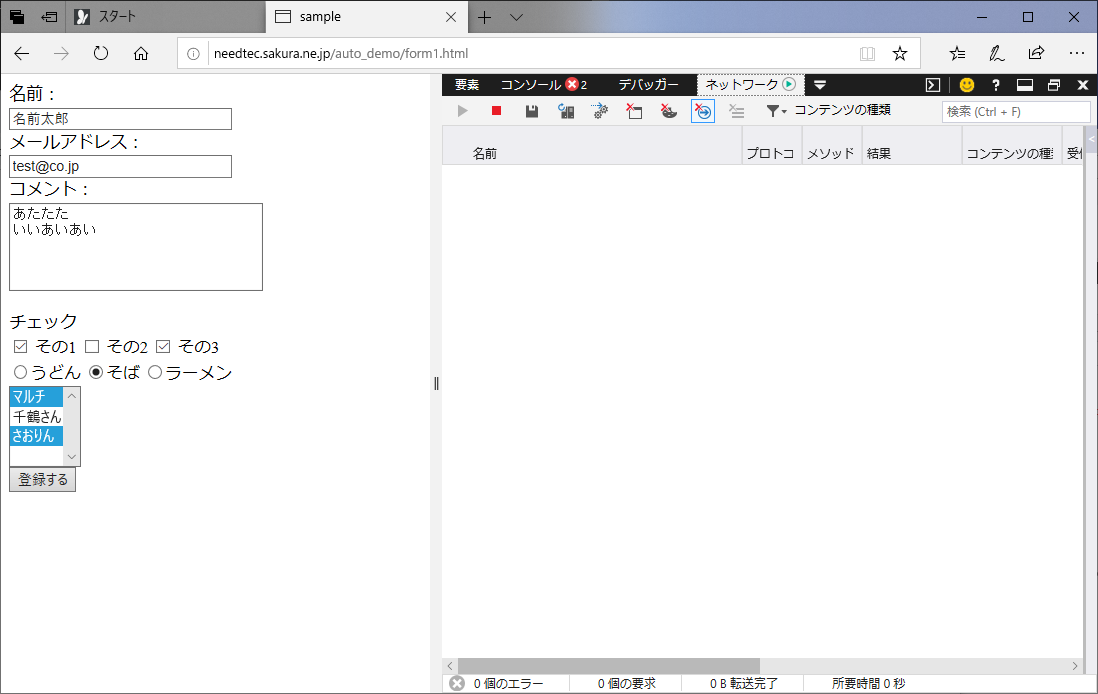
(2)画面上で入力操作を行い「登録する」ボタンを押します。しばらくすると受信ファイルの一覧が表示されます。
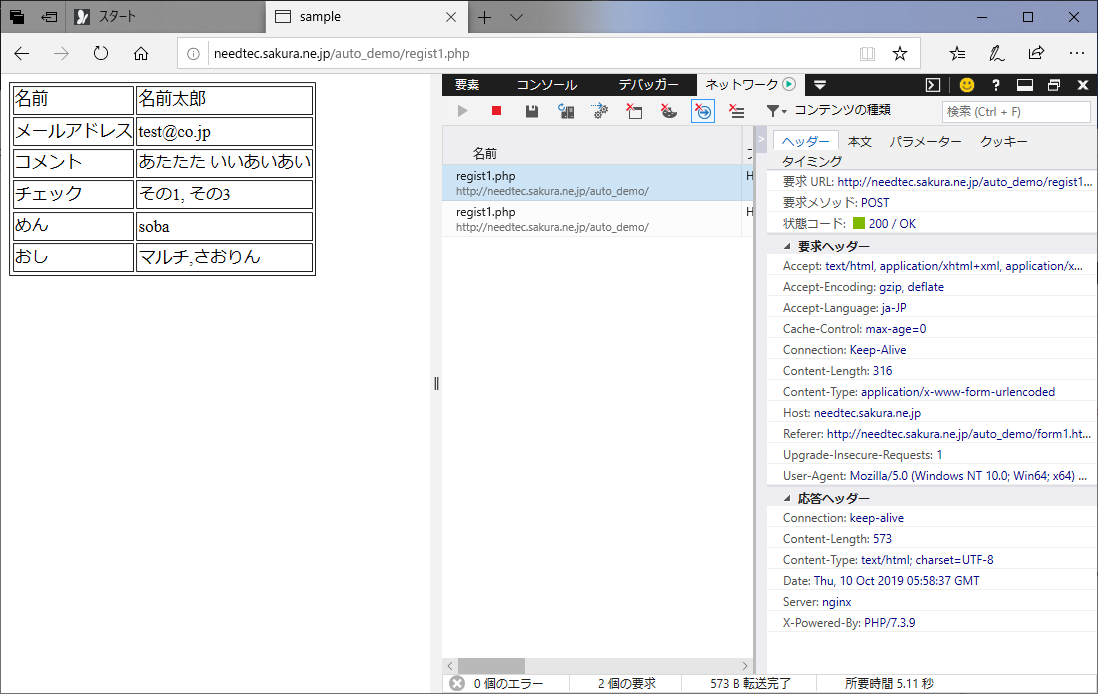
(3)「regist1.php」などの受信ファイルを選択します
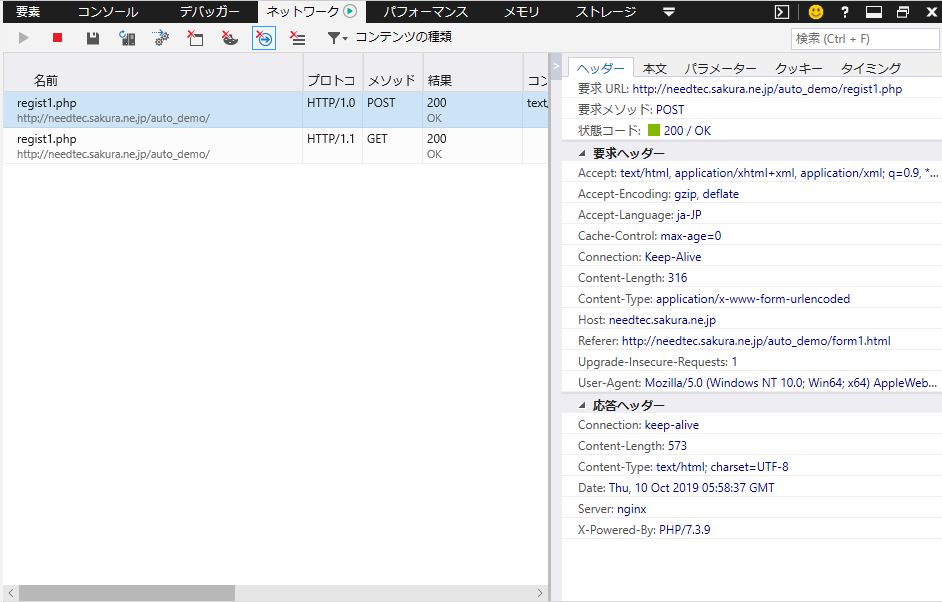
(4)本文タブを選択し、さらに「要求本文」タブを選択するとFormの送信情報を確認できます。
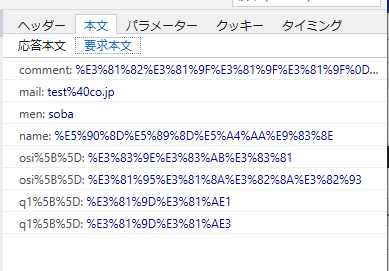
(5)本文タブを選択し、さらに「応答本文」タブを選択するとサーバーからのレスポンスデータを確認できます。
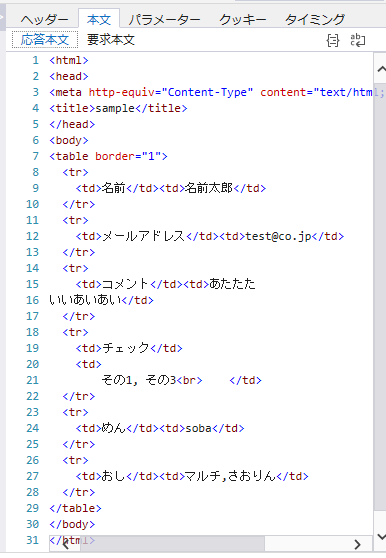
新Edgeでの送受信データの確認方法
単純なFormデータの送信例
下記のページのような単純なフォームのデータの送信例を説明します。
http://needtec.sakura.ne.jp/auto_demo/form1.html
curlコマンド
macやlinux系のOSならcurlコマンドを使用することで単純なフォームデータをPOSTすることが可能です。
windos10でもプリインストールされるようになったようですが、文字コードの問題があるので注意が必要です。また、PowerShellを使用しているとcurlコマンドが利用できますが、これはInvoke-WebRequestの別名です。
以下はCentOS7でcurlコマンドを実行した例となります。
>curl -F "name=名前太郎" -F "mail=test@co.jp" -F "comment=コメント" -F "q1[]=その1" -F "q1[]=その3" -F "men=soba" -F "osi[]=千鶴さん" -F "osi[]=さおりん" http://needtec.sakura.ne.jp/auto_demo/regist1.php
<html>
<head>
<meta http-equiv="Content-Type" content="text/html; charset=utf-8" />
<title>sample</title>
</head>
<body>
<table border="1">
<tr>
<td>名前</td><td>名前太郎</td>
</tr>
<tr>
<td>メールアドレス</td><td>test@co.jp</td>
</tr>
<tr>
<td>コメント</td><td>コメント</td>
</tr>
<tr>
<td>チェック</td>
<td>
その1, その3<br> </td>
</tr>
<tr>
<td>めん</td><td>soba</td>
</tr>
<tr>
<td>おし</td><td>千鶴さん,さおりん</td>
</tr>
</table>
</body>
</html>
powershellの例
PowerShellではInvoke-WebRequestを利用してFormデータを送信可能です。
$data = @{
name='名前太郎';
mail='test';
comment=@"
猫猫子猫
犬犬子犬
"@;
'q1[0]'='その1';
'q1[1]'='その3';
men='soba';
'osi[0]'='千鶴さん';
'osi[1]'='さおりん'
}
$ret = Invoke-WebRequest http://needtec.sakura.ne.jp/auto_demo/regist1.php -Method POST -Body $data -ContentType "application/x-www-form-urlencoded"
$html = $ret.ParsedHtml
$list = $html.getElementsByTagName("tr")
for($i=0; $i -lt $list.length; $i++) {
$item = $list[$i]
Write-Host($item.innerText)
[System.Runtime.Interopservices.Marshal]::ReleaseComObject($item) | Out-Null
Remove-Variable item -ErrorAction SilentlyContinue
}
[System.Runtime.Interopservices.Marshal]::ReleaseComObject($list) | Out-Null
Remove-Variable list -ErrorAction SilentlyContinue
[System.Runtime.Interopservices.Marshal]::ReleaseComObject($html) | Out-Null
Remove-Variable html -ErrorAction SilentlyContinue
[System.GC]::Collect()
[System.GC]::WaitForPendingFinalizers()
[System.GC]::Collect()
ParsedHtmlはmshtmlになっているので、構文解析を容易に行えます。
なお、mshtmlはCOMなのでReleaseComObjectを実施して解放処理をしておいた方が無難です。
なお、ページによっては文字化けする場合があります。この場合は以下のように文字コードを変換して出力します。
# 以下参考
# https://qiita.com/zaki-lknr/items/1ae3258d7b77c5e2a2ba
$ret = Invoke-WebRequest http://needtec.sakura.ne.jp/auto_demo/form1.html
$content = [System.Text.Encoding]::UTF8.GetString( [System.Text.Encoding]::GetEncoding("ISO-8859-1").GetBytes($ret.Content) )
Write-Host $content
VBAまたはVBSの場合
MSXML2.XMLHTTP又はWindows HTTPを利用することでFormデータを送信可能です。
受信したHTMLはMSHTML.HTMLDocumentできます
以下はVBSのサンプルになっていますがWScript.EchoをDebug.Print等に置き換えることでVBAでも流用できると思います。
MSXML2.XMLHTTPの例
' 参考:
' https://outofmem.tumblr.com/post/63052619242/vbaexcel-vba%E3%81%A7http%E9%80%9A%E4%BF%A1
' https://stackoverflow.com/questions/9931429/parse-html-file-using-mshtml-in-vbscript
Dim httpReq
Set httpReq = CreateObject("MSXML2.XMLHTTP")
Call httpReq.Open("POST", "http://needtec.sakura.ne.jp/auto_demo/regist1.php", False)
Call httpReq.setRequestHeader("Content-Type", "application/x-www-form-urlencoded;charset=utf-8")
Dim postData
postData = "name=名前太郎&mail=test@co.jp&comment=猫猫" & vbCrLf & "子犬&q1[]=その1&q1[]=その2&men=soba&osi[]=千鶴さん&osi[]=さおりん"
Call httpReq.Send(postData)
Dim objHtml
Set objHtml = CreateObject("htmlfile")
call objHtml.write(httpReq.responseText)
Dim list
Set list = objHtml.getElementsByTagName("tr")
Dim item
For Each item In list
WScript.Echo item.innerText
Next
Windows HTTPの例
'略
Set httpReq = CreateObject("WinHttp.WinHttpRequest.5.1")
'略
CreateObjectに与える値を変更するだけで切り替えが可能です。
MSXML2.XMLHTTPとWindows HTTPで挙動に違いはこの時点ではありません。(後述のCookieを使用する場合に違いがでてきます。)
この違いについては下記で話題にあがっています。
Pythonの例
http.clientを使用してFormデータを送信して結果を受信可能です。html.parserを利用することでHTMLの解析も行えます。おそらく、python3xが入っている環境ならどこでも使えると思います。
import http.client, urllib.parse
from html.parser import HTMLParser
# 結果ページを解析するパーサー
class ResultParser(HTMLParser):
def __init__(self):
HTMLParser.__init__(self)
self.flag = False
def handle_starttag(self, tag, attrs):
if tag == "td":
self.flag = True
def handle_data(self, data):
if self.flag:
print (data)
self.flag = False
conn = http.client.HTTPConnection('needtec.sakura.ne.jp')
headers = {
'Content-type': ' application/x-www-form-urlencoded'
}
data = {
'name': '名前太郎',
'mail': 'test@co.jp',
'comment' : '猫猫子猫\n\r犬犬子犬',
'q1[0]' : 'その1',
'q1[1]' : 'その3',
'men' : 'soba',
'osi[0]' : '千鶴さん',
'osi[1]' : 'さおりん'
}
#r = requests.post('http://needtec.sakura.ne.jp/auto_demo/regist1.php', data=data)
#print(r)
#print(r.text)
params = urllib.parse.urlencode(data)
conn.request('POST', '/auto_demo/regist1.php', params, headers)
response = conn.getresponse()
print(response.status, response.reason)
parser = ResultParser()
# trの内容を出力
parser.feed(response.read().decode())
conn.close()
外部ライブラリを使う場合
requestsパッケージを使うとデータの送受信が、Beautiful Soupを使うとHTMLの解析が楽になります。
import requests
from bs4 import BeautifulSoup
data = {
'name': '名前太郎',
'mail': 'test@co.jp',
'comment' : '猫猫子猫\n\r犬犬子犬',
'q1[0]' : 'その1',
'q1[1]' : 'その3',
'men' : 'soba',
'osi[0]' : '千鶴さん',
'osi[1]' : 'さおりん'
}
r = requests.post('https://needtec.sakura.ne.jp/auto_demo/regist1.php', data=data)
print(r.status_code, r.reason)
soup = BeautifulSoup(r.text)
for tr in soup.find_all('tr'):
print('------------------------')
print(tr.text)
認証があるページの例
単純なフォームの送信例はPOSTを一回送信するだけで済みましたが、認証処理やページの不正遷移防止が行われているWebアプリについてはサーバからの情報を受け取ってそれを基にデータを送信する必要があります。
今回はbitnamiから取得できるRedmineのVMでチケット登録を行うサンプルを見てみます。
VMのもろもろの設定はTestLinkで設定したときと同様に行えます。
Redmineでログインしてチケットを登録するには以下の手順を踏む必要があります。
- ログインページを取得する。
- サーバーはヘッダーにセッションID、HTML中に認証トークン文字を埋め込んでログイン用のページを返す。
- セッションIDをリクエストヘッダに設定し、リクエストボディに認証トークン、ユーザ名、パスワード、ログイン後の遷移ページ(チケット登録画面)を指定してログイン処理を行う。
- サーバーはログインに成功したらチケット登録画面を返す。この際、認証トークン文字が新しいものに変更される。
- セッションIDをリクエストヘッダに設定し、リクエストボディに認証トークン、チケット情報を指定してチケット登録処理を行う。
PowerShellの例
PowerShellでRedmineのチケットを登録するには以下のようになります。
# エラーが起きたらとめる
$ErrorActionPreference = "Stop"
# サーバから取得したCookieの値からキーを指定して値を取得する
function get_key_value($value, $key) {
$tmp = $value.substring($value.indexof($key) + $key.length)
$ret = $tmp.substring(0, $tmp.indexof(';'))
return $ret
}
# DOMを解析して指定の名前の指定の属性を取得する
function get_attribyte_value($html, $elem_name, $attr_name) {
$elems = $html.getElementsByName($elem_name)
$elem = $elems[0]
$attrs = $elem.attributes
$attr = $attrs[$attr_name]
$ret = $attr.value
[System.Runtime.Interopservices.Marshal]::ReleaseComObject($elems) | Out-Null
[System.Runtime.Interopservices.Marshal]::ReleaseComObject($elem) | Out-Null
[System.Runtime.Interopservices.Marshal]::ReleaseComObject($attrs) | Out-Null
[System.Runtime.Interopservices.Marshal]::ReleaseComObject($attr) | Out-Null
return $ret
}
##################################
#Redmineの設定値
##################################
$redmine_host = "192.168.0.200" # サーバ名
$redmine_project = "test1" # プロジェクト名
$username = "user"
$password = "pass"
##################################
# ログインページを初回アクセスしてセッションIDとcsrf-tokenを取得する
##################################
$ret = Invoke-WebRequest "http://$redmine_host/login" -Method GET
# セッションID取得
$cookie = $ret.Headers['Set-Cookie']
$session_id = get_key_value $ret.Headers['Set-Cookie'] '_redmine_session='
# ログインページのcsrf-token取得
$html = $ret.ParsedHtml
$csrf_token = get_attribyte_value $html 'csrf-token' 'content'
[System.Runtime.Interopservices.Marshal]::ReleaseComObject($html) | Out-Null
# セッション情報作成
$session = New-Object Microsoft.PowerShell.Commands.WebRequestSession
$cookie = New-Object System.Net.Cookie
$cookie.Name = "_redmine_session"
$cookie.Value = $session_id
$cookie.Domain = $redmine_host
$session.Cookies.Add($cookie);
##################################
# ログイン処理。
# ログイン後はチケット登録画面へ
##################################
$login_data = @{
authenticity_token = $csrf_token;
back_url = "http://$redmine_host/projects/$redmine_project/issues/new";
username = $username;
password = $password;
}
$ret = Invoke-WebRequest "http://$redmine_host/login" -Method POST -WebSession $session -Body $login_data -ContentType "application/x-www-form-urlencoded"
# csrf-token取得
$html = $ret.ParsedHtml
$csrf_token = get_attribyte_value $html 'csrf-token' 'content'
[System.Runtime.Interopservices.Marshal]::ReleaseComObject($html) | Out-Null
##################################
# チケット登録
##################################
Write-Host "チケット登録........................................................"
$title = Get-Date -format "yyyyMMddHHmmss"
$ticket_data = @{
'utf8' = '✓';
authenticity_token = $csrf_token;
'issue[is_private]' = 0;
'issue[tracker_id]' = 1;
'issue[subject]' = "自動登録 $title";
'issue[description]' = "わっふるわっふる";
'issue[status_id]' = 1;
'was_default_status' = 1;
'issue[priority_id]' = 2;
'issue[start_date]' = '2019-10-10';
'issue[due_date]' = '';
'issue[done_ratio]' = 0;
'commit' = '作成'
}
$ret = Invoke-WebRequest "http://$redmine_host/projects/$redmine_project/issues" -Method POST -WebSession $session -Body $ticket_data -ContentType "multipart/form-data"
$html = $ret.ParsedHtml
Write-Host $html.title
[System.Runtime.Interopservices.Marshal]::ReleaseComObject($html) | Out-Null
VBAまたはVBSの場合
MSXML2.XMLHTTPを使用した場合、レスポンスデータのSet-Cookieは削除されてしまいます。(WireSharkなどのパケットアナライザーでみるとデータ自体はきているがライブラリで消している)
Windows Httpを使用することになるのですが、リダイレクトを含むページがある場合に自動でリダイレクトをさせると_redmine_sessionのやりとりがうまくいかないようです。このことを考慮して実装したコードが以下のようになります。
以下はVBSのサンプルになっていますがWScript.EchoをDebug.Print等に置き換えることでVBAでも流用できると思います。
'---------------------------------------------------------------------------
' Redmineの設定
'---------------------------------------------------------------------------
Const redmineHost = "192.168.0.200"
Const redminePrj = "test1"
Const user = "user"
Const password = "pass"
'
' エスケープ処理
'https://qiita.com/mima_ita/items/8fc5fab7259835e4bcdd
'http://www.xtremevbtalk.com/showthread.php?t=152882
Public Function escape(ByVal StringToEncode )
Dim i
Dim acode
Dim char
escape = StringToEncode
For i = Len(escape) To 1 Step -1
acode = AscW(Mid(escape, i, 1))
Select Case acode
'VBAだと動くがVBSだと動かない。エンコードしても問題ないのでよしとする
'Case 48 To 57, 65 To 90, 97 To 122
' ' don't touch alphanumeric chars
'
Case 32
' replace space
escape = Left(escape, i - 1) & "%20" & Mid(escape, i + 1)
Case Else
' replace punctuation chars with "%hex"
char = Hex(acode)
If Len(char) > 2 Then
If Len(char) = 3 Then
char = "0" & char
End If
escape = Left(escape, i - 1) & "%u" & char & Mid(escape, i + 1)
Else
If Len(char) = 1 Then
char = "0" & char
End If
escape = Left(escape, i - 1) & "%" & char & Mid(escape, i + 1)
End If
End Select
Next
End Function
' サーバから取得したCookieの値からキーを指定して値を取得する
Function GetKeyValue(ByVal v, ByVal key)
Dim tmp
tmp = Mid(v, InStr(v, key) + Len(key))
GetKeyValue = Mid(tmp, 1, InStr(tmp, ";") - 1)
End Function
' 特定の特定の名前を持つ要素の属性を取得
Function GetAttributeValue(ByVal objHtml, ByVal elemName, Byval attrName)
Dim elems
Set elems = objHtml.getElementsByName(elemName)
GetAttributeValue = elems.Item(0).GetAttribute(attrName)
End Function
Dim httpReq
Set httpReq = CreateObject("WinHttp.WinHttpRequest.5.1")
httpReq.Option(6) = True ' WinHttpRequestOption_EnableRedirects リダイレクトを無効にする
'-------------------------------------------------------------
' ログインページに遷移
'-------------------------------------------------------------
Call httpReq.Open("GET", "http://" & redmineHost & "/login", False)
Call httpReq.Send
' セッションID取得
Dim sessionId
sessionId = GetKeyValue(httpReq.getResponseHeader("Set-Cookie"), "_redmine_session=")
Dim objHtml
Set objHtml = CreateObject("htmlfile")
call objHtml.write(httpReq.responseText)
Dim csrfToken
csrfToken = GetAttributeValue(objHtml, "csrf-token" ,"content")
objHtml.Close
WScript.Echo "ログインページ取得-----------------------------"
WScript.Echo httpReq.Status
WScript.Echo "_redmine_session:" & sessionId
WScript.Echo "csrfToken:" & csrfToken
'-------------------------------------------------------------
' ログイン処理
'-------------------------------------------------------------
Call httpReq.Open("POST", "http://" & redmineHost & "/login", False)
Call httpReq.setRequestHeader("Content-Type", "application/x-www-form-urlencoded")
Call httpReq.setRequestHeader("Cookie", "_redmine_session=" & sessionId)
Call httpReq.setRequestHeader("Host", redmineHost)
Dim loginData
loginData = "authenticity_token=" & escape(csrfToken) & _
"&back_url=" & "http://" & redmineHost & "/projects/" & redminePrj & "/issues/new" & _
"&username=" & user & _
"&password=" & password
Call httpReq.Send(loginData)
WScript.Echo "ログイン実行-----------------------------"
WScript.Echo httpReq.Status
sessionId = GetKeyValue(httpReq.getResponseHeader("Set-Cookie"), "_redmine_session=")
WScript.Echo "_redmine_session:" & sessionId
Dim redirectUrl
redirectUrl = ""
If httpReq.Status = 302 Then
redirectUrl = httpReq.getResponseHeader("Location")
End If
If redirectUrl <> "" Then
'-------------------------------------------------------------
' チケット登録ページへリダイレクト
'-------------------------------------------------------------
WScript.Echo "リダイレクト:" & redirectUrl
Call httpReq.Open("GET", redirectUrl, False)
Call httpReq.Send()
WScript.Echo httpReq.Status
End If
' トークンの再取得
call objHtml.write(httpReq.responseText)
csrfToken = GetAttributeValue(objHtml, "csrf-token" ,"content")
objHtml.Close
'-------------------------------------------------------------
' チケット追加
'-------------------------------------------------------------
WScript.Echo "チケット登録-----------------------------"
sessionId = GetKeyValue(httpReq.getResponseHeader("Set-Cookie"), "_redmine_session=")
WScript.Echo "_redmine_session:" & sessionId
WScript.Echo "csrfToken:" & csrfToken
Call httpReq.Open("POST", "http://" & redmineHost & "/projects/" & redminePrj & "/issues", False)
Call httpReq.setRequestHeader("Content-Type", "multipart/form-data")
Call httpReq.setRequestHeader("Cookie", "_redmine_session=" & sessionId)
Dim ticketData
ticketData = "authenticity_token=" & escape(csrfToken) & _
"&commit=作成" &_
"&issue[is_private]=0" &_
"&issue[tracker_id]=1" & _
"&issue[subject]=自動登録VBS" & Now() & _
"&issue[description]=わっふるわっふる" & _
"&issue[status_id]=1" & _
"&was_default_status=1" & _
"&issue[priority_id]= 2" & _
"&issue[start_date]=2019-10-10" &_
"&issue[done_ratio]=0"
Call httpReq.Send(ticketData)
WScript.Echo httpReq.Status
If httpReq.Status = 302 Then
redirectUrl = httpReq.getResponseHeader("Location")
End If
If redirectUrl <> "" Then
'-------------------------------------------------------------
' チケット登録後のページへリダイレクト
'-------------------------------------------------------------
WScript.Echo "リダイレクト:" & redirectUrl
Call httpReq.Open("GET", redirectUrl, False)
Call httpReq.Send()
WScript.Echo httpReq.Status
End If
call objHtml.write(httpReq.responseText)
WScript.Echo objHtml.title
objHtml.Close
Pythonの例
HTMLの解析がしんどいのでBeautiful Soupを使用した方がいいでしょう。
import requests
from bs4 import BeautifulSoup
import datetime
##############################################
# redmineの情報
##############################################
redmine_host = "192.168.0.200" # サーバ名
redmine_project = "test1" # プロジェクト名
username = "user"
password = "password"
# セッションの作成
session = requests.session()
# ログインページの取得
ret = session.get('http://' + redmine_host + '/login')
print(ret.status_code, ret.reason)
ret.raise_for_status()
session_id = ret.cookies['_redmine_session']
soup = BeautifulSoup(ret.text, 'html.parser')
elem_token = soup.find('meta', {'name': 'csrf-token'})
csrf_token = elem_token['content']
# ログイン処理
cookies = {
redmine_host : session_id
}
login_data = {
'authenticity_token' : csrf_token,
'back_url' : "http://' + redmine_host + '/projects/' + redmine_project + '/issues/new",
'username' : username,
'password' : password
}
ret = session.post('http://' + redmine_host + '/login', data=login_data, cookies=cookies)
print(ret.status_code, ret.reason)
ret.raise_for_status()
# チケット登録
print('チケット登録................................')
soup = BeautifulSoup(ret.text, 'html.parser')
elem_token = soup.find('meta', {'name': 'csrf-token'})
csrf_token = elem_token['content']
ticket_data = {
'utf8' : '✓',
'authenticity_token' : csrf_token,
'issue[is_private]' : 0,
'issue[tracker_id]' : 1,
'issue[subject]' : "自動登録 " + str(datetime.datetime.now()),
'issue[description]' : "わっふるわっふる",
'issue[status_id]' : 1,
'was_default_status' : 1,
'issue[priority_id]' : 2,
'issue[start_date]' : '2019-10-10',
'issue[due_date]' : '',
'issue[done_ratio]' : 0,
'commit' : '作成'
}
ret = session.post('http://' + redmine_host + '/projects/' + redmine_project + '/issues', data=ticket_data, cookies=cookies)
print(ret.status_code, ret.reason)
ret.raise_for_status()
soup = BeautifulSoup(ret.text, 'html.parser')
print(soup.title)
ブラウザから送信しているデータを真似する方法のまとめ
ブラウザを介さないのでブラウザより簡単にかつ高速で自動操作が行えます。
同時にそれは、デメリットになる場合があります。
たとえば、JavaScriptでクライアントサイドで動的にページを作成している場合、その処理は動作しません。つまり、ブラウザで操作したときと同様のDOMの構成が返ってくるとは限りません。
この手法を結合試験やシステム試験で使用する場合は、注意してください。
仮にテストデータの入力に使う場合であっても、システム上本来作成できないデータが作成されてしまう場合があるからです。試験の観点に合わせて慎重に導入してください。
また、ブラウザの自動操作と同様にWebアプリケーションの変更によって今まで動いていた自動化スクリプトが動作しなくなるリスクはあるので注意してください。
Webアプリケーションが提供しているAPIを利用する方法
もっともリスクの少ないWebアプリケーションの自動化の方法です。
ただしWebアプリケーションがAPIを提供しているかどうかは個別の仕様次第になります。
Redmineのチケット登録の例
これまでにRedmineでチケット登録を行うサンプルをいくつか記述しました、Redmineが提供しているAPIを利用することでシンプルに実装することができます。
まずRedmineの管理画面でRESTAPIを有効にしてください。
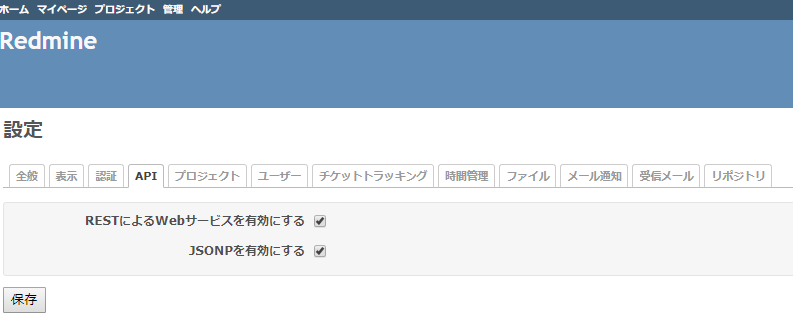
すると個人設定画面でAPIキーが表示されます。このAPIを使用してRedmineを操作します。
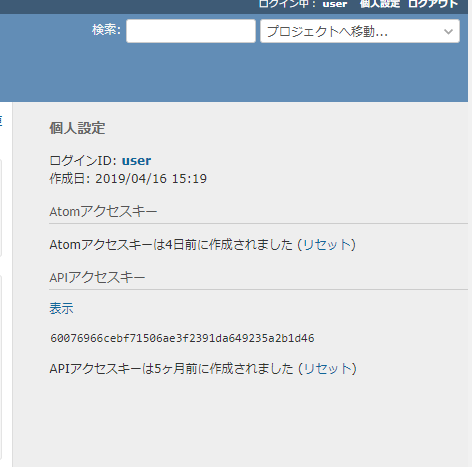
PowerShellの例
チケット用のXMLを作成してPOSTするだけです。
この際、APIキーをヘッダに付与して送信します。
##################################
#Redmineの設定値
##################################
$redmine_host = "192.168.0.200" # サーバ名
$apikey = "60076966cebf71506ae3f2391da649235a2b1d46"
$title = Get-Date -format "yyyyMMddHHmmss"
$xml = @"
<issue>
<project_id>1</project_id>
<subject>RESTAPIテスト $title</subject>
<description>試験</description>
</issue>
"@
# セッション情報作成
$headers = @{
'X-Redmine-API-Key' = $apikey;
'Content-Type' = 'text/xml';
}
# 文字化けして登録されるなら以下をいれる
$sendData = [System.Text.Encoding]::UTF8.GetBytes($xml)
$ret = Invoke-WebRequest http://$redmine_host/issues.xml -Headers $headers -Method POST -WebSession $session -Body $sendData
Write-Host $ret.Content
VBAまたVBSの場合
以下はVBSのサンプルになっていますがWScript.EchoをDebug.Print等に置き換えることでVBAでも流用できると思います。
'---------------------------------------------------------------------------
' Redmineの設定
'---------------------------------------------------------------------------
Const redmineHost = "192.168.0.200"
Const apikey = "60076966cebf71506ae3f2391da649235a2b1d46"
Dim httpReq
Set httpReq = CreateObject("WinHttp.WinHttpRequest.5.1")
Call httpReq.Open("POST", "http://" & redmineHost & "/issues.xml", False)
Call httpReq.setRequestHeader("Content-Type", "text/xml")
Call httpReq.setRequestHeader("X-Redmine-API-Key", apikey)
Dim xml
xml = "<issue><project_id>1</project_id> <subject>RESTAPIテスト VBS</subject><description>試験</description></issue>"
Call httpReq.Send(xml)
WScript.Echo httpReq.Status
WScript.Echo httpReq.responseText
Pythonの場合
import requests
import datetime
xml = """
<issue>
<project_id>1</project_id>
<subject>RESTAPIテスト python {0}</subject>
<description>試験</description>
</issue>
""".format(str(datetime.datetime.now()))
headers = {
'X-Redmine-API-Key' : '60076966cebf71506ae3f2391da649235a2b1d46',
'Content-Type' : 'text/xml'
}
r = requests.post('http://192.168.0.200/issues.xml', data=xml.encode('utf-8'), headers=headers)
print(r.status_code, r.reason)
print(r.text)
なお、PythonでやるならPython Redmineあたりのライブラリを使用したほうが楽だと思います。
共通的な注意事項
ここまででWebアプリケーションの自動化の方法についていくつか方法を説明しました。
最後に共通的な注意事項を述べておきたいと思います。
できることと、やっていいことは違う
おそらくここまでで、多くのWebアプリケーションを自動で操作することが可能になったと思います。
しかしながら、できることと、やっていいことは違うということを常に心がけてください。
API経由以外の自動操作はWebアプリケーション側が想定していない操作になる可能性があります。つまり、いつ動かなくなってもおかしくありませんし、仮に動くからといってやっていい操作とは限りません。
場合によっては規約違反に問われることになります。たとえば広告ブロックして云々とか、複数人で遊ぶブラウザゲームの自動化は、かなりの確率で規約違反になります。
Webアプリケーションを自動化する際は必ず規約を確認してから行うようにしましょう。
また、そういった規約が明記されておらず、不正に当たらないと考えられる場合であっても自動操作はWebアプリケーション側に想定外の負荷を与えることがあります。たとえば、2010年には情報取得目的に図書館の蔵書検索システムに高頻度(1秒に1アクセス程度)のリクエストを送信して偽計業務妨害容疑で逮捕された岡崎市立中央図書館事件があったことは心に留めておくべきでしょう。
特に社内システムの場合、品質が悪い傾向があるので、根回しをしつつやっておくか、すぐに停止てきる状況かで実施し始めた方が無難です。
武器や流派にこだわるな
「武器や流派にこだわるな」という格言は、およそ20年前の名著「アジャイルソフトウェア開発 (The Agile Software Development Series) 」の「付録B3 武蔵」の項目にでてきた格言です。
今回、色々な自動化の方法を紹介はしましたが、それは自動化を行うための選択肢を増やして「こだわりを捨ててもらう」意図がありました。
RPAツールは素晴らしく自動化の手助けになります。しかしながら、あきらかに別の方法でやったほうが楽な場合でもRPAツールにこだわるケースがよくみられます。例えばブラウザ画面を介しての自動操作に慣れ親しんだ人はcurlコマンドで済むようなことまで慣れ親しんだという理由だけで困難な技法を選択してしまうケースをよく見かけます。
逆にcurlコマンドでは行うのが困難なことを、それだけでやろうとするケースも同じくらいよく見ます。
普段は使用しない技法であっても必要があるなら採用すべきですし、逆に最も自分が慣れ親しんだ技法であっても状況にそぐわなければ捨てるべきです。
自動化スクリプトの管理方法を考えよう
1度動かせばすむスクリプトなのか、定期的に動かすスクリプトなのかによって、スクリプトの管理方法が変わります。
定期的に動かすスクリプトの場合、常にWebアプリケーションのバージョンアップで動作しなくなるというリスクがあります。
このリスクをどう扱うか考えましょう。
たとえば、実際やってエラーとなった時点で修正する時間的余裕のあるものであれば、その時に考えればいいでしょう。
しかし、そういう時間的余裕が確保できないようなスクリプトの場合は、事前にそれを検出する必要があります。
定期的にスモークテストを行う計画を立てるか、Webアプリケーションのリリースノートをチェックする工数をとるか、いずれにせよなんらかの対策が必要になります。
あとは、自動化スクリプトの意図を複数の人間が理解して、メンテナンスできる体制を作るよう必要があります。人間は割と簡単にいなくなります。一誰も意図が分からない自動化スクリプトが動き続ける状態にならないように気を付けましょう。
自動化のコストを見積もる場合、これらの作ったあとのメンテナンスのコストについて忘れずに考えておきましょう。
自動化を目的にするのはやめよう
慣れてくると、なんらかの方法で多くのことが自動化できるようになりますが、それを目的とするのはやめましょう。
重大な障害対応を放置して、優先度の低い自動化スクリプトを書いても意味はありません。
全体の状況をみて、効果のありそうなところを自動化しましょう。
無理ならあきらめよう
どうしても自動化できないこともあります。
素直にあきらめて別の事をしましょう。
参考
- Internet Explorer C++ Reference
- powershellのIEを操作するスクリプトの中のgetElementByIdを使う箇所でエラーが起こる
- PowerShell Exception 0x800A01B6 while using getElementsByTagName, getElementsByName or getElementByID
- Exception from HRESULT: 0x800A138A At line......
- Cant create HTML document from Hwnd using C#
- Selenium実践入門
- Webブラウザ自動化ツール「Selenium IDE」の今までとこれから
- The default value of timeouts on selenium webdriver
- https://www.seleniumhq.org/
- PowerShell & Selenium: Automate Web Browser Interactions – Part I
- Nodejsを使ってSeleniumでChromeを動かす
- Selenium Nodejs CHROMEDRIVER path
- selenium-webdriver
- Can Selenium interact with an existing browser session?
- https://developer.chrome.com/extensions
- https://developer.mozilla.org/ja/docs/Mozilla/Add-ons/WebExtensions/Your_first_WebExtension
- Chrome拡張開発: 拡張からページにJavaScriptを送り込みたい
- UiPath Community
- Installing the Chrome Extension
- Web上のリストボックスで複数選択したい
- https://kashika.biz/uipath_orchestrator_01/
- https://curl.haxx.se/docs/manpage.html
- Windows 10 に curl がプリインストールされてた
- Invoke-WebRequestの文字化け
- http.client
- requestsパッケージ
- Beautiful Soup
- https://bitnami.com/stack/redmine/virtual-machine)
- 岡崎市立中央図書館事件
- アジャイルソフトウェア開発 (The Agile Software Development Series) 」
- [VBA]Excel VBAでHTTP通信
- Parse html file using MSHTML in VBScript
- HTTP Requests in VBA: WinHttp, or MSXML2, or ...?
- Windows HTTP
- VBA Microsoft.XMLHTTP setRequestHeader not sending cookie
- Cookie Handling in WinHTTP
- Default Integrity Level and Automation
- Accessing COM Objects without ProgID
- PowershellでInternetExplorerを操作する
- Can Selenium interact with an existing browser session?