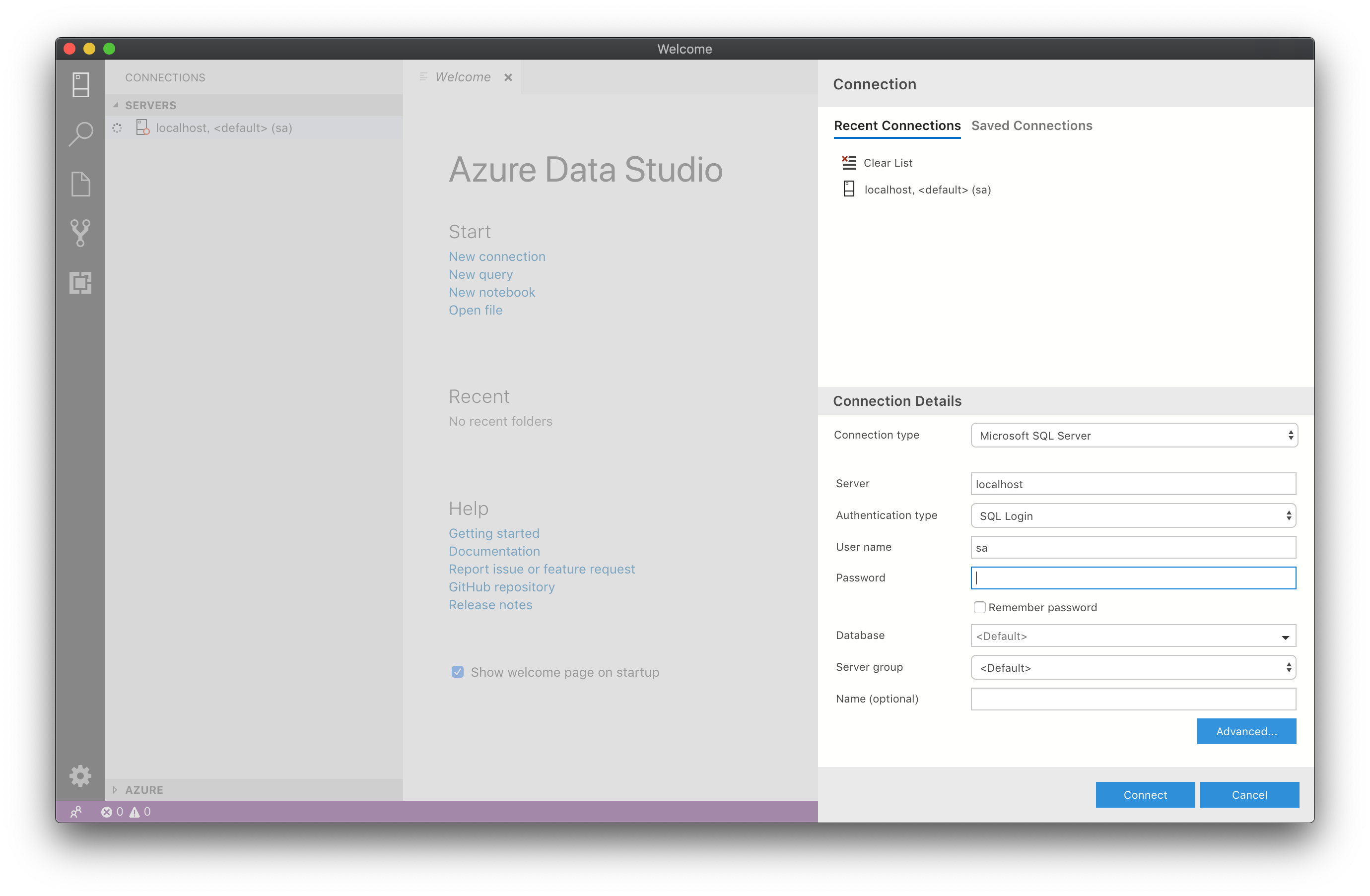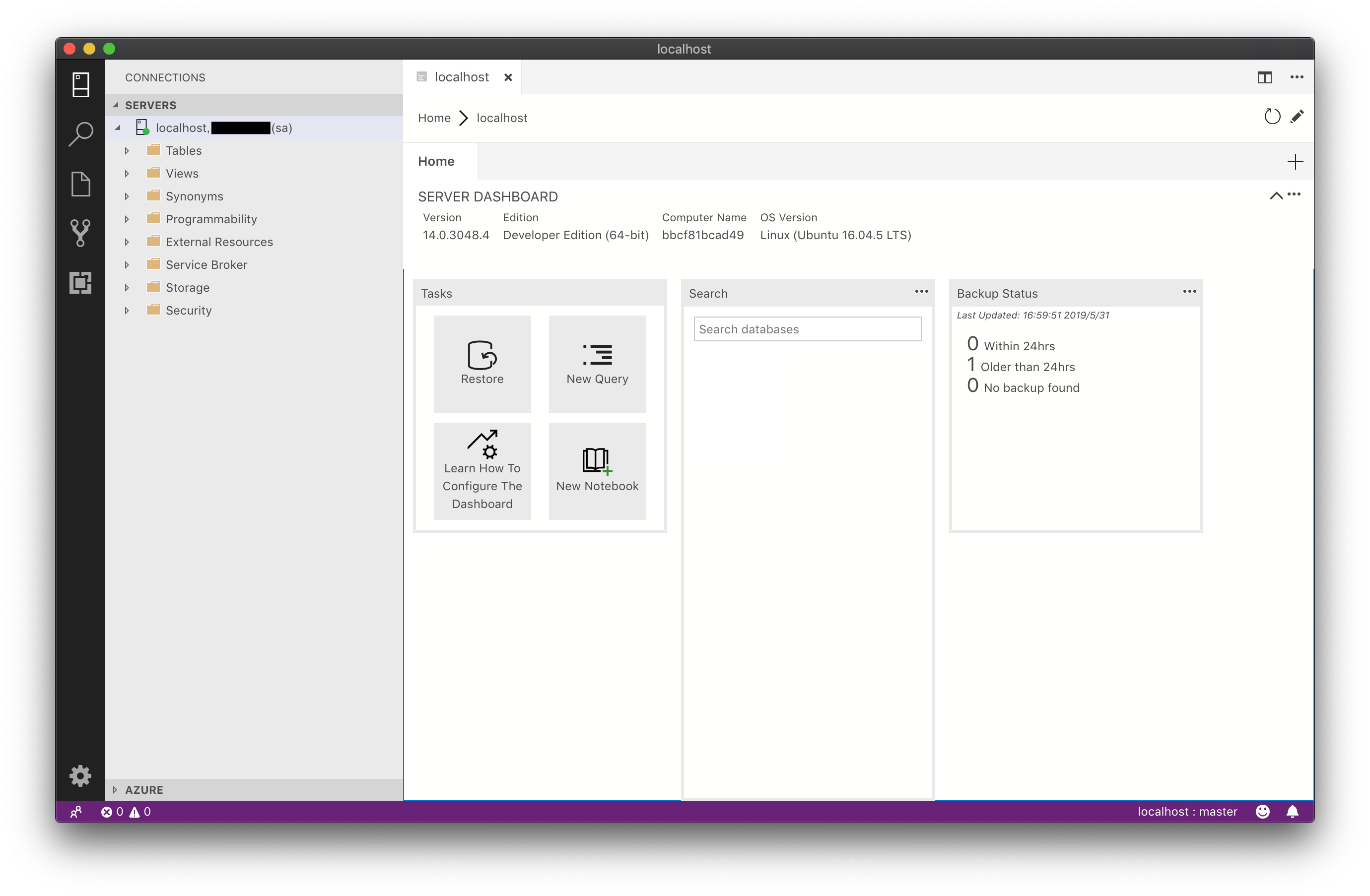はじめに
とあるご縁でちょっとしたデータ分析の仕事をやらせて頂いているのですが、今回SQLを触ることになり、先方から頂いたデータは.bakファイル(Mirosoft SQL独自のバックアップ形式)でした。これを復元してMacOSで環境構築するまでにかなり手こずり、情報も散乱・錯綜している気がしたので、ここに一連の流れをメモとしてまとめたいと思います。
環境
PC: MacBook Air (Retina, 13-inch, 2018)
OS: macOS Mojave
メモリ: 16GB
SQL Serverを立てる
まず.bakファイルをインポートしようと調べると、Azure Data Studio(旧 SQL Operations Studio )というGUIでrestoreできるっぽい。そこで公式ページに飛ぶと、Microsoft SQLはMacOSでは使えない! でも大丈夫、代わりにDockerイメージを公式が配布していて、この中にSQL Serverを立てて使えということらしいです。
具体的な手順としては、以下に従っていけばOKです。
Quickstart: Run SQL Server container images with Docker
How to Restore a SQL Server Database on a Mac using SQL Operations Studio
Docker Desktopを入れる
公式からdmgファイルをダウンロードして実行します。Docker Hubへの会員登録が必要です。
インストールが完了したら、Docker Desktopを立ち上げて以下のようにDocker Desktop is runningと表示が出ていればOKです。(画像は公式より)
コンテナを立てる
ここら辺は以下の記事を参考にしました。
Dockerを使用してMacからSQL Serverに接続する(方法編)
Linux Docker コンテナーでの SQL Server データベースを復元します。
SQL Serverコンテナイメージをpull
sudo docker pull mcr.microsoft.com/mssql/server:2017-latest
以下のコマンドで、コンテナイメージにパスワードを設定して実行することができます。usernameはデフォルトでsaになります。
docker run -e 'ACCEPT_EULA=Y' -e 'SA_PASSWORD=<YourStrong!Passw0rd>' \
-p 1433:1433 \
-d mcr.microsoft.com/mssql/server:2017-latest
docker psで以下のような出力が得られたら大丈夫です。
$ docker ps
CONTAINER ID IMAGE COMMAND CREATED STATUS PORTS NAMES
bbcf81bcad49 microsoft/mssql-server-linux "/opt/mssql/bin/sqls…" 9 days ago Up 15 hours 0.0.0.0:1433->1433/tcp sql1
次はローカルにある.bakファイルをイメージ内にコピーしましょう。
ここではコンテナ名がsql1であるとします。
sudo docker exec -it sql1 mkdir /var/opt/mssql/backup
sudo docker cp PATH_TO_BAK_FILE sql1:/var/opt/mssql/backup
これでコンテナが起動している状態でSQL Serverにアクセスすることができます。
もしPCを再起動するなどしてコンテナが止まってしまった場合、
docker ps -a #container idを確認
docker restart <container id>
でコンテナをリスタートすることができます。
Azure Data Studioを入れる
公式からインストール。
インストールが終了したら、必要な情報を入力して、コンテナに接続します。
restoreから進んで、コンテナ内の.bakファイルへのパスを指定します。
上手くいけば、左のSERVERSのカラムにrestoreしたDBが追加されます! Visual Studioライクでなかなか良さげ。
Pythonでアクセスする
次はPythonでテーブルにアクセスしたいので、pyodbcを導入します。他のライブラリとしてpymysqlも試したのですが、自分の場合はうまく行きませんでした...
具体的な手順としては、Microsoft公式の以下がかなり分かりやすいです。
Create Python apps using SQL Server on macOS
# Homebrewのインストール
/usr/bin/ruby -e "$(curl -fsSL https://raw.githubusercontent.com/Homebrew/install/master/install)"
# Pythonが入っていなければ入れる
brew install python
# ODBCドライバ・SQLサーバー用コマンドラインツールのインストール
brew tap microsoft/mssql-release https://github.com/Microsoft/homebrew-mssql-release
brew update
brew install msodbcsql17 mssql-tools
# pyodbcのインストール
pip3 install pyodbc
接続を確認するプログラムとして、簡単なプログラムを書いて実行します。
import pyodbc
server = '127.0.0.1'
database = 'DB_NAME' #データベース名
username = 'sa'
password = 'PASSWORD' #サーバーに設定したパスワード
cnxn = pyodbc.connect(
'DRIVER={ODBC Driver 17 for SQL Server};SERVER='+server+';DATABASE='+database+';UID='+username+';PWD='+ password
)
cursor = cnxn.cursor()
rows = cursor.execute('select * from sys.objects;').fetchall()
cnxn.close()
print(rows)
ここのserverの値についてですが、server='localhost'としていると名前解決がうまくいかない場合があるみたいなので、ホスト名でなくIPアドレスで指定しておくと良いみたいです(自分も動かなくなりました)。
Jupyter Notebookで触る
やっぱりJupyter Notebook上でPandasとか使いたいですよね...? でも、notebook上で読み込もうとするとエラーが出る場合があります。その場合は、ターミナルとJupyter notebook上で以下のコマンドの出力を確認してみてください。
!odbcinst -j
unixODBC 2.3.7
DRIVERS............: /etc/odbcinst.ini
SYSTEM DATA SOURCES: /etc/odbc.ini
FILE DATA SOURCES..: /etc/ODBCDataSources
USER DATA SOURCES..: /Users/ricky/.odbc.ini
SQLULEN Size.......: 8
SQLLEN Size........: 8
SQLSETPOSIROW Size.: 8
パスが違っていたらとりあえずそれがエラーの原因なので、愚直にコピーします。root権限が必要なのでJupyter上ではなくターミナルからsudoで実行しましょう。シンボリックリンクを貼っても良いと思います。
これで、jupyter notebookからもテーブルにアクセスできるようになりました!