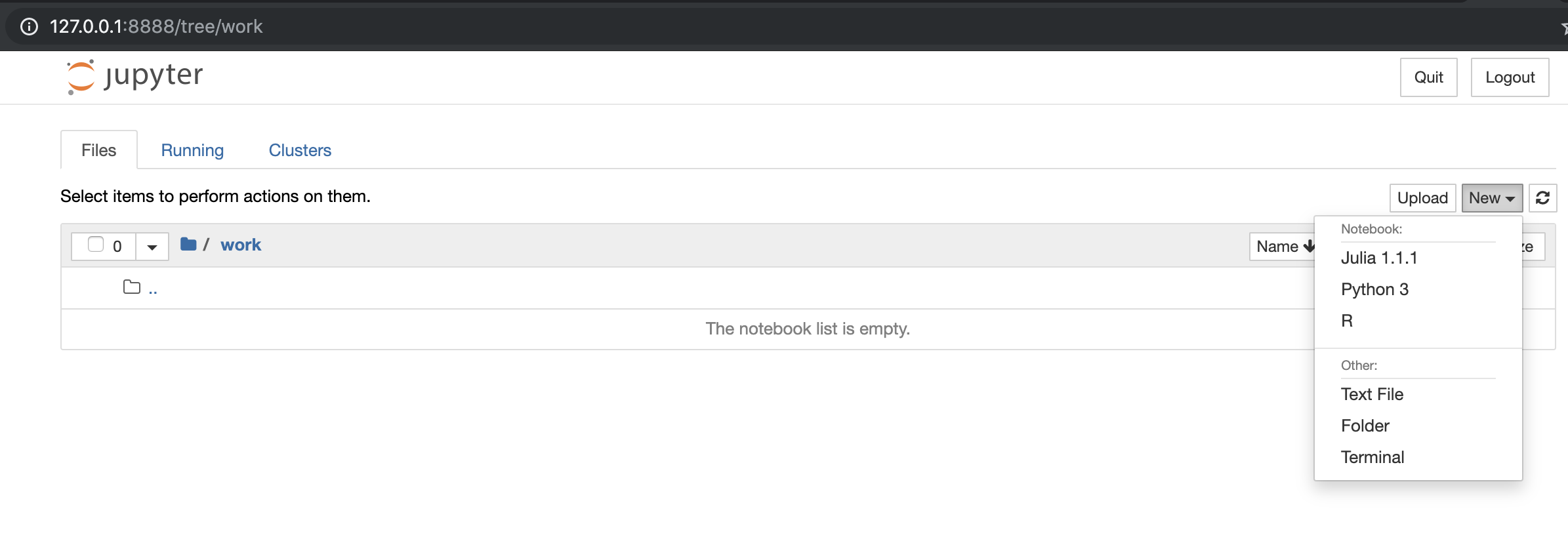初めてDocker触ったんですが、便利。ただただ便利
チンパンジーなりに感動しました。
開発環境を作ったり管理する手間が大幅に楽になる〜ひゃっほーいって感じです。
ただ、Docker使うにあたり、ネットでの情報収集をしているとDockerは〜型の仮想化技術であり…
みたいなお話がまず始まるのが多くて最初の一歩に苦労しました。
いや確かに技術的詳細は大事なんですけど、とりあえず動かしてみたいんですよ。
便利だよ〜って言われても使ってみないとわからないので。
なので、この記事では Dockerをインストールして、DockerHubのimageをダウンロードする、Docker Imageを実行してみる。
それだけに焦点を当てたいと思います。
Docker触ったことない人が、自分みたいに「え?これ便利では?」ってなるといいな
自分でDocker環境を作るところには触れません。チンパンジーには難しすぎてまだできてないからです。
用語解説
Docker
仮想環境動かせます。軽いです。流行ってると思います。
Docker Image
仮想環境ファイルです。これを共有するだけで環境共有できます。
Docker Hub
Docker Imageの共有がされてます。あとここからDockerダウンロードします。
Docker File
これをビルドするとDocker Imageになります。多分難しいので本記事では扱いません。
Dockerのインストール
windows10 Pro,Mac,Linuxの方はこのページから。
https://docs.docker.com/install/
特に引っかかることもありません。
それ以外の方(Windows8以前,windows10 homeなど)はこちらから。
https://docs.docker.com/toolbox/toolbox_install_windows/
レガシーとか書いてありますが、これしか方法がありません。ここだけは辛いところだと思います。
ダウンロードするときにDockerHubへの登録が必要になります。
これは回避できないのでおとなしく登録しましょう。
仮想環境をダウンロード
今回はこれにしようと思います。
https://hub.docker.com/r/jupyter/datascience-notebook
いつもと違うパソコンでASAPにデータサイエンスしたくなった場合もDockerさえ入っていれば解決です。
ターミナルなどに、この通り打ち込みます。
docker pull jupyter/datascience-notebook
gitみたいな感じですね。するとイメージがダウンロードされます。ちょっとかかるかもしれません。
待ちましょう。
仮想環境を起動
念の為、仮想環境の一覧確認してみます。
docker image list
とうつと、ダウンロード済みのdocker Imageが確認できます。
REPOSITORY TAG IMAGE ID CREATED SIZE
jupyter/datascience-notebook latest 8dd57239bf6d 7 days ago 5.04GB
先程のdatasicence-notebookがいることを確認したら、起動しましょう。
docker container run -it -p 8888:8888 jupyter/datascience-notebook
オプションは気にしなくていいです。が、とりあえず説明すると,
-itを打つと仮想環境内(コンテナ内ですが、用語を増やしたくないので)でbashが立ち上がります。
-pはポートフォワーディングの設定で、実PCの8888と仮想環境の8888をつなげますよということです。
これでdatascience用に諸々入ったjupter-notebookが起動します。まじで?
Docker ToolBox使った人向け(それ以外は読み飛ばしてください)
次の接続で使うipですが、Docker Toolboxを使った人はlocalhostではなくなります。
変わりのipは
docker-machine ip
で確認することができるので、次のloaclhostの代わりにこれで得たipを入れてください。
仮想環境のnotebookへ接続。
先程の通りdocker container runすると、ターミナルに、localhost:8888[token]でアクセスしろみたいなのが出ると思うのでコピーしてブラウザに貼り付けます。
するとこの通り
Juliaとか入ったnotebookに繋がります。
簡単。
終わりに
こんなに簡単に環境共有できるとか、バチが当たるんじゃないでしょうか。
そのうち自分の今使ってる環境をDocker Imageにバックアップ等用に退避しておこうかなとか考えています。