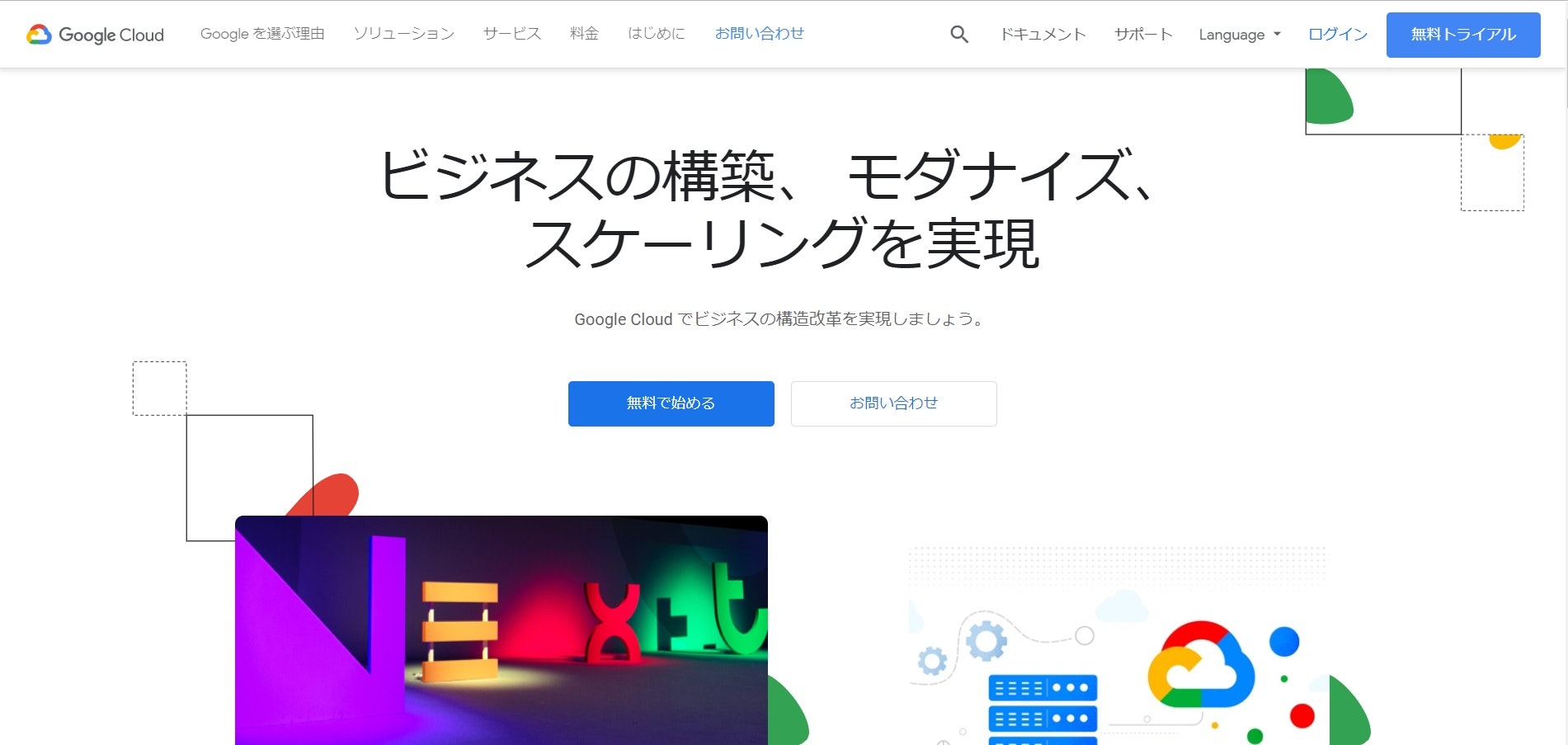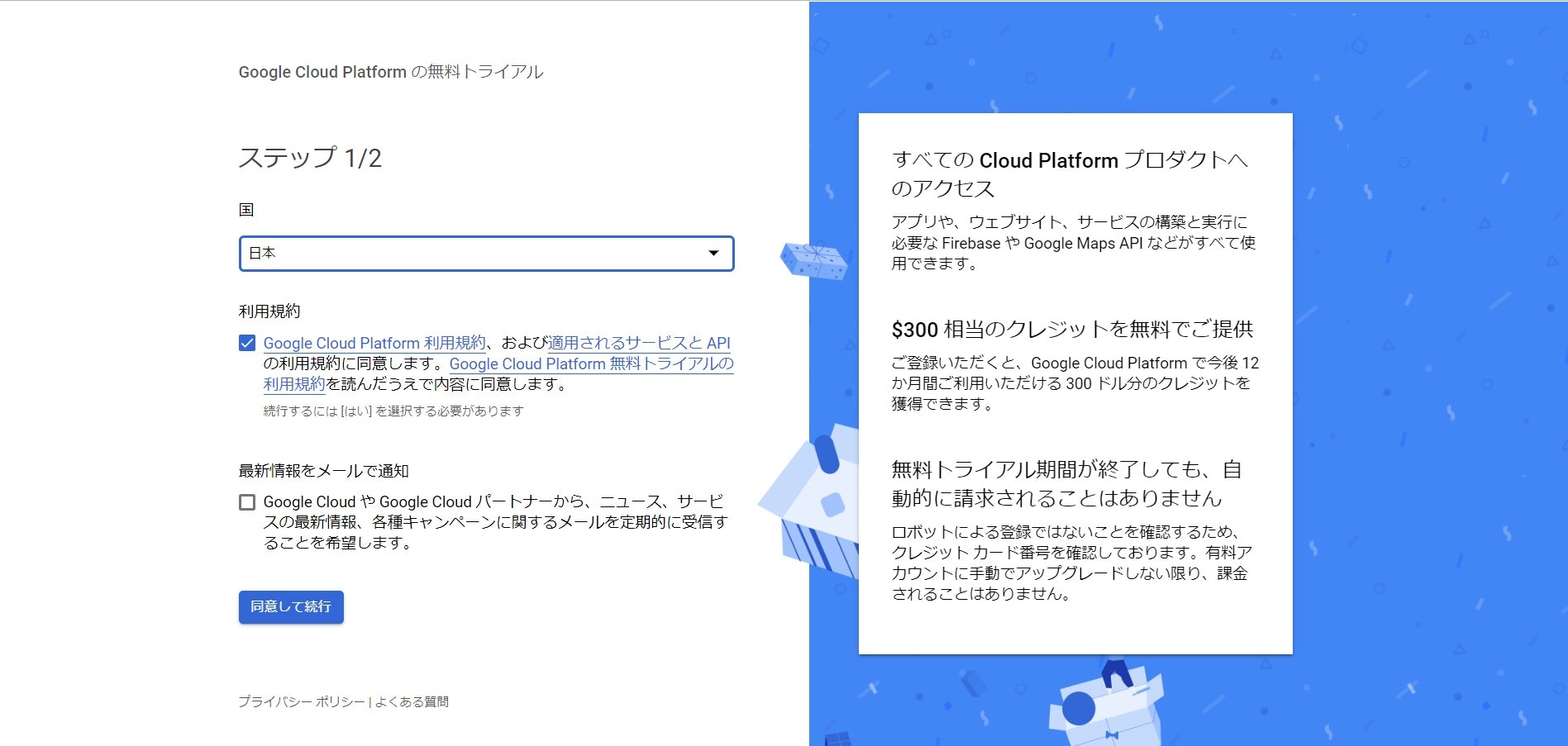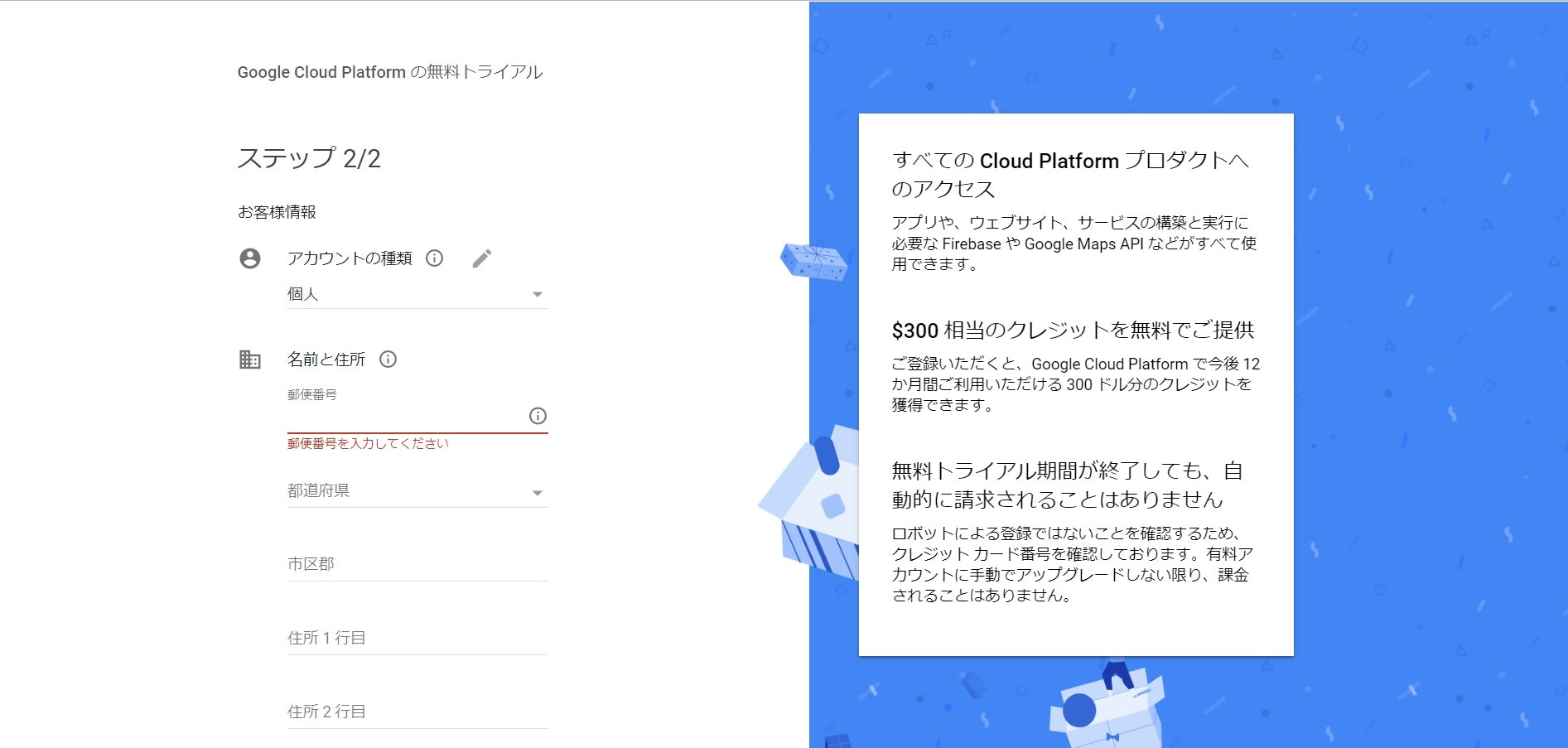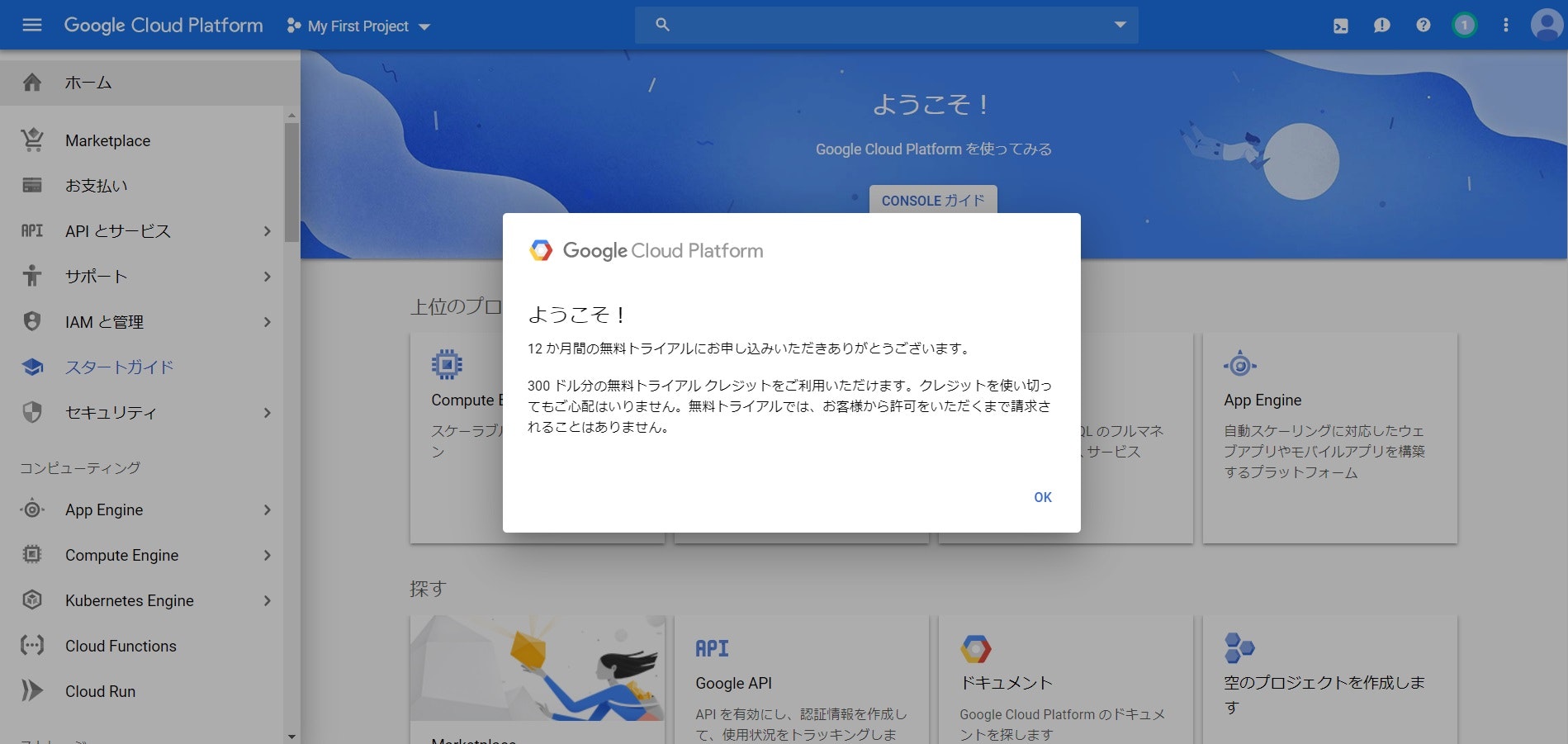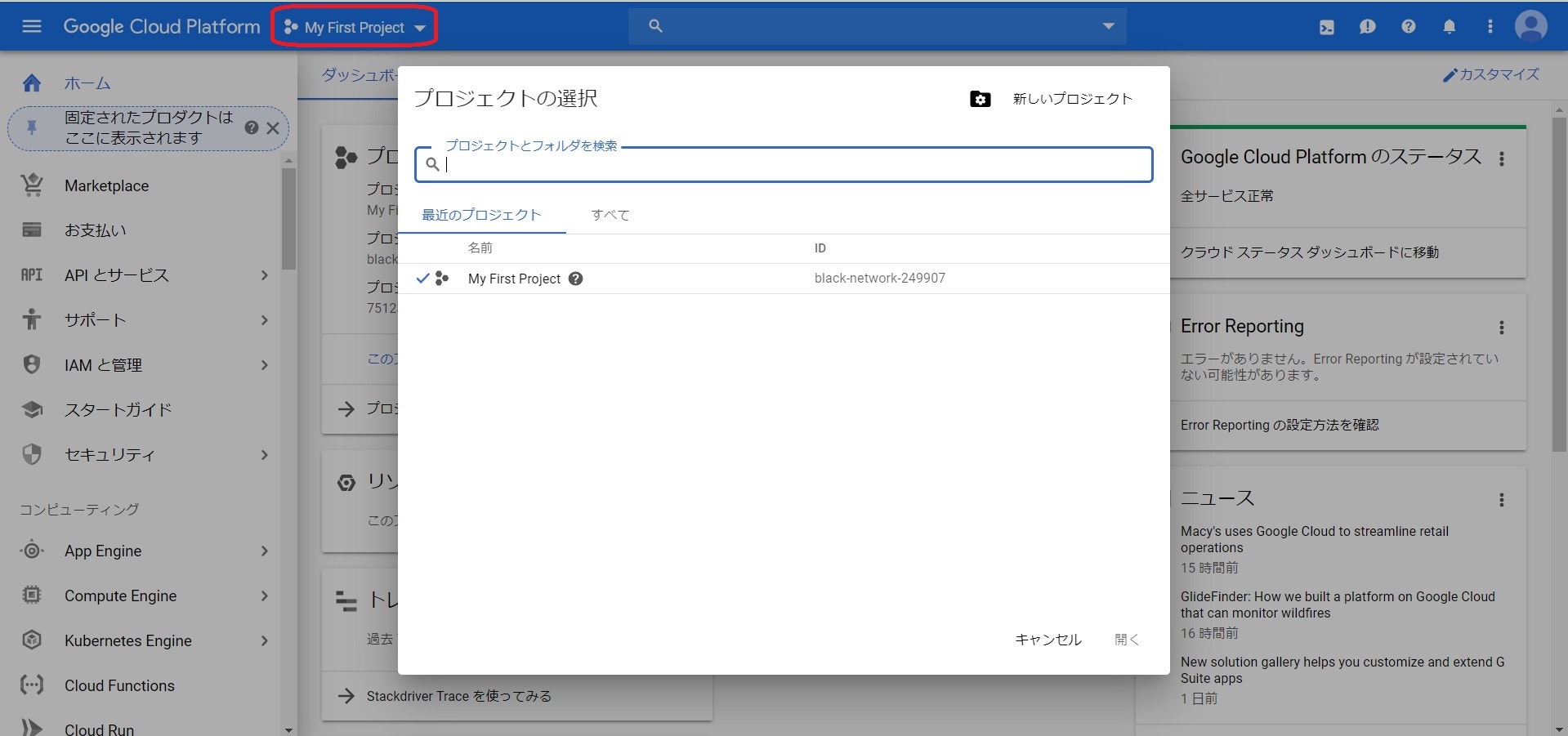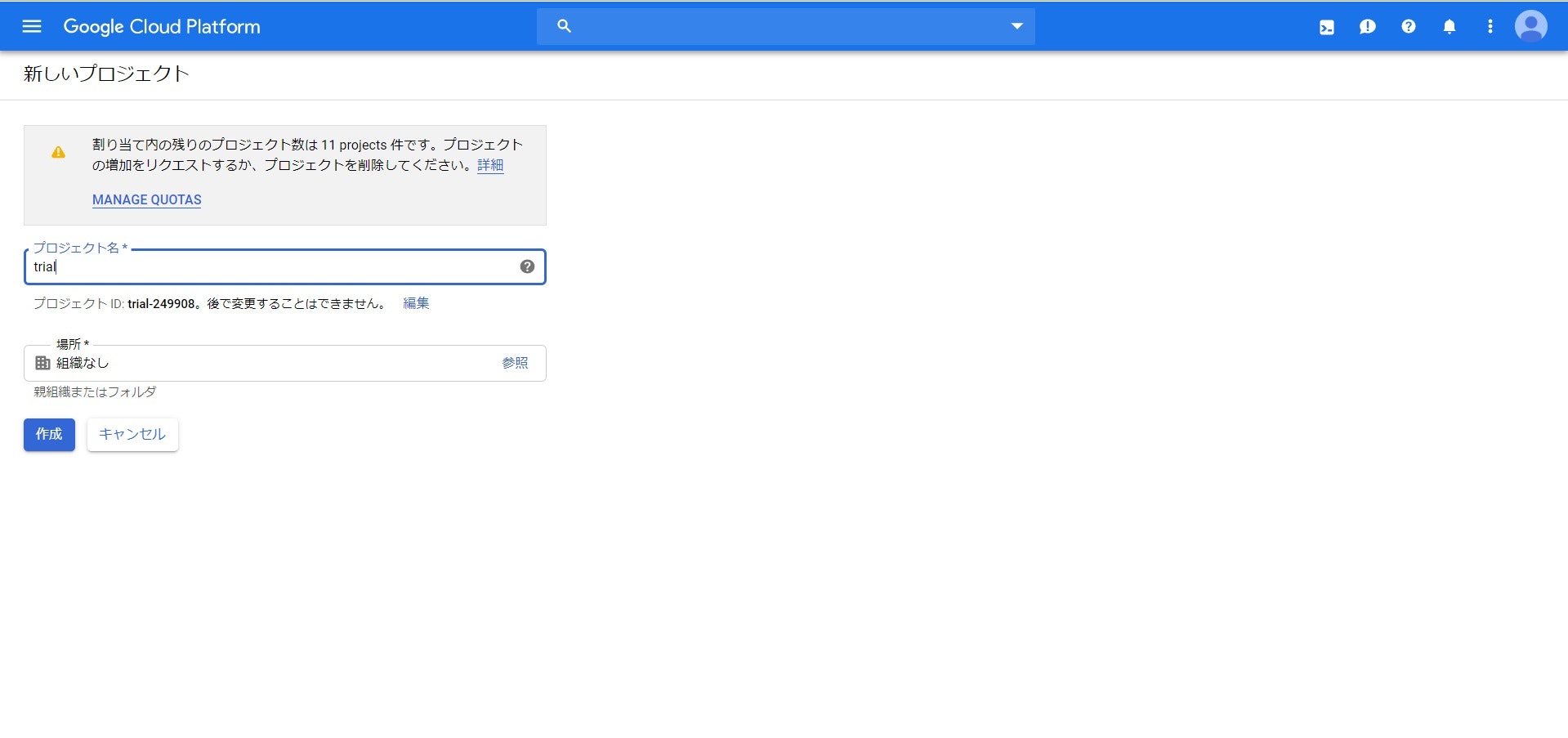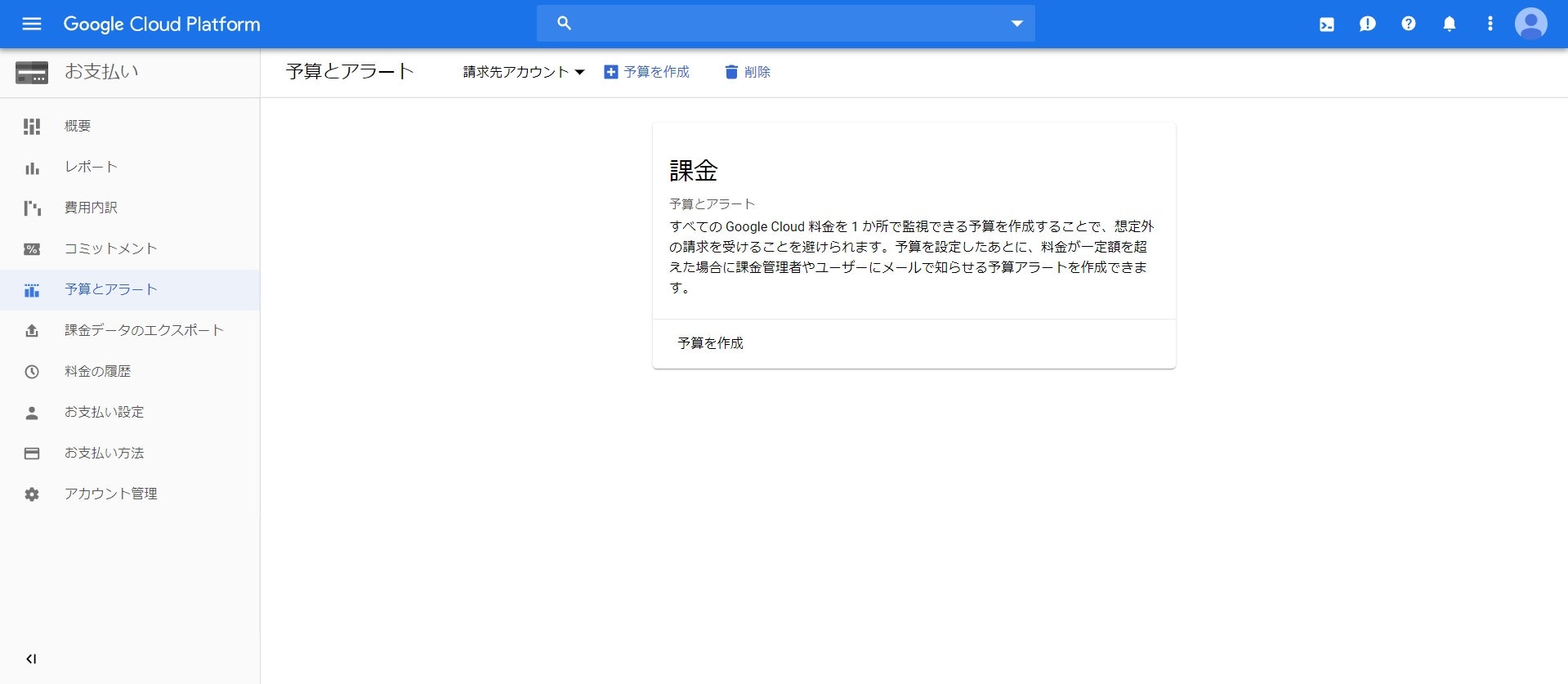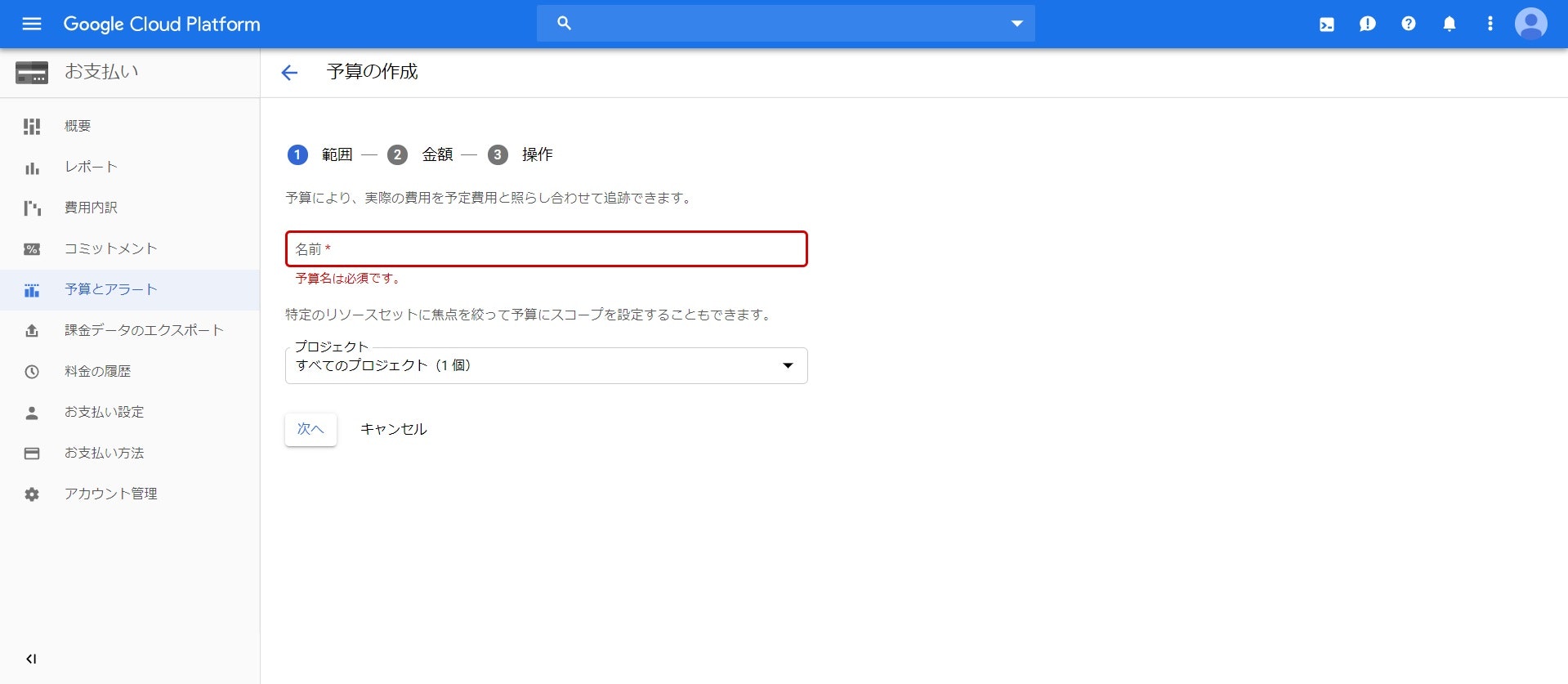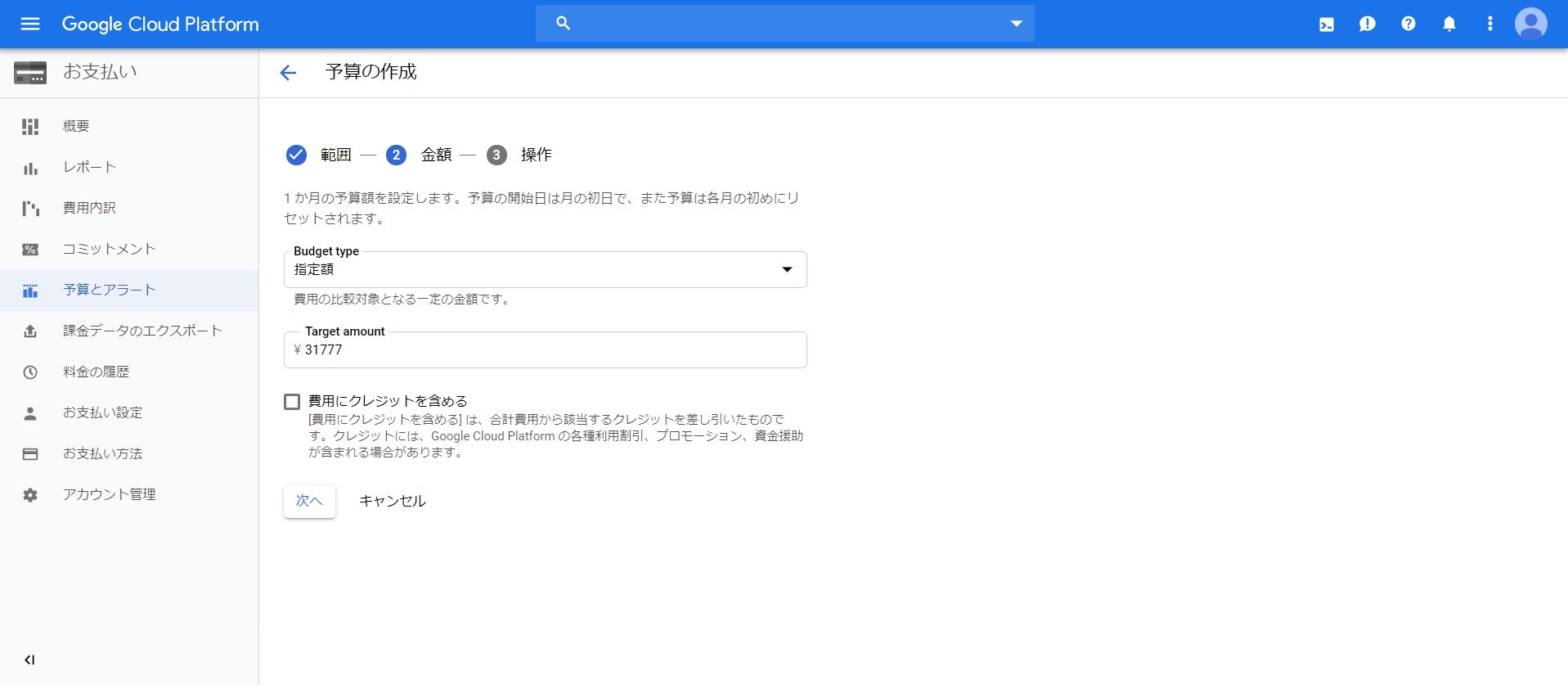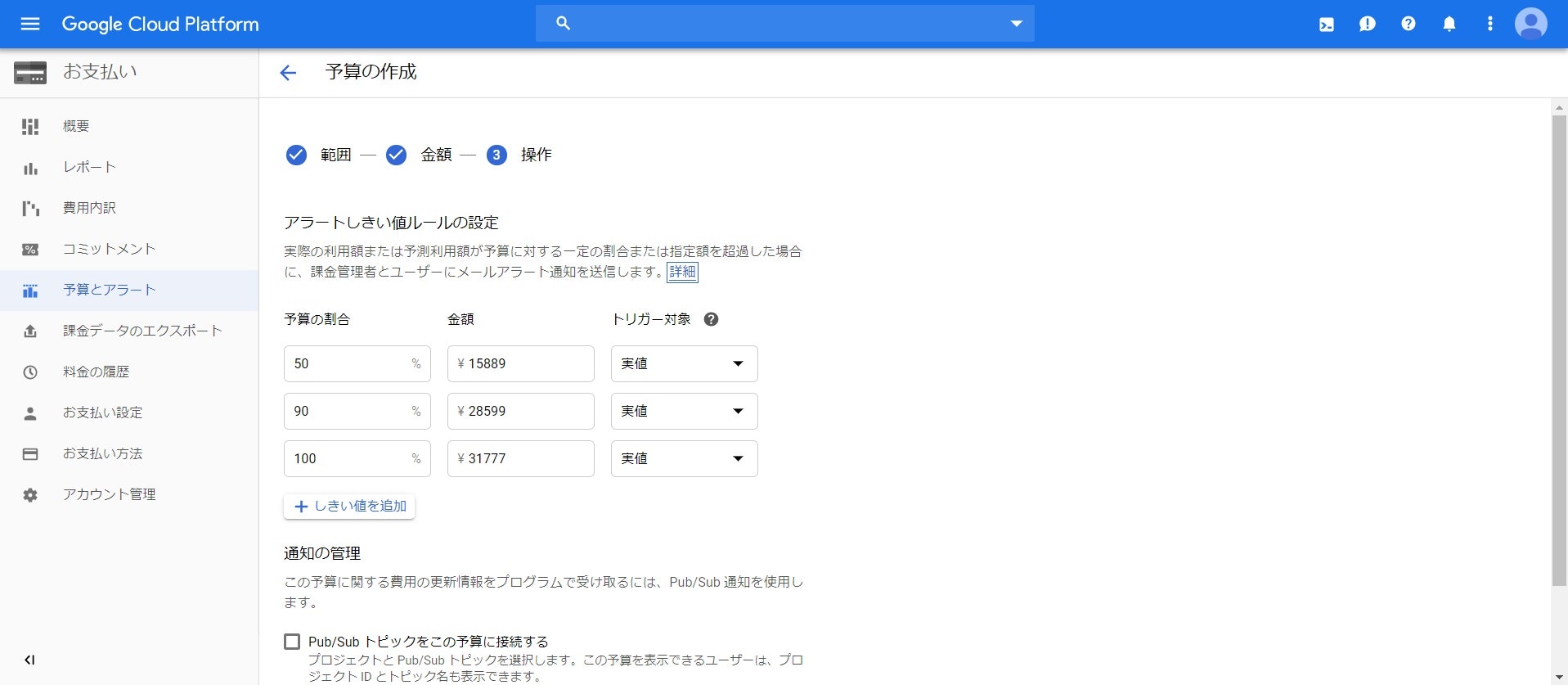GCPとは
GCP(Google Cloud Platform)とはGoogleが提供するクラウドサービス群の総称です。
Google検索システムやYouTubeなどGoogle社内で使われているインフラやテクノロジーを利用できます。
他の代表的なクラウドサービスとしては、AmazonのAWSやMicrosoftのAzureなどがあります。
GCPを無料で利用する
GCPは企業はもちろん個人でも利用可能です。
料金形態はリソースを使用した分に対してコストを支払う従量課金制となっています。
そしてGCPには無料枠が設定されており、無料のリソースが提供されます。
GCP の無料枠は以下の 2 つの部分で構成されています。
・12 か月間の無料トライアル(GCP サービスで使用できる $300 相当のクレジット付き)。
・Always Free(使用制限の枠内で多くの一般的な GCP リソースに無料でアクセス可能)。
Always FreeはGoogleで定めた使用制限の枠内でGCPのリソースを無料で使用できるサービスです。
また$300分の無料クレジットが提供されるため、この範囲内であればAlways Free以外も実質無料で利用できます。
無料枠の内容については下記のURLに記載されています。
自己研鑽のため、この無料枠を活用してGCPに触れてみたいと思います。
GCPの利用登録
GCPを利用にはGoogleアカウント、クレジットカードが必要です。
無料枠の利用であってもクレジットカード情報の登録が必要になります。
無料トライアルの終了
無料トライアルは、すべてのクレジットを使い切った時点、または12か月が経過した時点で終了します。無料トライアルの終了時には、次の点に留意してください。
・GCP を引き続き使用するには、有料アカウントにアップグレードする必要があります。
・トライアルの期間中に作成したリソースはすべて停止されます。
・Compute Engine に保存したデータはすべて失われます。
・アカウントには 30 日間の猶予期間があり、この期間中に、トライアルの期間中に使用したリソースとデータを復元できます。
・アカウントがキャンセルされたことを通知するメッセージが届くことがあります。これは、料金が請求されないようにアカウントが停止されたことを示すものです。
Google Cloud Platformトップページの「無料トライアル」をクリックし、Googleアカウントでログインします。
Google Cloud Platformの無料トライアルの登録画面が表示されます。
住んでいる国を選択し、利用規約に同意したら、チェックボックスをクリックし、「同意して続行」をクリックします。
お客様情報を入力し、「無料トライアルを開始」をクリックします。
「アカウントの種類」は「企業」と「個人」から選択しますが、今回は「個人」としています。
GCP無料トライアルの登録が完了しました。
プロジェクトの作成
プロジェクトとは各種GCPの機能やサービスを束ねる環境のことで、GCP固有の概念です。
プロジェクトごとに課金が行われます。
ユーザとプロジェクトはn対nの関係で、権限別に共有可能です。
GCPのコンソール画面中央のボックス(画像赤枠)をクリックして、プロジェクトの選択画面を表示します。
デフォルトでは「My First Project」という名前のプロジェクトが存在します。
プロジェクトの選択画面表示後、[新しいプロジェクト]をクリックします。
プロジェクト名に任意の名前を入力し、[作成]ボタンをクリックします。
プロジェクトIDはGCP全体で一意でなければならないため、指定する場合は「編集」をクリックします。
プロジェクトの作成が完了しました。
予算とアラート
GCPの費用は従量課金となっています。
サービスごとに課金体系が定められているので、ある程度の金額予想は可能です。
しかし、実際には予想とは大きく異なる課金が発生する可能性もあります。
そこで予算として課金金額の閾値を設定することで、閾値の金額に達した場合にアラートで知らせてくれます。
GCPのコンソール画面のハンバーガーメニューの「お支払い」を選択します。
[予算とアラート]を選択し、[予算を作成]ボタンをクリックします。
任意の「予算名」と「予算額」を入力します。
無料クレジットの範囲を予算に設定したいので、「費用にクレジットを含める」のチェックを外します。
(という解釈があっているのか・・・課金発生させて検証)
予算額に対して「予算の割合」を閾値として設定し、[保存]ボタンをクリックします。
予算とアラートの設定が完了しました。
2段階認証プロセス(Google認証システム)
Googleアカウントに対して2段階認証設定を行うことで、セキュティを強化できます。
Google認証システムを設定することで、GCPにログインできるのはGoogle認証システムのアプリをインストールした端末の持ち主に限定できることができます。
そうすることでアカウントの乗っ取りや不正利用を防ぐことができます。
しかしその一方で、設定方法と仕組みをよく理解していないとアカウントにログインできなくなる可能性があるので注意が必要です。
以下のページにて設定方法が案内されています。
Google認証システム
https://support.google.com/accounts/topic/2954345?hl=ja&ref_topic=7667090
おわりに
GCPを利用するための設定が完了しました。
実際に各種サービスに触れてみたいと思います。