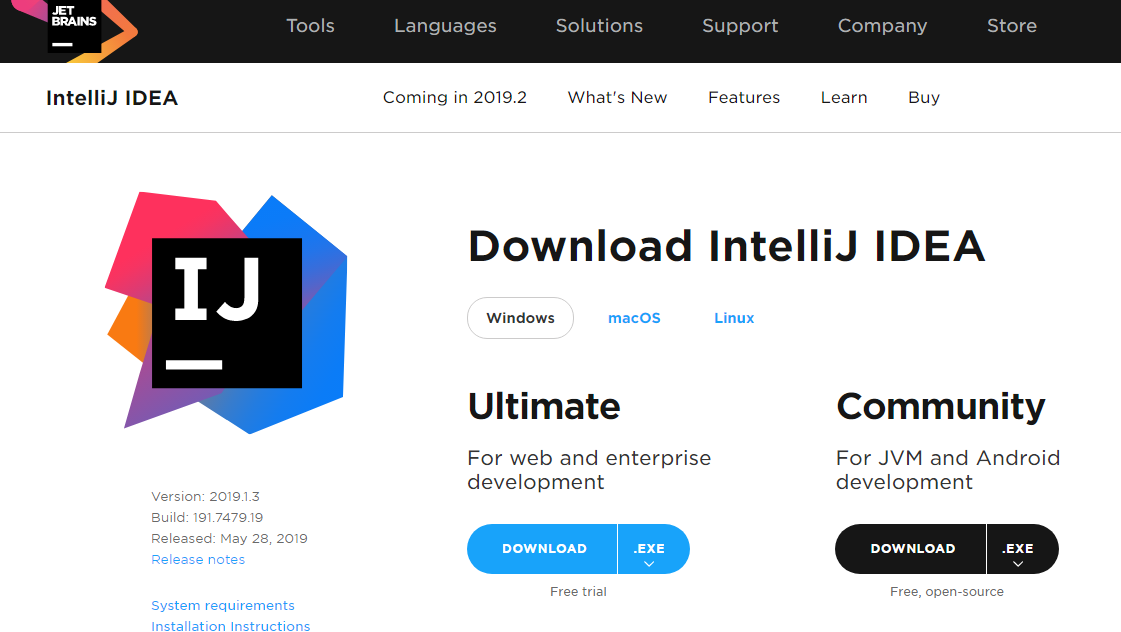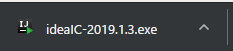IntelliJ IDEAをインストールする
あらすじ
最近、私はあるIDEについてよく耳にします。
それは「IntelliJ IDEA」です。
このIDEは、「ReSharper」等のコーディング支援ツールを開発する
Jetbrainsという会社(2000年設立)が開発した開発環境です。
このIDEのメリットを一言で表すと
「VSの様な高性能なコーディング支援機能を、ほぼ全ての言語、またフレームワークが扱える」という所だと思っています。
※筆者はこのIDEをインストールしたばかりで、これから使用していこうと思ってます。
インストール手順
準備するもの
- WindowsPC(筆者はWindows10を使用)
- ブラウザソフト(筆者はGoogleChromeを使用)
- IntelliJ IDEA Communityのインストーラ(次の手順にて詳細を記述します。) ※お急ぎの方はこちら⇩⇩ インストーラをダウンロードする。
IntelliJ IDEAのインストーラをダウンロードする。。
ブラウザを起動し
⇩⇩をクリックする。すると、IntelliJ IDEAの公式ホームページが表示される。
IntelliJ IDEAホームページ
「DOWNLOAD」ボタンをクリックすると、インストーラのダウンロードが開始される。
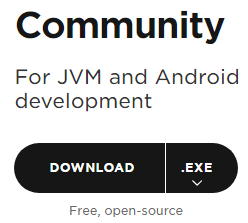
IntelliJ IDEAをPCにインストールする。
ダウンロードしたインストーラを実行する。
すると以下のようにインストールウィザードが開始される。
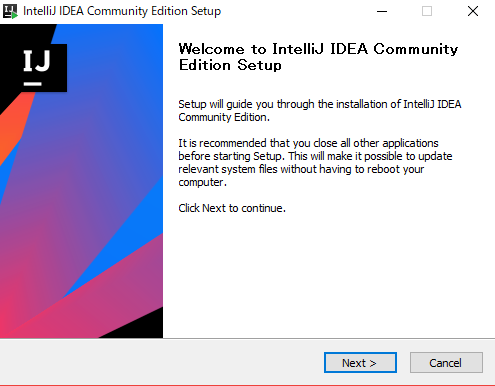
今回は無料の「Community」というバージョンのIntelliJ IDEAをインストールする。
「Next」ボタンをクリックする。
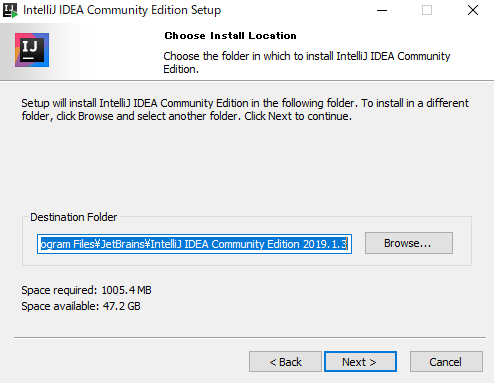
この画面にて、インストール先ディレクトリの設定が可能です。
既定で表示されているディレクトリパスで問題なければ「Next」ボタンをクリックする
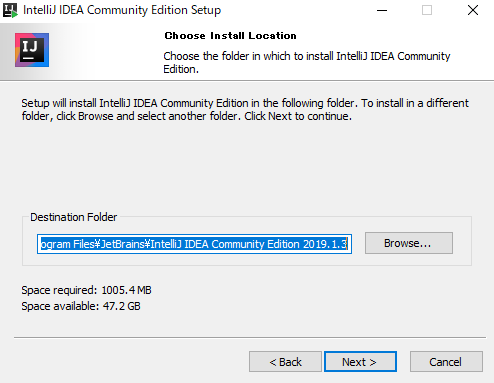
この画面にて、インストールオプションの設定が可能です。
特に設定しなくてもいいです。
設定がし終わったら「Next」ボタンをクリックすると、インストールが開始されます。
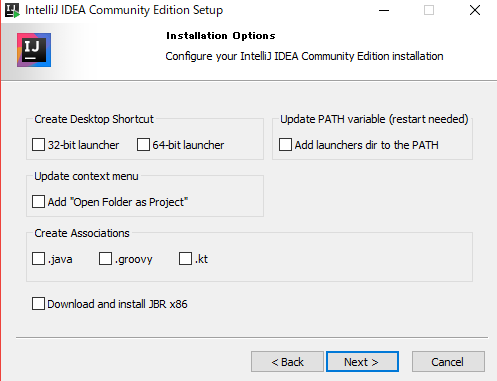
インストールが正常に完了すると、以下のような画面が表示されます。
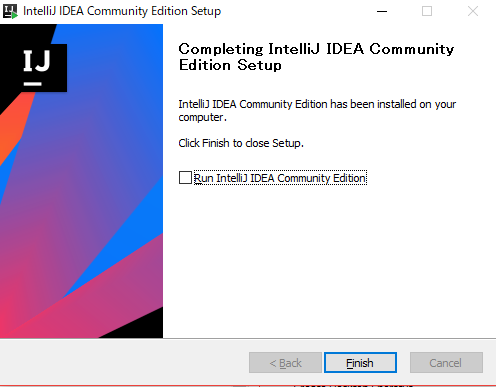
お疲れ様です!
今後は、IntelliJを使用した感想や、機能の紹介などについての記事を書いていこうと思っています。