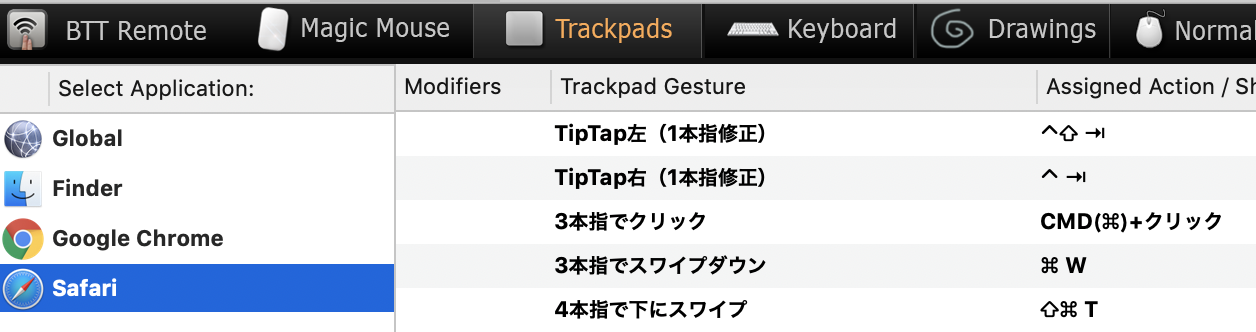MacBook Proを買ったらやること
2021/02/11
Macを新しくしたので、MacBook Pro (13-inch, M1, 2020)を買ったらやったこと(2021/02/11)を書きました。
はじめに
最近新しいMacBook Proを入手しました.
今まで使っていたものは初めて使ったMacだったこともあり,環境が汚くなってしまっていました.
いい機会だと思いバックアップからの復元をせず一から環境を構築していくことにしたので,何をしたのかをすべて記録していこうと思います.
ほとんど自分用メモです.
設定編
キーボードの入力ソース
- 句読点の種類の変更
- ¥で\入力
- 数字を全角入力のチェックを外す
トラックパッド
- タップでクリックをオン
- 軌跡の速さをMAXに
- フルスクリーンアプリケーション間をスワイプ
- 4本指に
- Mission Control
- 4本指に
ディスプレイ
- スペースを拡大
バッテリー残量を表示
- 右上から表示させる
Touch Barのカスタマイズ
- スリープボタンを追加
- 展開時にスクリーンショットを追加
Dashbordの削除
- Mission ControlのDashboardをオフに
Spotlightのショートカット変更
- コマンド+スペース→
option+スペース- ctrl + スペースに変更(2019/05/07)
アプリ編
- Better Touch Tool
- ジェスチャー登録アプリ
- トラックパッドやキーボード,更にはTouch Barまで様々な入力にショートカットを登録できます.
- iPhoneを脱獄していた人ならわかるかと思いますが,Activatorのようなものです.
- これはMacbookを使うなら必須,というくらいにはオススメです.
- US配列を使う場合,コマンドに言語切り替えを割り当てられます(後述)
- ジェスチャー登録アプリ
- Typora
- MarkDown編集アプリ
- 以前はMacDownを使っていましたが,こちらの方が使い勝手が良さそうです.
- Chrome
- Slack
- Line
- Franz
- チャット・サービス統合ツール
- SlackやGoogl Calender,Gmailなど,様々なアプリをこれ一つで使用できます.
- 2019/04/26より下のStationに移行
- Station
- チャット・サービス統合ツール
- Franzより軽いらしい
- iTerm2
- Dropbox
- Atom
- duet
- iPad等をディスプレイ化
- ただ,iOSのアップデートでその機能が追加される的な記事を見たので,不要になるかも
-
Manico- アプリスイッチャー
- Better Touch Toolで代用することにしました.
-
Toolbox App
- GoLand
- GoのIDE
- intellij
- PyCharm
- GoLand
- docker
- Epson Scan
- Web Installer
- VirtualBox
- Vagrant
- Gitクライアントアプリ
- Fork
- sourcetree
- Adobe Flash Player
- Aerial
- PicGIF
Better Touch Tool
- US配列で文字入力変換 https://togetter.com/li/1089104
- Advanced SettingsのMoving & Resizingを設定
ジェスチャー登録
ブラウザ編
- TipTap左:左のタブへ移動
- TipTap右:右のタブへ移動
- 3本指でクリック:リンクを新しいタブで開く
- 3本指でスワイプダウン:現在のタブを閉じる
- 4本指で下にスワイプ:閉じたタブを開く
共通編
^+スペース:Safariの新規タブを開くコマンド+Shift+V:クリップボード履歴表示Fn +スペース:特定アプリケーション(Station)の表示
これらの設定をすることで,スペース+
コマンド:Spotlightオプション:iTerm2コントロール:Safarifn:Station
が開くようになりました.
構成を変えました(2019/05/07)
//Safariを制御するスプリプト
delay 0.1
if application "Safari" is frontmost then
tell application "System Events" to tell process "Safari"
keystroke "l" using command down
end tell
end if
これらの設定をすることで,スペース+
- コマンド:iTerm2
- オプション:Station
- コントロール:Spotlight
- fn:Safari(検索タブにフォーカス)
が開くようになりました.
LINE
- 送信方法をCmd + Enterに
iTerm2
フルスクリーンの表示方法の変更
iTerm -> preferences -> General
「Native full screen windows」のチェックをはずす
ウィンドウの透過
iTerm > preferences > Profile > window
Window Appearance > transparenctyを右にずらす
最前面表示
iTerm -> preferences -> Profile -> window
Setting for New Windows -> Style -> Fullscreen
Setting for New Windows -> Space -> All Spaces
タブを常に表示
iTerm -> View -> Show Tabs in Fullscreenをチェック
ホットキー設定
iTerm -> preferences -> Keys
「Show/hide iTerm2 with a system-wide hotkey」のチェックを入れる。
ホットキーは「command+スペース」にしました
コピーして貼り付け等がしやすい
Draculaテーマ
git clone https://github.com/dracula/iterm.git
iTerm -> preferences -> Profile -> colorsからimport
GoLand
見た目変更
-
Appearance & Behavior -> Appearance:ThemeをDarculaにして、Use dark window headersにチェックを入れる -
Editor -> Color Scheme:SchemeをMonokaiに設定
toolの設定
- 設定画面の
toolsからFileWatcherでgofmtやgoimportを有効化
Smart Keys
- Surround selection on typing quote or brance
- Jump outside closing bracket/quote with Tab
Docker for Mac
コマンド編
- homebrew
- fish
- Git
- ssh-keygen
- GitHub登録
- Ssh-copy-id
- QuickLook
- Finderフルパス表示
- Go
- Python
- anyenv
homebrew
/usr/bin/ruby -e "$(curl -fsSL https://raw.githubusercontent.com/Homebrew/install/master/install)"
fish
brew install fish
chsh -s /usr/local/bin/fish
echo /usr/local/bin/fish | sudo tee -a /etc/shells
exit #一旦出る
fisherダウンロード
curl https://git.io/fisher --create-dirs -sLo ~/.config/fish/functions/fisher.fish
テーマ
fisher add oh-my-fish/theme-bobthefish
vi ~/.config/fish/ #configを編集
set -g theme_color_scheme dracula #この一文を追加
powerline fontsをダウンロード
iTermの設定から,
Source Code Pro for Powerlineへ変更
z-履歴からディレクトリ移動
fisher add jethrokuan/z
fish-bd - 親ディレクトリへ移動
fisher add 0rax/fish-bd
fzf
#fzfのインストール
brew install fzf
/usr/local/opt/fzf/install
fzf_key_bindings
fisher add jethrokuan/fzf
fzf_key_bindings
#キーバインド設定
set -U FZF_LEGACY_KEYBINDINGS 0
Git
brew update
brew install git
git config --global user.name "USER_NAME"
git config --global user.email "ADDRESS"
SSHキー
ssh-keygen -b 4096 -t rsa
chmod 700 ~/.ssh
chmod 600 ~/.ssh/*
GitHub登録
pbcopy < ~/.ssh/id_rsa.pub
configへ追記
Host *
StrictHostKeyChecking no
UserKnownHostsFile=/dev/null
ServerAliveInterval 15
ServerAliveCountMax 30
AddKeysToAgent yes
UseKeychain yes
IdentitiesOnly yes
Host github.com
HostName github.com
IdentityFile ~/.ssh/id_rsa
User git
ssh-copy-id
brew install ssh-copy-id
QuickLook
brew cask install qlcolorcode qlstephen qlmarkdown quicklook-json qlimagesize webpquicklook suspicious-package quicklookase qlvideo
defaults write org.n8gray.QLColorCode hlTheme orion #テーマの変更
Finderフルパス表示
defaults write com.apple.finder _FXShowPosixPathInTitle -boolean true
killall Finder
Go
set -x -U GOPATH $HOME/go
set -U fish_user_paths $GOPATH/bin $fish_user_paths
anyenv
brew install anyenv
anyenv init
Python
#anyenvを入れてから
brew install pipenv
Swift
sudo gem install cocoapods
pod setup
開発環境編
- vccw
vccw
vagrant plugin install vagrant-hostsupdater
vagrant box add vccw-team/xenial64