作成中
0. 目次
1.やりたいこと
2.VMWARE Playerをダウンロード・インストール(vmwaweユーザ登録必要)
3.CentOSのisoをダウンロード
4.仮想マシン作成
5.CentOSをインストール
6.ネットワーク設定
7.GUI環境の構築
8.リモートデスクトップでアクセスできるようにする
1. やりたいこと
・windows10環境にVMWARE Playerをインストール
・VMWARE Playerで仮想マシン作成(CentOs)
- 開発環境用
- gitサーバー用
2.VMWARE Playerをダウンロード・インストール(vmwaweユーザ登録必要)
・vmware公式にアクセス
https://www.vmware.com/jp.html
・ユーザ登録してログイン
・「製品のダウンロード」
・「VMware(R) Workstation 15 Player」をダウンロード
・ダウンロードしたexeを実行してインストール
3.CentOSのisoをダウンロード
・CentOS公式からisoをダウンロード
http://isoredirect.centos.org/centos/7/isos/x86_64/CentOS-7-x86_64-DVD-1810.iso
4.仮想マシン作成
・VMWARE Playerを起動して仮想マシンの作成
・インストーラ ディスク イメージファイルでCentOSのisoを指定
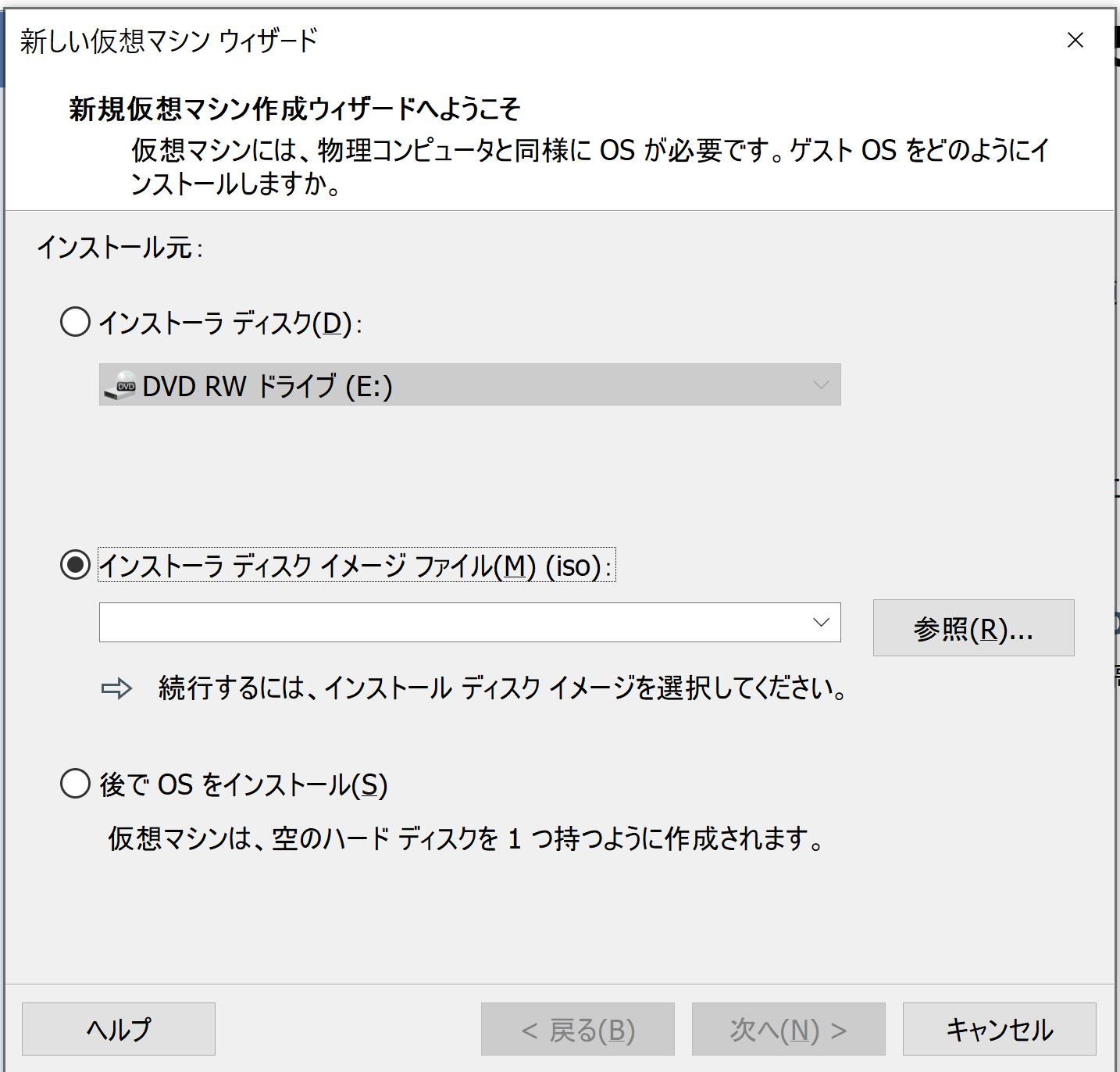
・後は変える必要があるところのみ変えて作成(メモリ、HDDのサイズは用途に応じて変えたほうが良いかも)
5.CentOSをインストール
・仮想マシンの再生
・VMWAREロゴの時に「F2」ボタンを押下
・BootタブでCD-ROMを一番上にする(+/-で順序を変えられる)
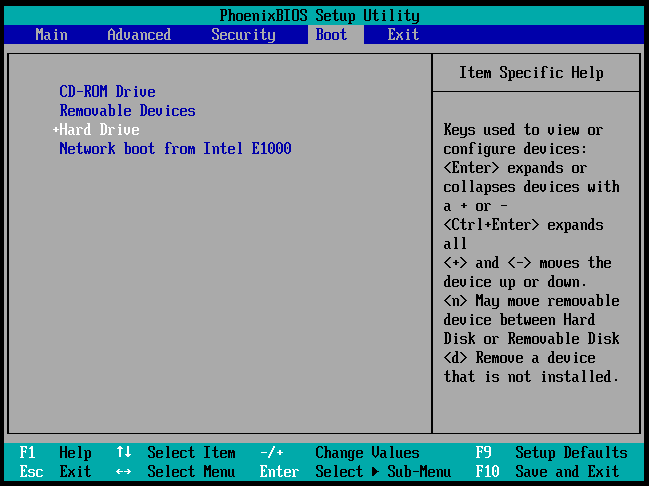
・F10を押すとOSインストール画面に移行する
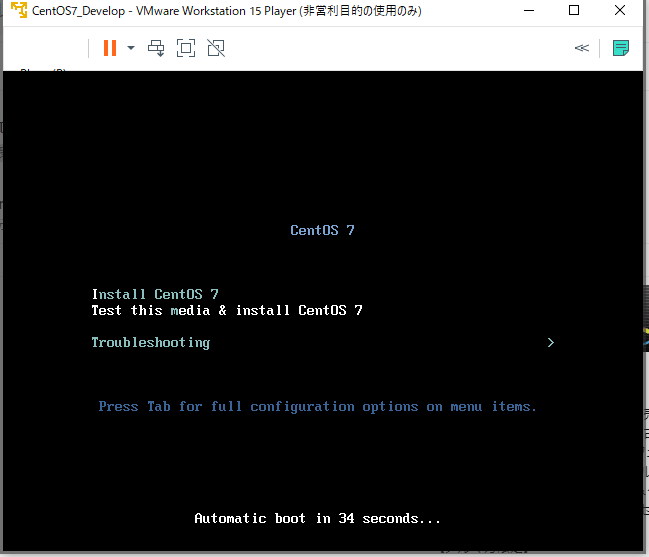
最後に再起動が必要だけど、次回起動する前にbios画面で起動順序を戻しておく
(そうしないと、またインストールが始まってしまう)
6.ネットワーク設定
以下2点を実現させる必要がある
⓵ホストOSからpingが通ること
⓶ホストOS経由でインターネットにつながること
[ホストOSでの作業]
・ホストOSで「コントロール パネル\ネットワークとインターネット\ネットワーク接続」でアダプタ一覧確認
・実際にインターネットに接続しているアダプタとVMware Network Adapter VMnet8を確認
・実際にインターネットに接続しているアダプタの「プロパティ」-「共有タブ」-インターネット接続の共有-ネットワークのほかのユーザに、~をチェック、ホームネットワーク接続でVMware Network Adapter VMnet8を選択
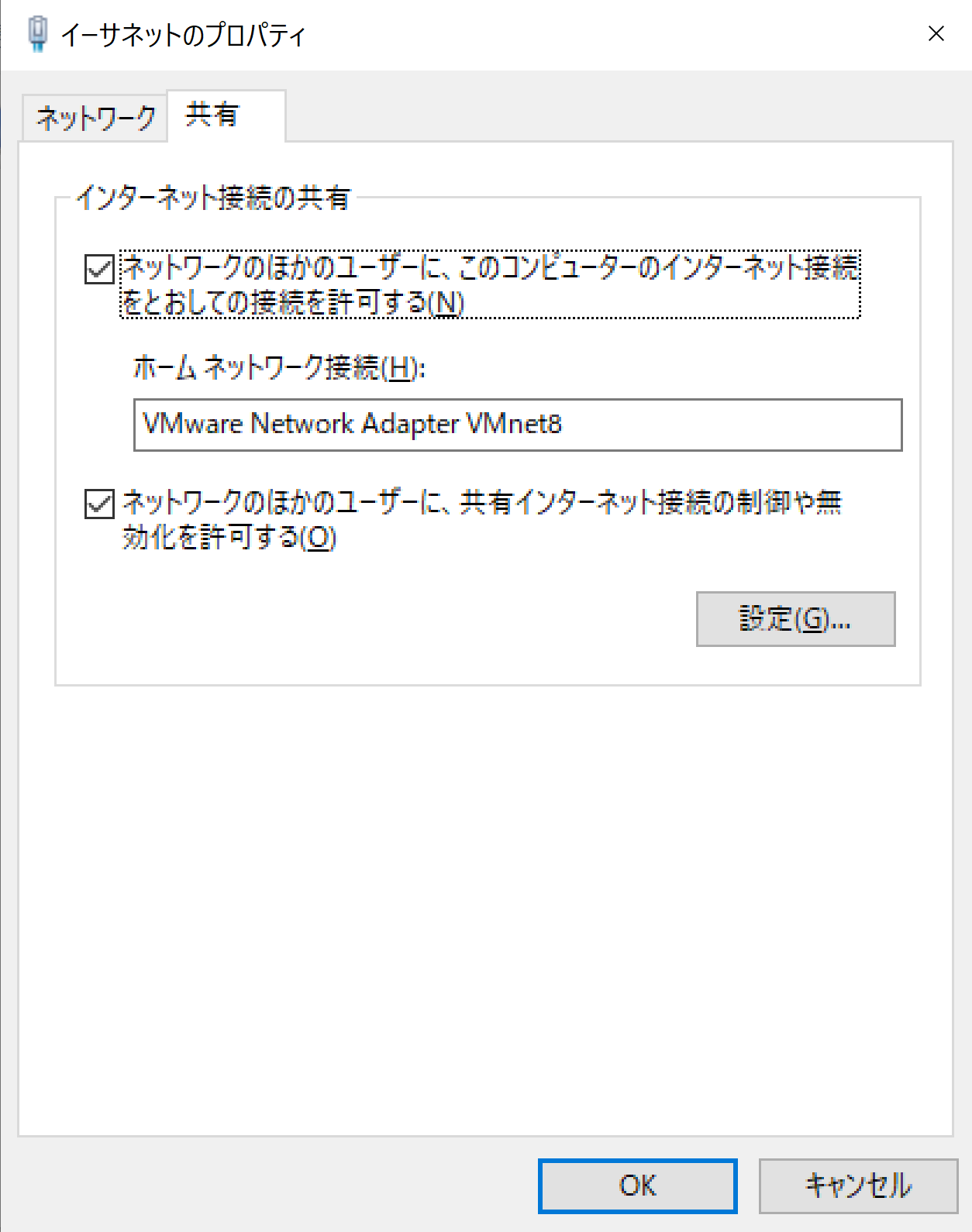
・VMware Network Adapter VMnet8のIPアドレス/DNSサーバを自動的に取得するに変更
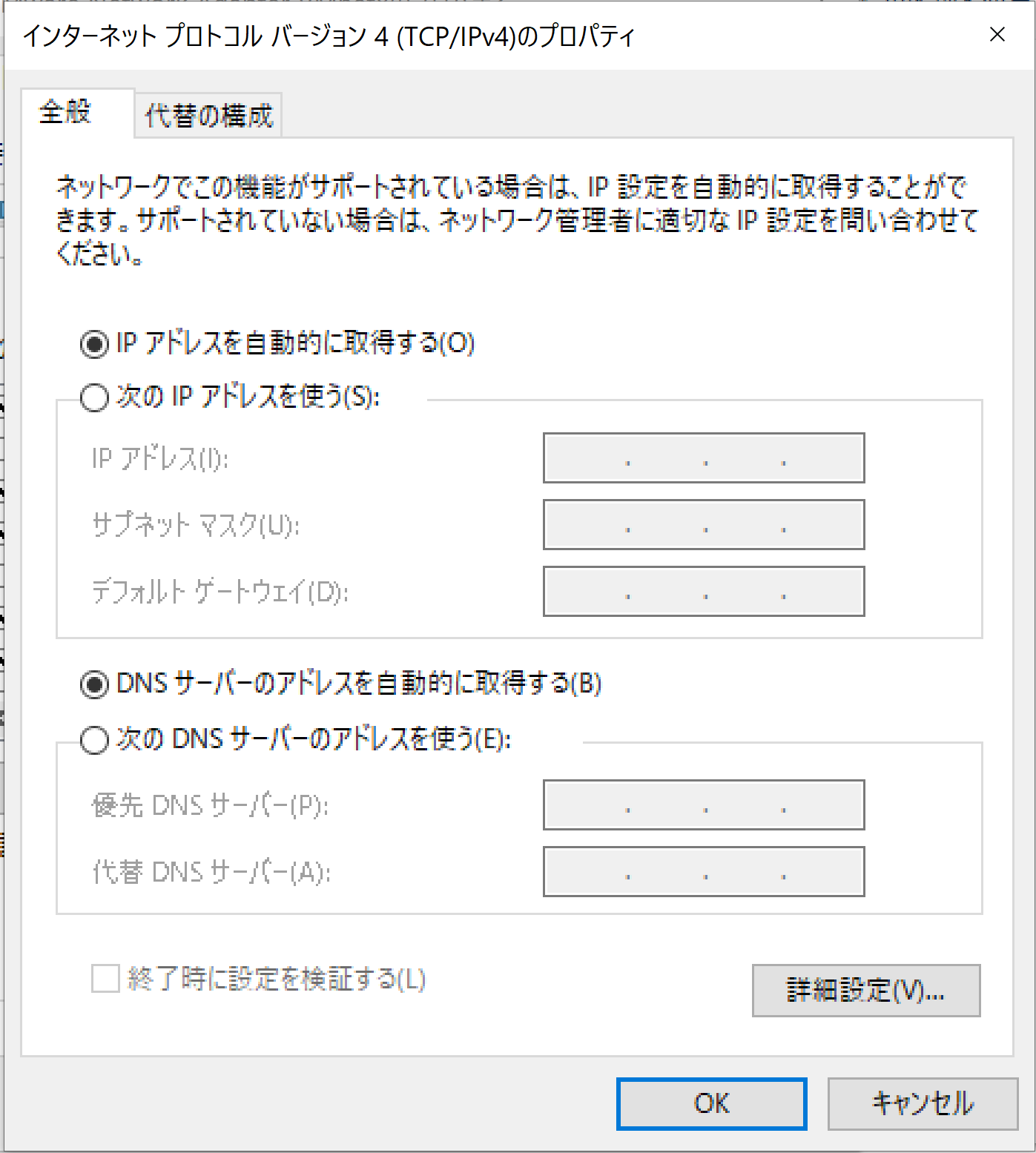
・VMware WorkStationの仮想マシン設定でネットワークアダプタをNATに指定
[ゲストOS]
・設定で以下のように設定する
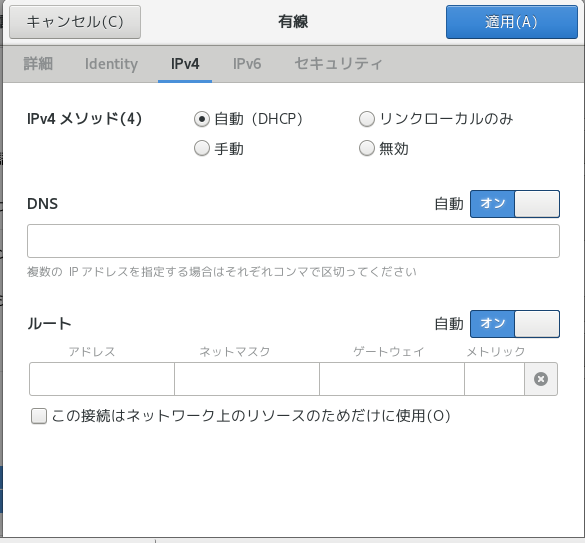
・ネットワークを再起動する
7.GUI環境の構築
ここからホストOSにTera Termを入れて設定されたIPにssh接続して実施
以下を参考にさせてもらいました
CentOS7にGUI環境を追加する方法
yum update でエラーになる場合はネットワークの設定が上手くいっていない
大体仮想マシンからネットワークへの接続が上手くいってない(デフォルトデートウェイが間違っている?)
8.リモートデスクトップでアクセスできるようにする
以下を参考にさせてもらいました
CentOS7.6にGUIリモートデスクトップ接続