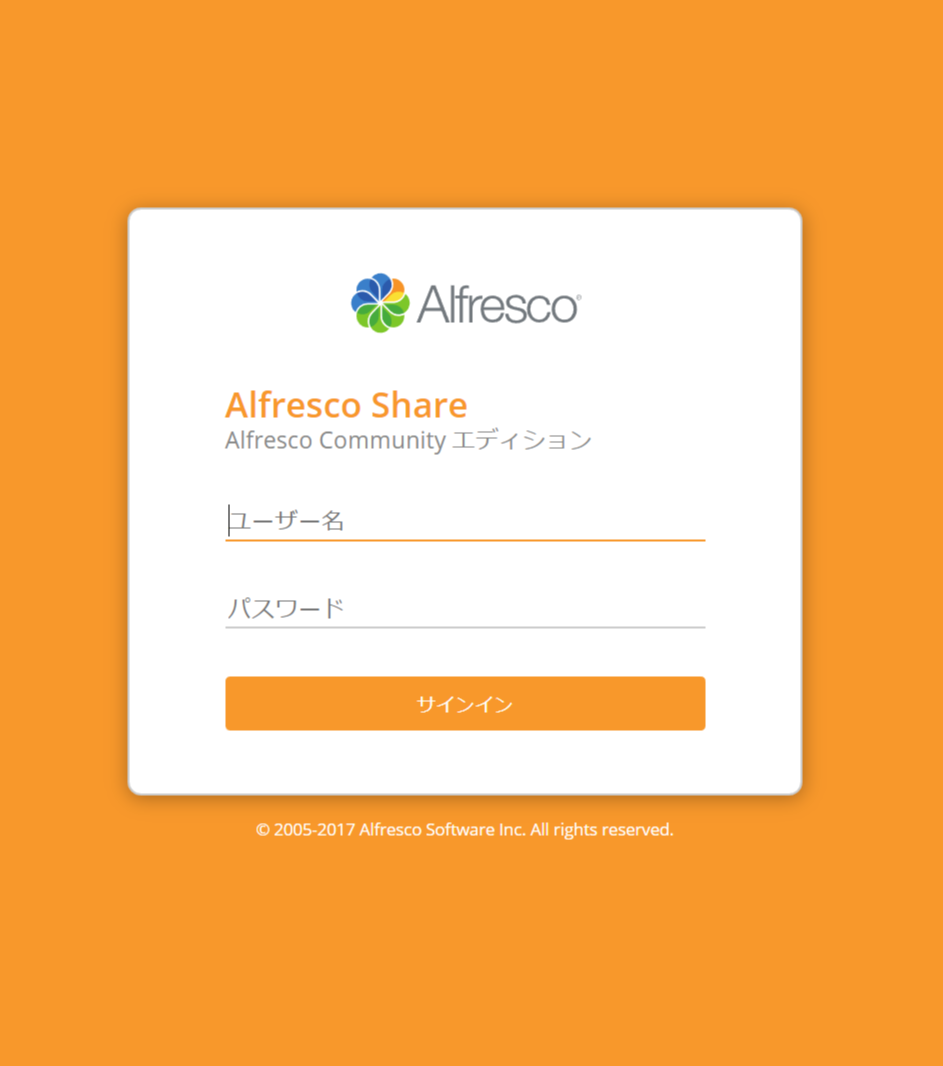KVM上のCentOS7.4にalfresco Community editionをインストールしたので、その時の備忘録。
スペック
- CPU 4コア
- メモリ 4GB
自動インストーラのダウンロード
公式サイトのダウンロードサイトからインストーラをダウンロードする。
必要事項を記入の上ダウンロードをクリック。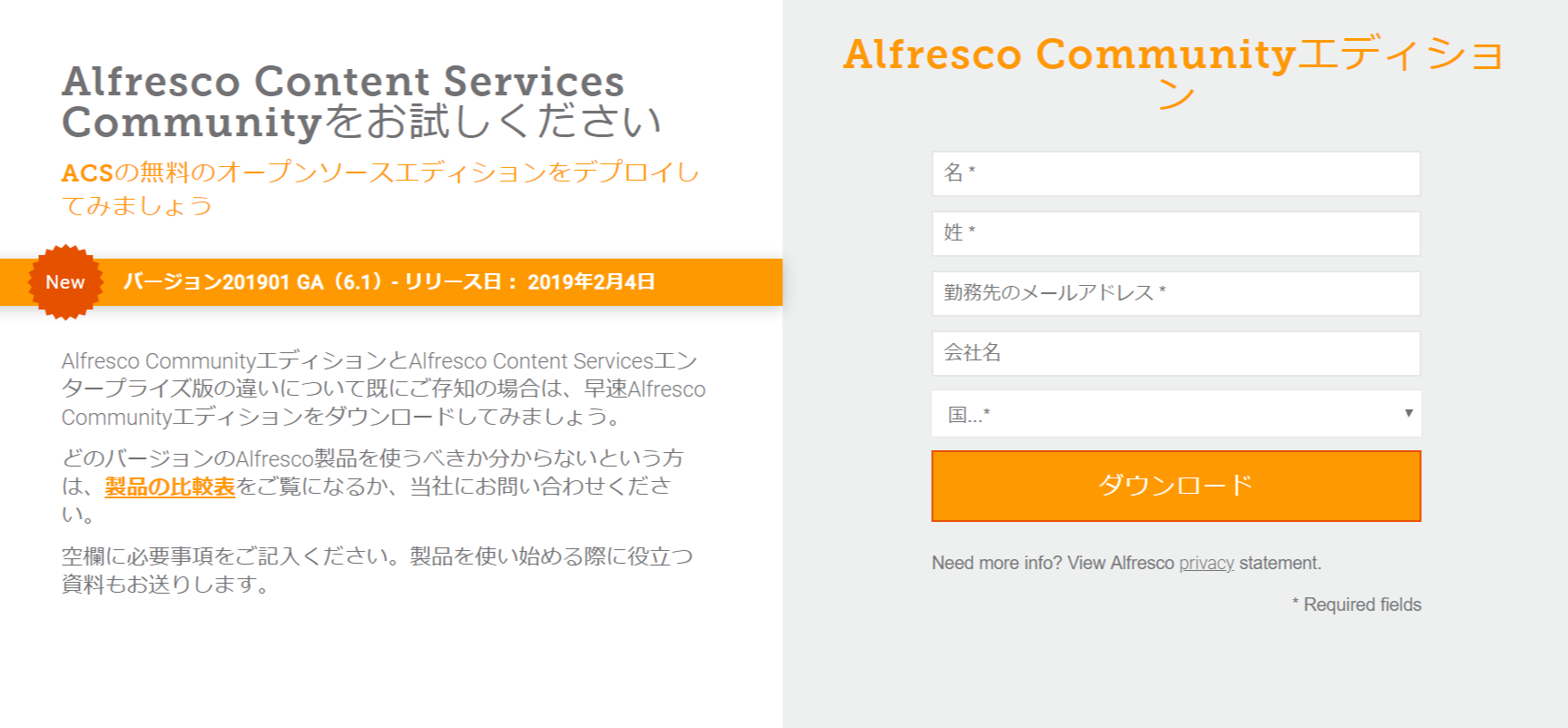
するとメールが届く。Docker上で手軽に実行もできるようだが自動インストールを使うので5.2をダウンロードする。
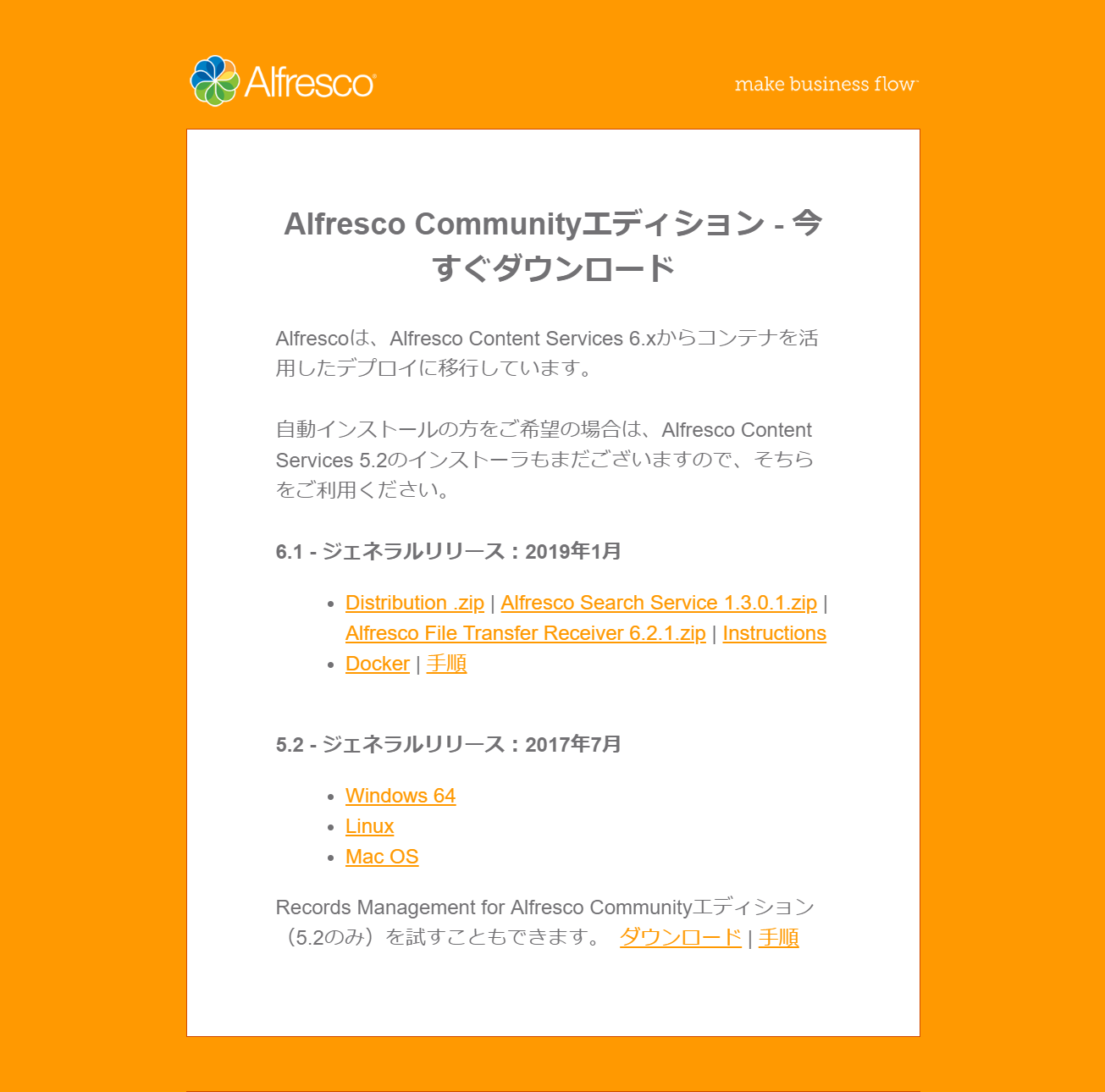
インストール
自動インストーラへの実行権限の付与
任意の場所に自動インストーラを配置し、実行権限を付与する。
[cardarno@alfresco-vsv ~]$ sudo chmod +x /opt/alfresco/alfresco-community-installer-201707-linux-x64.bin
必要なライブラリ類のインストール
sudo yum -y install fontconfig libSM libICE libXrender libXext cups-libs libGLU cairo
自動インストーラの実行
このままセットアップウィザードに従ってインストールを進める
言語選択ではとりあえず日本語を選択。
[cardarno@alfresco-vsv alfresco]$ sudo ./alfresco-community-installer-201707-linux-x64.bin
Language Selection
Please select the installation language
[1] English - English
[2] French - Francais
[3] Spanish - Espanol
[4] Italian - Italiano
[5] German - Deutsch
[6] Japanese - 日本語
[7] Dutch - Nederlands
[8] Russian - Русский
[9] Simplified Chinese - ?体中文
[10] Norwegian - Norsk bokmal
[11] Brazilian Portuguese - Portugues Brasileiro
Please choose an option [1] :6
詳細設定でインストールする。
----------------------------------------------------------------------------
ようこそ Alfresco Community セットアップウィザードへ。
----------------------------------------------------------------------------
インストールの種類
[1] 簡易 - デフォルトの設定を使ってインストールします。
[2] 詳細設定 - サーバーのポートとサービスのプロパティを設定できます。: 追加でイ ンストールするコンポーネントを選択してください。
オプションを選択してください [1] :2
インストールするコンポーネントを選択する。
----------------------------------------------------------------------------
インストールするコンポーネントを選択してください。準備ができたら“次へ“をクリックしてください。
Java [Y/n] :y
PostgreSQL [Y/n] :y
LibreOffice [Y/n] :y
Alfresco Community : Y (Cannot be edited)
Solr1 [y/N] : n
Solr4 [Y/n] :y
Alfresco Office Services [Y/n] :y
Web Quick Start [y/N] : n
Google ドキュメントの統合 [Y/n] :y
上記選択部分が正しいことを確認してください。 [Y/n]: y
インストール先のフォルダを指定する。
----------------------------------------------------------------------------
インストール先フォルダ
Alfresco Community をインストールするフォルダを選択してください。
インストール先フォルダ: [/opt/alfresco-community]:
DBやTomcatなどの各種設定を行う。
----------------------------------------------------------------------------
データベースサーバーのパラメータ
データベースのポート番号を入力してください。
データベースサーバーのポート: [5432]:
----------------------------------------------------------------------------
Tomcat のポート設定
Tomcat の設定パラメータを入力してください。
Web サーバードメイン: [127.0.0.1]:
Tomcat サーバー用ポート: [8080]:
Tomcat のシャットダウン用ポート: [8005]:
Tomcat の SSL ポート: [8443]:
Tomcat の AJP ポート: [8009]:
----------------------------------------------------------------------------
LibreOffice サーバーのポート
LibreOffice サーバーがリッスンするポート番号を入力してください。
LibreOffice サーバーのポート: [8100]:
----------------------------------------------------------------------------
FTP ポート
統合された FTP サーバーに使用するポート番号を選択してください。
ポート: [2121]:
----------------------------------------------------------------------------
管理者権限パスワードを設定する。
----------------------------------------------------------------------------
管理者のパスワード
Alfresco Content Services 管理者アカウントのパスワードを指定してください。
管理者のパスワード: :
パスワードの再入力: :
----------------------------------------------------------------------------
警告
この環境は Alfresco Content Services
を適切に実行するのに十分な構成ではありません。インストールする前に、以下の問題をチェックしてください。
これらの問題があっても Alfresco Content Services
は機能しますが、一部の製品機能が使用できないか、システムが適切に動作しない場合があります。
Not enough system RAM available
(4.0GB+): 3.85GB
続けるには [Enter] キーを押してください :
----------------------------------------------------------------------------
お使いのコンピュータに Alfresco Community をインストールする準備が整いました。
続けますか? [Y/n]:
メモリが足らないと怒られるが、Enterで続行すると準備完了となる。
このあと実際にalfrescoがインストールされる。
----------------------------------------------------------------------------
しばらくお待ちください。 Alfresco Community をお使いのコンピュータにインストール中です。
インストール中
0% ______________ 50% ______________ 100%
#########################################
----------------------------------------------------------------------------
セットアップウィザードによる Alfresco Community のインストールが完了しました。
Readme ファイルを表示 [Y/n]: n
Alfresco Community を起動する [Y/n]: y
waiting for server to start....[root@alfresco-vsv opt]# done
server started
/opt/alfresco-community/postgresql/scripts/ctl.sh : postgresql started at port 5432
Using CATALINA_BASE: /opt/alfresco-community/tomcat
Using CATALINA_HOME: /opt/alfresco-community/tomcat
Using CATALINA_TMPDIR: /opt/alfresco-community/tomcat/temp
Using JRE_HOME: /opt/alfresco-community/java
Using CLASSPATH: /opt/alfresco-community/tomcat/bin/bootstrap.jar:/opt/alfresco-community/tomcat/bin/tomcat-juli.jar
Using CATALINA_PID: /opt/alfresco-community/tomcat/temp/catalina.pid
Tomcat started.
/opt/alfresco-community/tomcat/scripts/ctl.sh : tomcat started
Firewallの設定
クライアントからwebアクセスするためにFirewallで8080ポートへのアクセスを許可する。
[cardarno@alfresco-vsv opt]$ sudo firewall-cmd --add-port=8080/tcp --zone=public --permanent
success
[cardarno@alfresco-vsv opt]$ sudo firewall-cmd --reload
success
[cardarno@alfresco-vsv opt]$
クライアントのwebブラウザからalfrescoサーバに接続し、次のURLでログイン画面が表示されることを確認する。
http://{サーバのIPアドレス}:8080/share/page/
ユーザ名はadmin パスワードは設定した管理者パスワードでサインインできる。