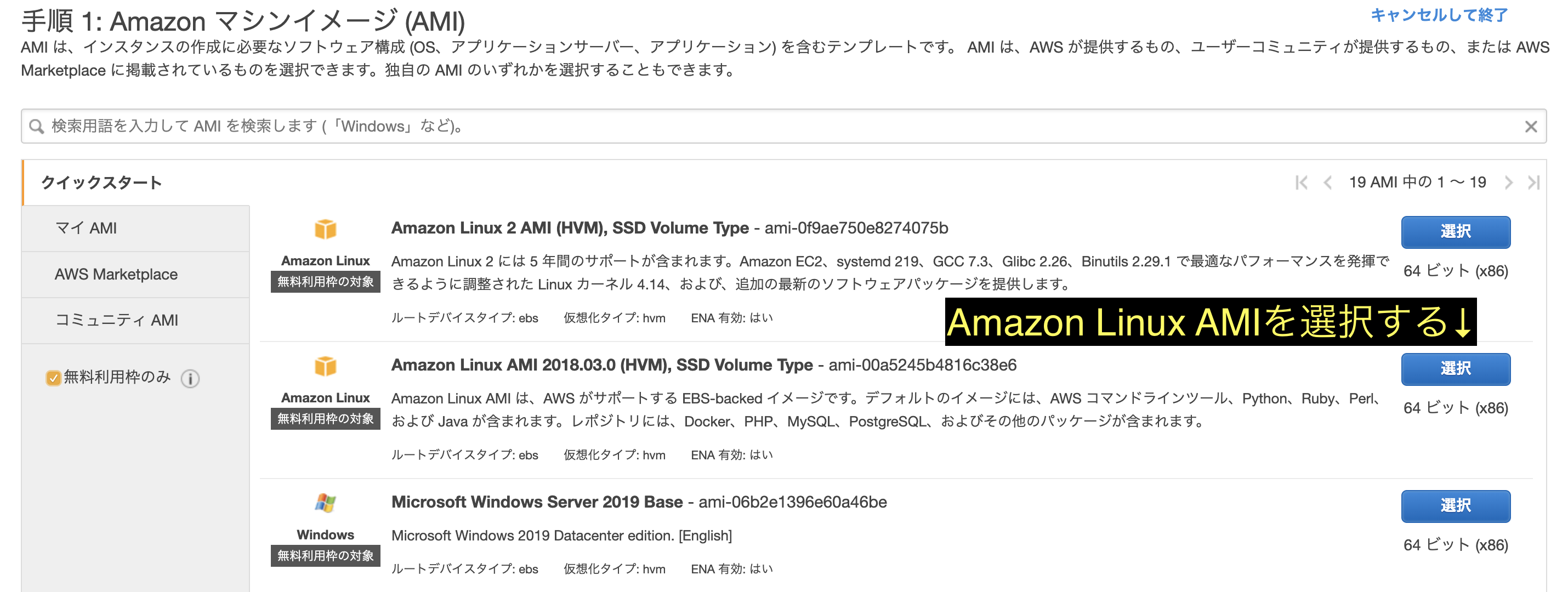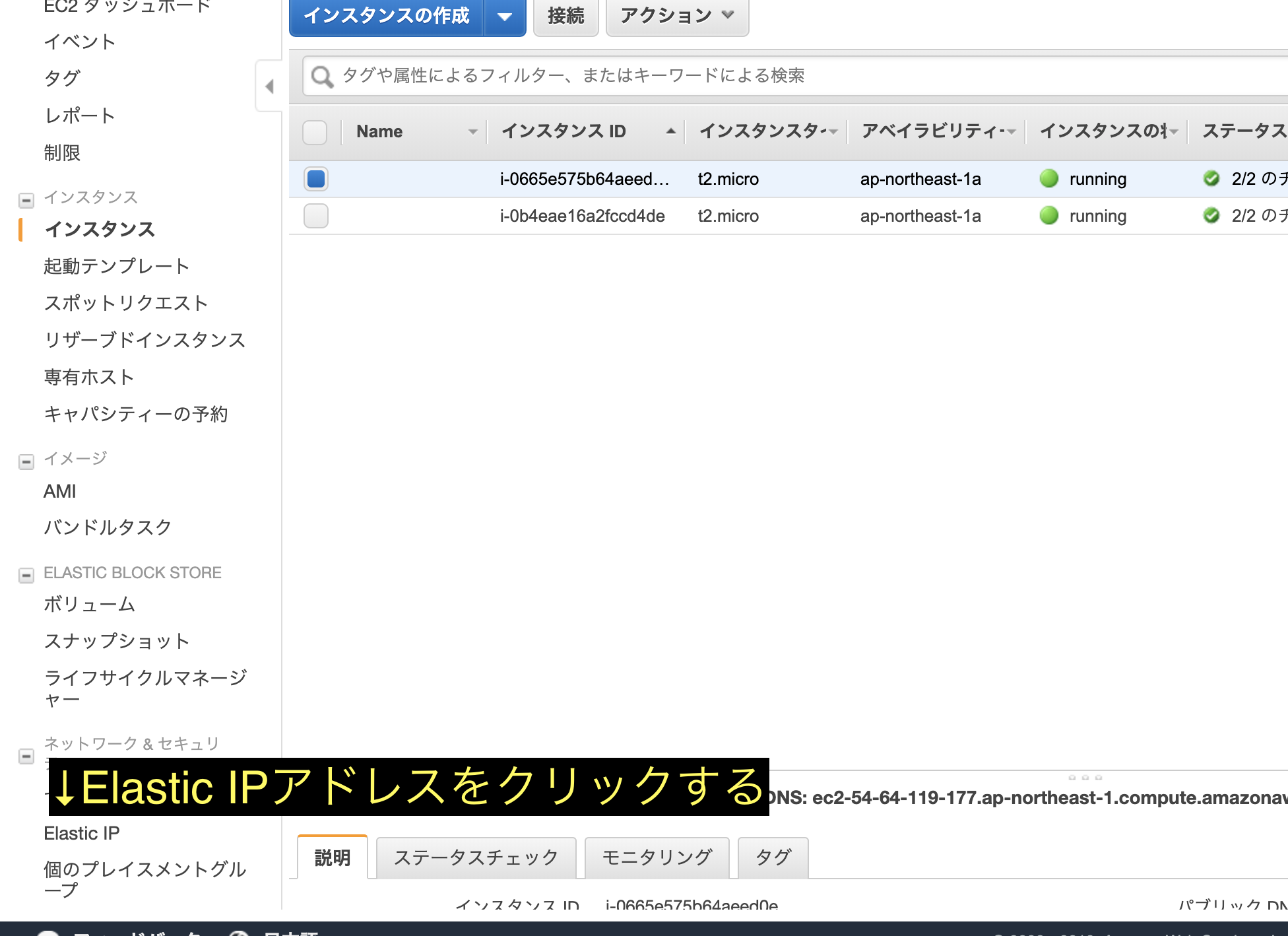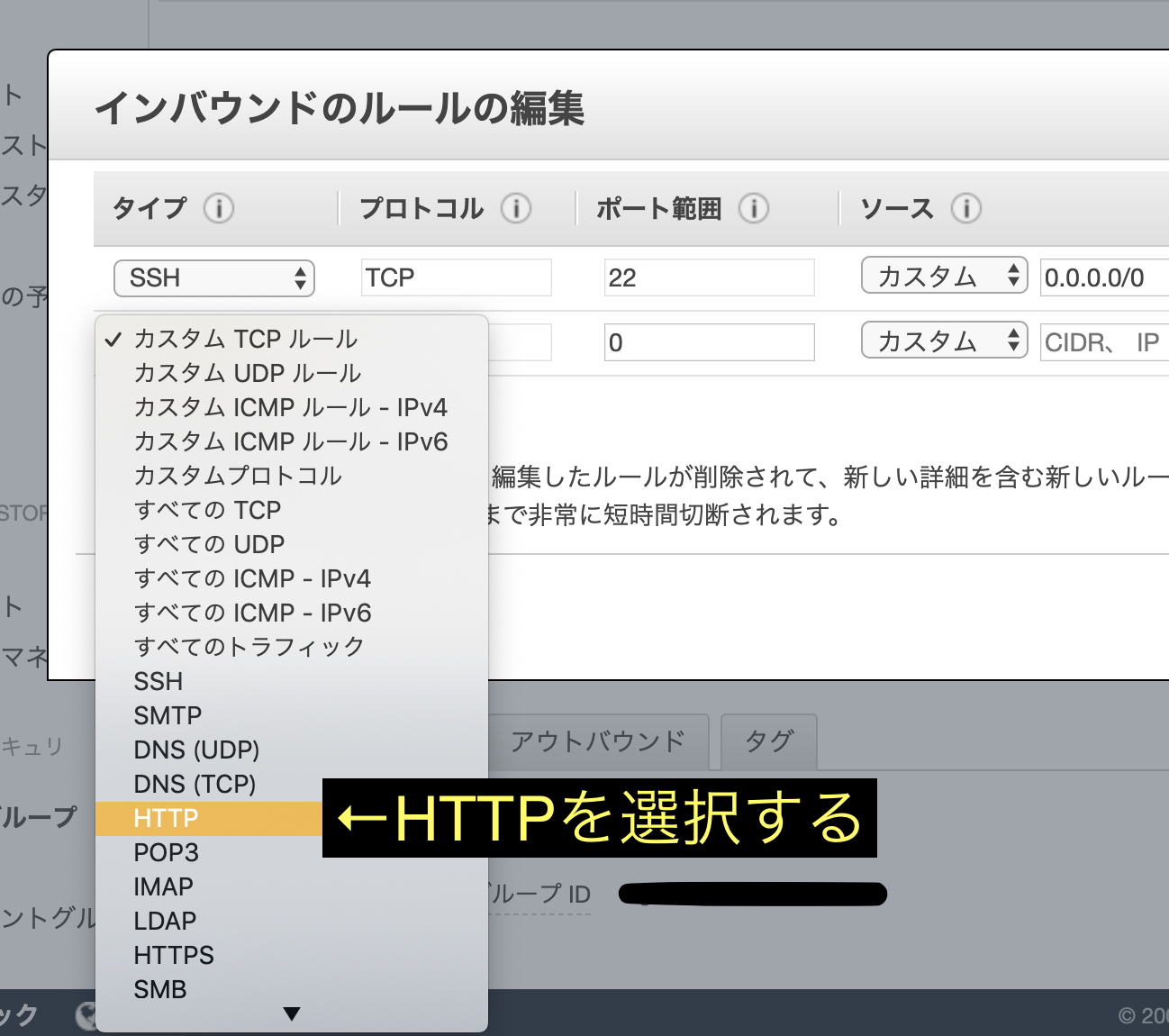手順
1.AWSのアカウントを作る
2.Linux仮想マシンを起動する
3.パブリックIPアドレスを設定する
4.SSH(リモートアクセス)
5.Apacheを起動する
6.SCPによるファイル転送
1.AWSのアカウントを作る
AWS←こちらからアカウントを作成できます。
この記事では、アカウントは既に持っているものとして進めていきます。
2.Linux仮想マシンを起動する
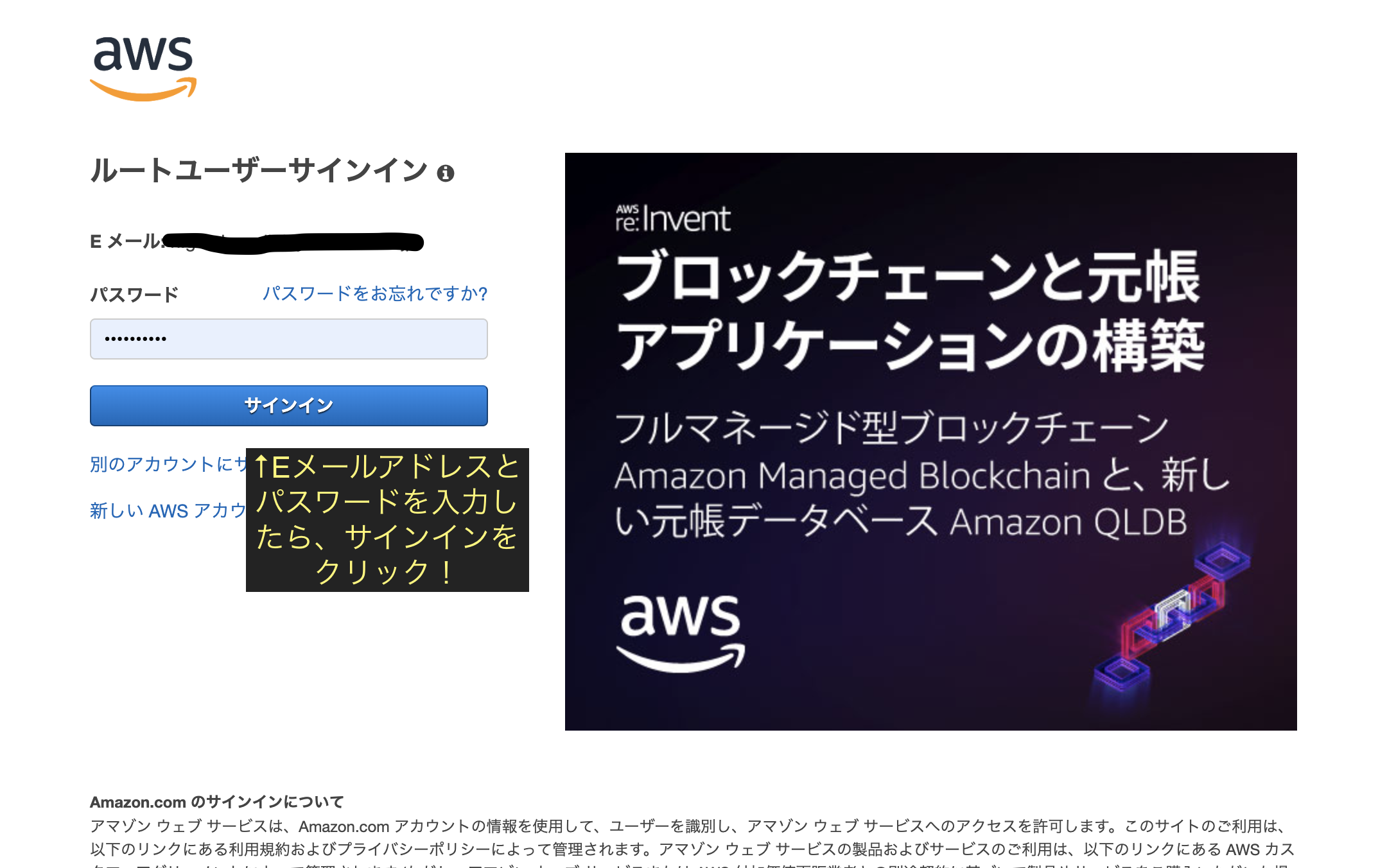
ーーーーーーーーーーーーーーーーーーーーーーーーーーーーーーーーーーー
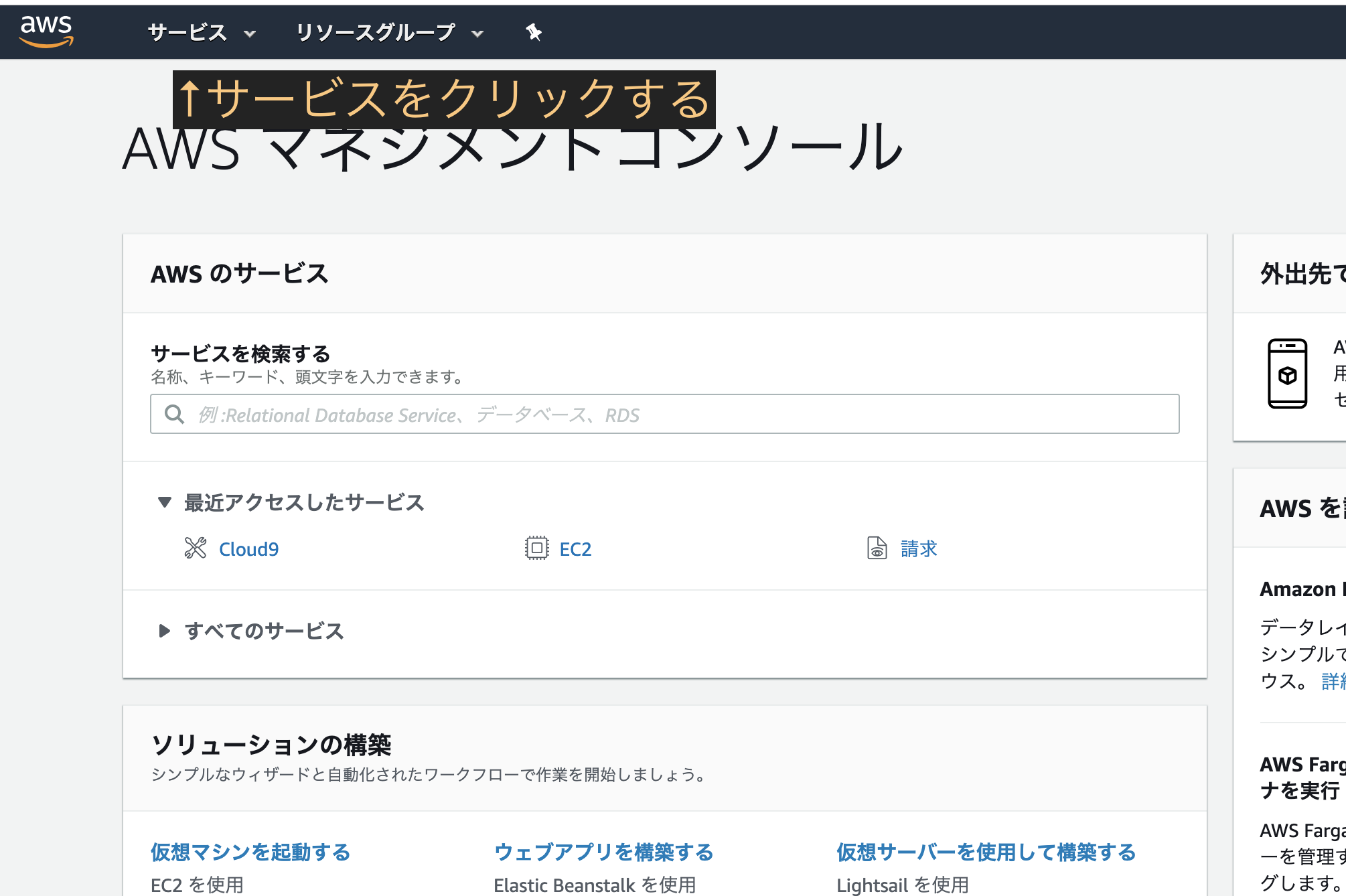
4.SSH(リモートアクセス)
ローカル環境からAWSにアクセスしていきます

ここからは、このターミナルにコマンドを入力していきます。
なお、$を入力する必要はありません。
$ mv ~/Desktop/FirstKey.pem ~/.ssh
$ chmod 400 ~/.ssh/FirstKey.pem
$ ssh -i ~/.ssh/FirstKey.pem ec2-user@パブリックIP
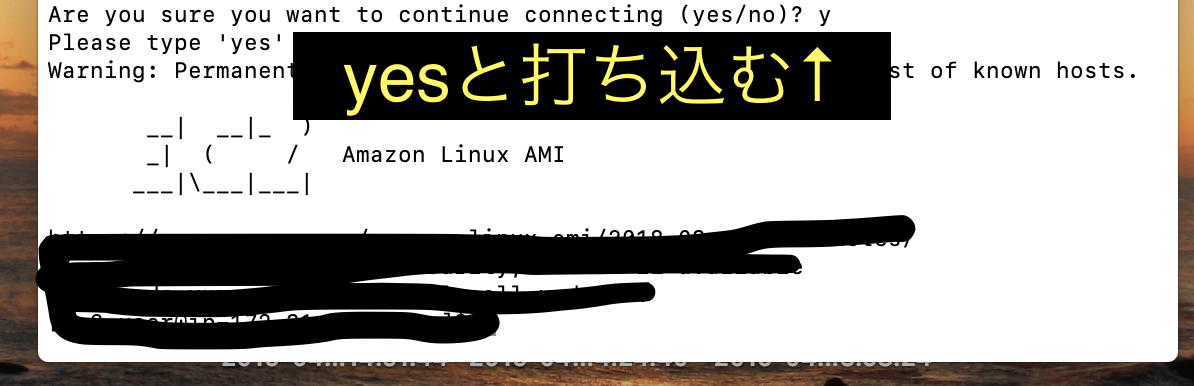
これでLinux仮想マシンに接続が出来ました!
5.Apacheを起動する
続けて、ターミナルにコマンドを入力していきます
$$ sudo yum -y update ←Linuxを最新の状態にアップデートする
$$ sudo yum -y install httpd ←Apacheをインストールする
$$ sudo service httpd start ←Apacheを起動する
$$ sudo chkconfig httpd on ←Linuxを起動する度にApacheも起動するようにする
$$ sudo vi /var/www/html/index.html ←テキストエディタを起動してファイルを作る
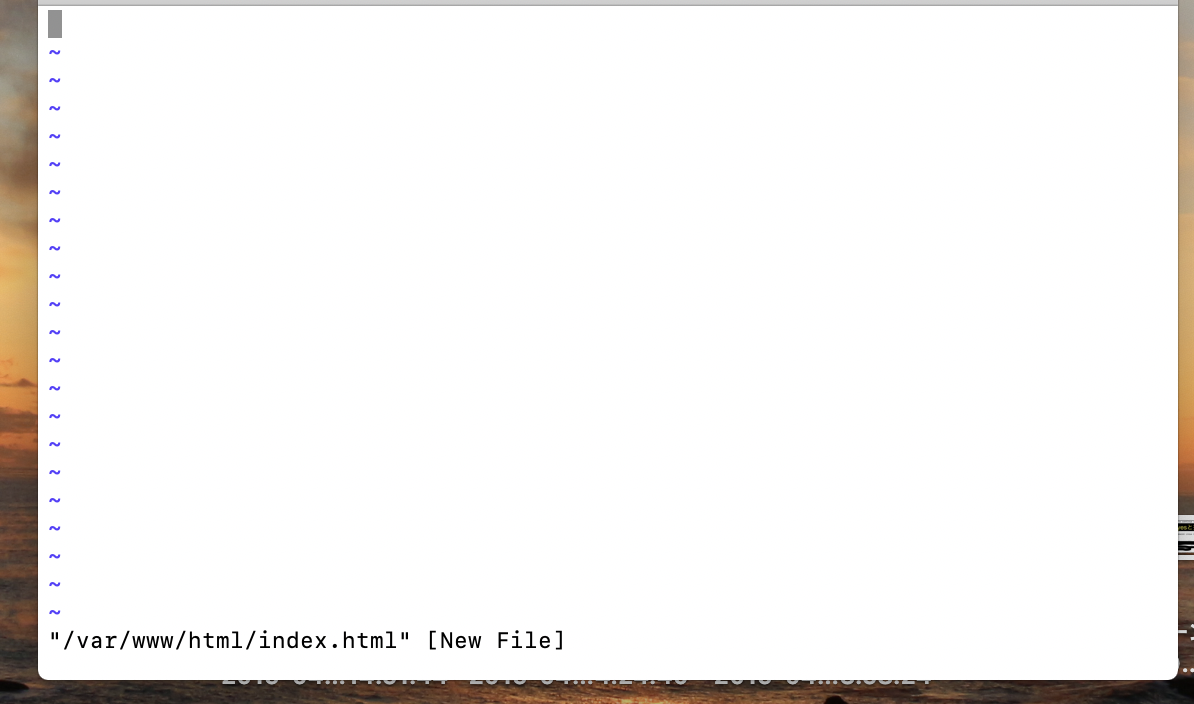
このような画面が出てきたら、「i」と入力した後に以下を入力する
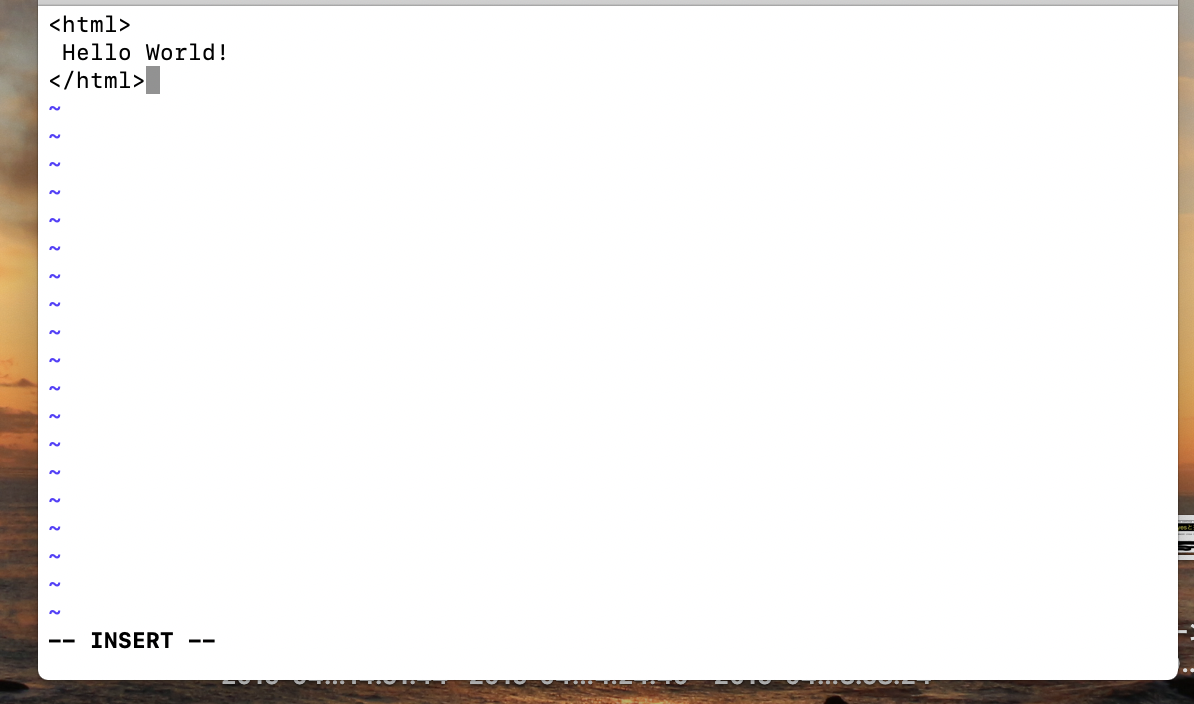
入力できたら、「esc」を押した後に「:wq」と入力して、enterキーを押す
その後、
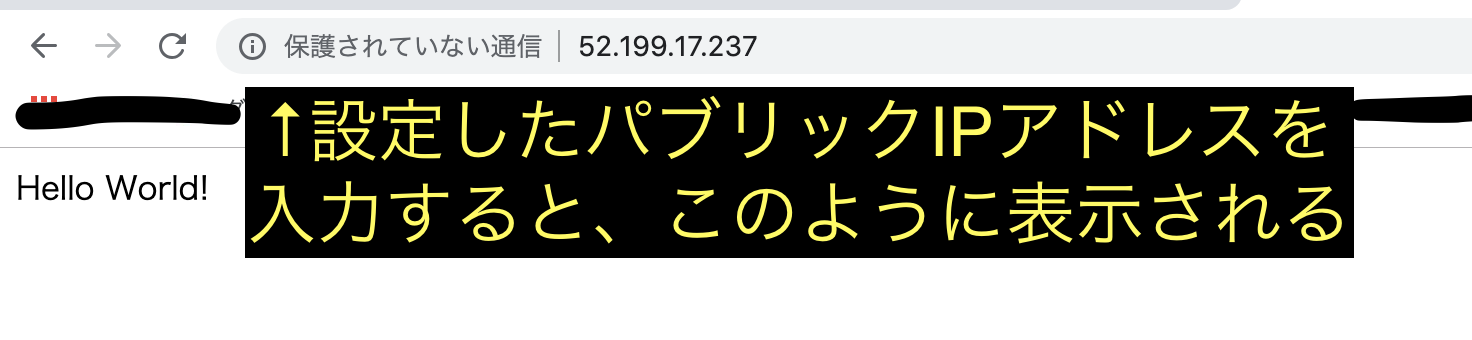
6.SCPによるファイル転送
$ scp -i ~/.ssh/FirstKey.pem ec2-user@パブリックIP:/var/www/html/index.html ~/Desktop
↑ローカル環境にindex.htmlファイルを作成する
$ ssh -i ~/.ssh/FirstKey.pem ec2-user@パブリックIP ←Linuxを起動する
一度のscpコマンドでファイルを転送できるように設定する↓
$$ sudo groupadd www
$$ sudo usermod -a -G www ec2-user
$$ exit ←ログアウト
$ ssh -i ~/.ssh/FirstKey.pem ec2-user@パブリックIP ←ログイン
$$ sudo chown -R root:www /var/www ←グループ所有権を変更する
$$ sudo chmod 2775 /var/www ←書き込み許可を設定する
$$ find /var/www -type d -exec sudo chmod 2775 {} \; ←グループIDを設定する
$$ find /var/www -type f -exec sudo chmod 0664 {} \;
index.htmlファイルをテキストエディタで編集して、
$$ exit ←ログアウト
を打ち込む
ローカル環境のターミナルにて以下を打ち込むと、編集ファイルが更新されている。
$ scp -i ~/.ssh/FirstKey.pem ~/Desktop/index.html ec2-user@パブリックIP:/var/www/html